本站內容皆為創作所寫,歡迎分享引用
請務必註明【出處及連結 】
©2025 Mingle Information 明樂資訊科技
公司企業,資訊委外,寵物服務的好夥伴
如果你們很喜歡我們的文章與服務,請加入會員吧!
你們成爲本站會員,是我們持續服務的動力與目標
はい、我是明樂資訊。在兩年多前,我們曾經寫了有關 HEIC/HEIF 如何轉 JPG 的文章,只要利用電腦來轉換格式,即可解決照片顯示問題,非常的方便,如今這些過程可以直接在手機上操作。沒錯,在這次的文章主題當中,我們要來介紹教學並分享給大家,如果大家有興趣的話,歡迎多多學習這些知識唷。二年ちょっと前に、俺たちはHEICやHEIFがJPGを変わる記事を書きました。パソコンを使えば、写真の問題を解決しにできる。良いことは、今スマホでHEICやHEIFがJPGを変わるができる。ということで、この記事のテーマは使い方を紹介しています、もし興味があれば、ゆっくりこれらの知識を学んでください
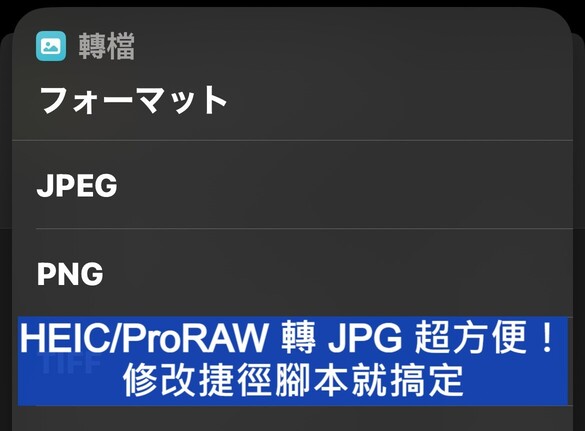
HEIC/ProRAW 轉 JPG 超方便!修改捷徑腳本就搞定
快速導覽
Toggle自從 iPhone 12 Pro 推出以來,除了照片原有格式 HEIC、JPG 外,錄影也新增了 Apple ProRAW 格式,而 Apple ProRAW 主要可讓影像工作者,有更好的解析畫質外,在進行編輯後製的過程中,也多了許多靈活度,但缺點就是檔案肥大。就好比 JPG 雖爲照片通用格式,不需轉檔即可在電腦上觀看,但比起 HEIC 來說,檔案就是太大了(延伸閱讀)
☞ 溫馨提醒:Apple ProRAW 簡單的說,能讓照片保留最原始檔的資訊、細節、動態範圍,以及可調整的多樣數據,完全未經過智慧優化處理的原始照片檔案,這樣對於在後製照片的過程,就會有更多的修圖靈活度
☞ 延伸閱讀:HEIC/HEIF 轉 JPG 超輕鬆!如何快速轉換照片格式 JPG
因此為了減少照片的檔案容量,以及方便在電腦直接看 JPG 格式,除了先前文章(延伸閱讀)介紹的方式外,還可直接利用 iPhone 手機捷徑功能,來達到這些目的,以下就是我們的相關教學
☞ 溫馨提醒:捷徑製作,如果想要自行操作試試,可按照 Step1 來製作。如果想要懶人包,步驟 Step1 下方,有本站做好的捷徑連結分享,點擊即可安裝
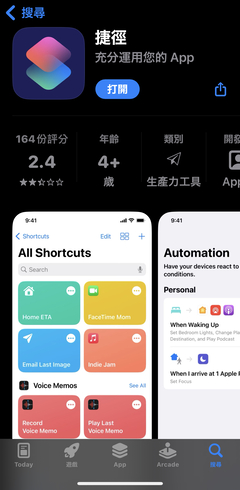
開啓捷徑 APP
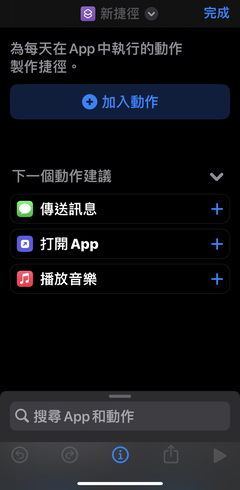
點擊右上角 + 號,新增新的捷徑
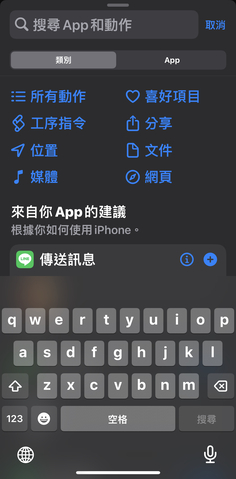
搜尋 App 或動作關鍵字
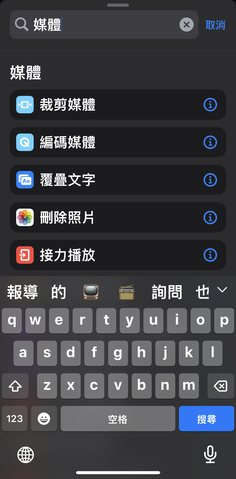
輸入動作關鍵字「媒體」
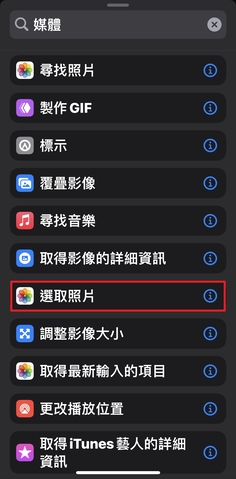
選擇選取照片
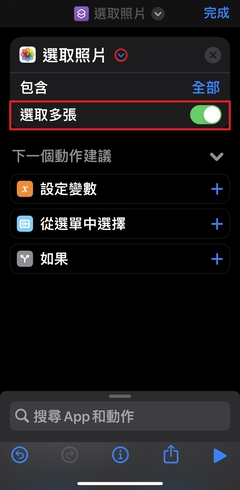
選取照片下拉,點擊選取多張
新增轉換影像,這個功能主要將影像(影音、照片)等,轉換指定的相關格式,並且可選擇較高的畫質,不過會形成較大的檔案,完成後,可保留或者刪除原有的影像檔案(下圖相關說明)
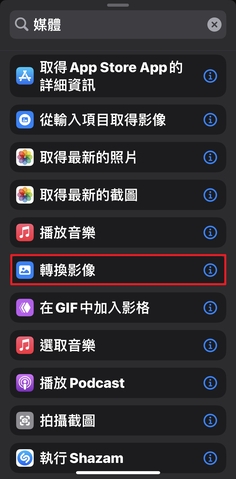
選擇轉換影像

轉換影像相關說明
新增轉換影像動作後,需要點擊 JPEG 下拉選單當中,選擇設定「每次都詢問」,這樣就可以讓 HEIC、ProRAW、JPG 相互轉換,否則就會綁定 JPG 格式。最後再依據自行需求決定,將品質拉到最高
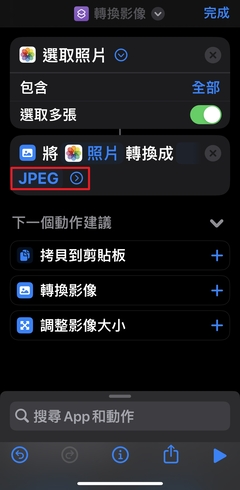
點擊 JPEG 下拉選單
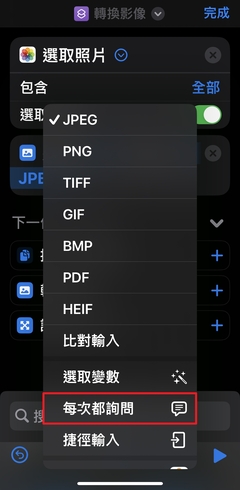
選擇設定「每次都詢問」
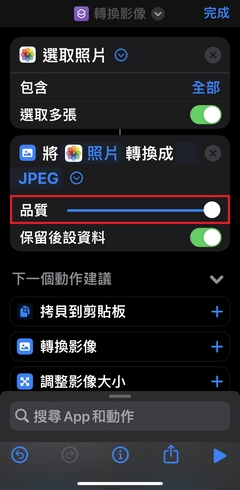
依據自行需求決定,將品質拉到最高
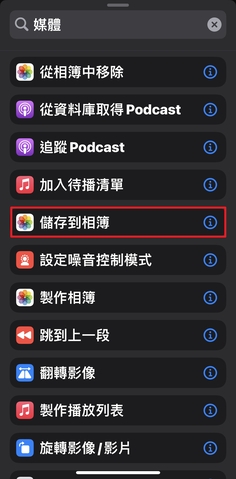
選擇儲存到相簿
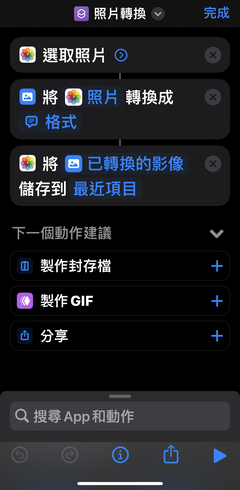
捷徑完成圖
☞ 相關連結:轉檔捷徑
HEIC 轉 JPG,製作好轉檔捷徑後,利用以下步驟,即可轉換成通用格式 JPG(JEPG),這樣在電腦上就可以直接觀看,非常的方便
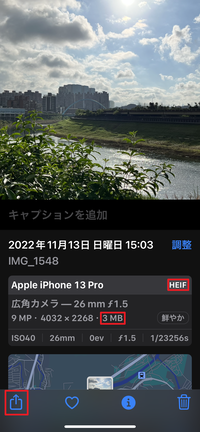
點擊左下角箭頭,此時照片爲 HEIC 格式,檔案爲 3 MB

點選轉檔捷徑
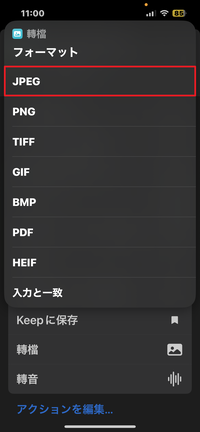
選擇格式 JPEG
畫質調整選擇,轉換的過程中,捷徑會跳出可調整畫質選項,再依據需求自行調整即可
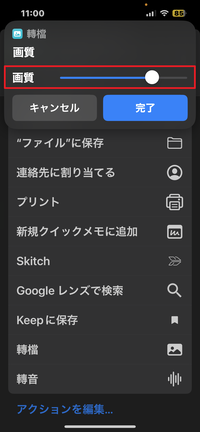
可自行畫質調整選擇
照片資料保留,轉換的過程中,也是可以選擇是否保留照片原始資料,打開開關即可保留
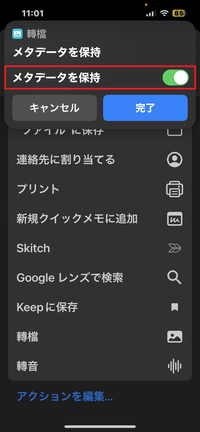
照片資料可保留
照片是否刪除,轉換過程結束之前,捷徑會問是否要刪除原始照片檔案,點擊選項即可
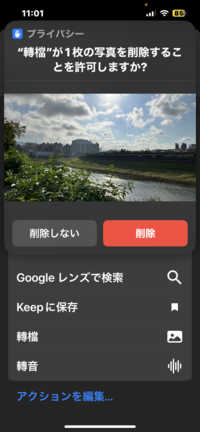
原始照片是否刪除
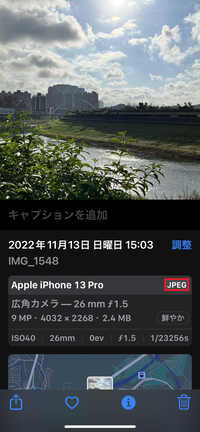
JPEG 轉換完成
☞ 溫馨提醒:ProRAW 轉 JPG 的步驟與 HEIC 是一樣的,因此可保留 RAW 的高畫質,也可減少照片佔據太多的容量
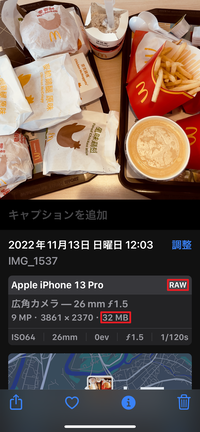
照片爲 RAW 格式,檔案爲 32 MB,非常龐大
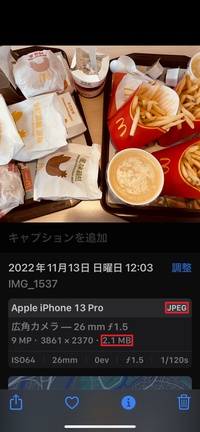
照片轉換 JPEG 後,檔案爲 2.1 MB,瞬間縮小許多
HEIC/ProRAW 轉 JPG 就這樣介紹完成了,只要利用捷徑功能,即可在 HEIC、ProRAW、JPG 相互轉換,並直接傳到電腦上來看,並且還可以選擇保留或刪除,完全不用擔心檔案重複而佔據容量,是不是很方便呢?如果你有以上的需求,歡迎慢慢閱讀文章,絕對會有很大的幫助唷。もし君は需要があれば、ゆっくり記事を読んでください、絶対にとても手伝いでしょう
本站內容皆為創作所寫,歡迎分享引用
請務必註明【出處及連結 】
©2025 Mingle Information 明樂資訊科技
公司企業,資訊委外,寵物服務的好夥伴
如果你們很喜歡我們的文章與服務,請加入會員吧!
你們成爲本站會員,是我們持續服務的動力與目標
近期留言