本站內容皆為創作所寫,歡迎分享引用
請務必註明【出處及連結 】
©2024 Mingle Information 明樂資訊科技
公司企業,資訊委外,寵物服務的好夥伴
如果你們很喜歡我們的文章與服務,請加入會員吧!
你們成爲本站會員,是我們持續服務的動力與目標
文章更新日期 2020-11-16
Hi,我是民樂電腦。當你在寫文章或者做簡報過程中,往往會穿插許多圖片,同時也會將這些圖片加以註解來以利說明。這次的主題要來聊聊一款不錯的工具軟體,除了具有許多實用的功能,還能夠輕鬆編輯,而它就是 Skitch
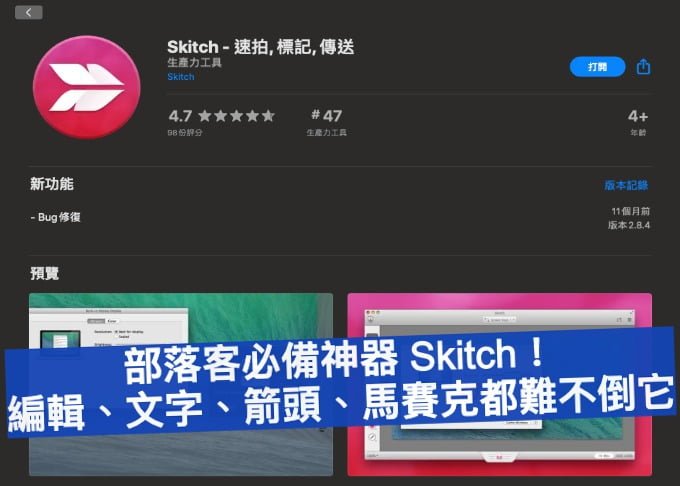
部落客必備神器 Skitch!編輯、文字、箭頭、馬賽克都難不倒它
快速導覽
ToggleSkiech 是一款 Evernote 公司所出的圖片編輯軟體,也是 macOS、iOS 上好用的工具之一,除了可當擷圖軟體來使用,還可以加註解、打馬賽克、加上箭頭等。而當中馬賽克功能最得人心,一般來說如果要打馬賽克的話,需要另外打開 Photoshop 或其他的修圖軟體,不過 Skitch 只要內建就可以輕鬆完成,除此之外軟體大小只有約 36 MB,可以說是輕巧又強大呢!

Skitch 軟體檔案非常的小
☞ 溫馨提醒:Evernote 從 2016 年 1 月 22 日開始,不再對 Android、Windows 用戶提供下載。(本站有提供 Windows 用戶載點)
☞ 溫馨提醒:Skitch 官方只有 macOS、iOS 版本,Windows 版本網路上好像都是免安裝檔案,筆者親自測試過沒問題,已放上載點提供給大家
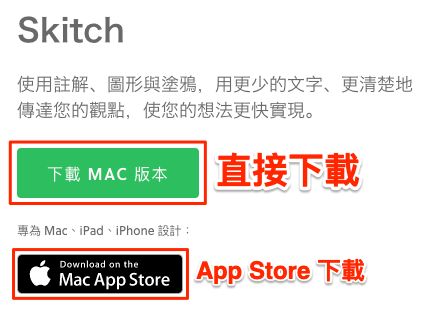
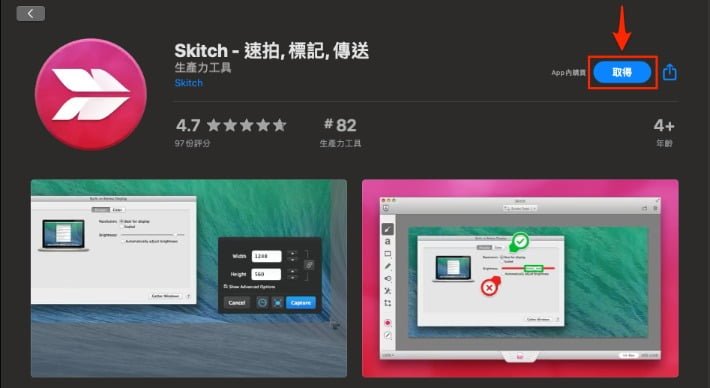
App Store 下載

iOS 版本
☞ 相關連結:Skitch(macOS 版本)
☞ 相關連結:Skitch(Windows 版本)
☞ 溫馨提醒:如果你也跟筆者一樣習慣 macOS 內建的截圖方式,可截好之後再利用 Skitch 編輯比較簡單
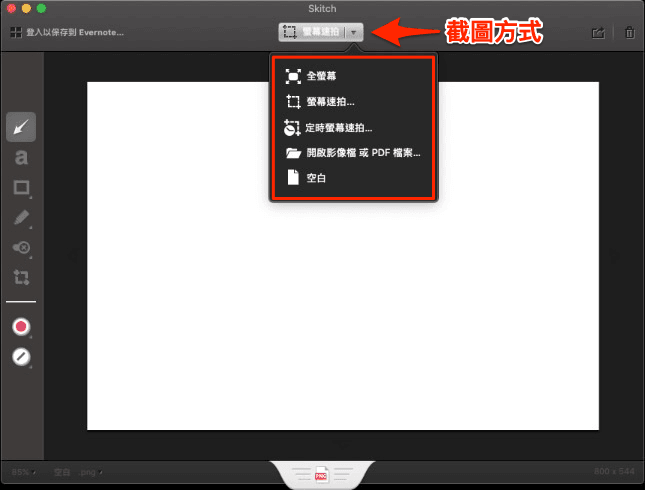
☞ 溫馨提醒:當要編輯照片或圖片時,才會有馬賽克功能唷,平常開啓軟體是不會顯示的

☞ 溫馨提醒:此國家風景區的照片是可編輯修改的,因此作爲本文教學範例
☞ 溫馨提醒:色彩、大小可同時搭配其他相關功能,不需單獨講解
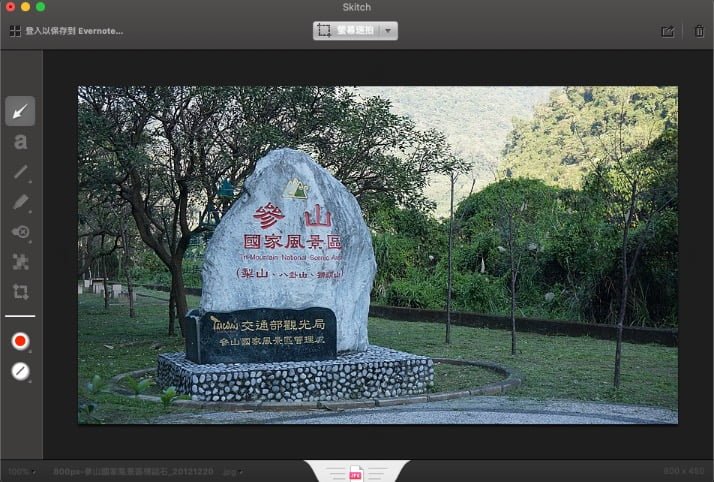
選取工具列的箭頭,在圖片任意處點擊即可製作箭頭,並可調整顏色、長短、線條粗細,以及擺放任意位置

製作箭頭效果
選取工具列的文字,在圖片任意處點擊並出現輸入框時,即可打上想要的文字內容,同時可調整顏色、字體大小,以及擺放任意位置

新增文字效果
選取工具列的圖形,在圖片任意處拉出想要的圖形框線,同時可調整顏色、框線粗細,以及擺放任意位置

圖形框線效果
螢光筆有兩種效果,一種是把某個區塊或文字塗掉達到遮蔽效果,另一種是單純標記重要文字或句子。如果需要常常做筆記,螢光筆會非常實用

螢光筆效果
Q 版箭頭與箭頭的功用有點差異,主要是拿來做圖片上的註解,除了造型可愛,內建文字也可任意編寫,加上不同顏色搭配不同的註解方式,實在非常適合做筆記用

Q 版箭頭效果
馬賽克是筆者喜愛的功能之一,只要框選想要的區域,即可將區域上的文字做馬賽克效果,非常的簡單,完全不需要其他軟體或線上工具

馬賽克效果
裁切簡單來說,就是截取想要保留的區塊,以及任意調整圖片大小。這個功能倒是比較少用,因爲圖片的部份,筆者都會事先截取好才進行編輯
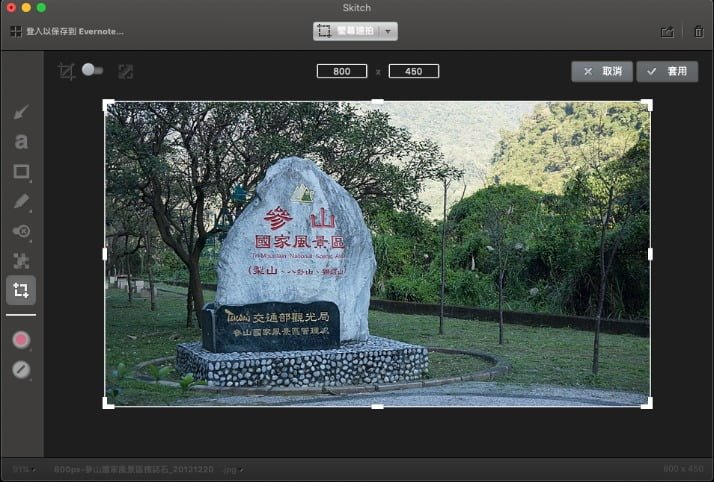
自從開始用 Skitch,就漸漸取代蘋果 macOS 內建的圖片編輯器,除了基本功能齊全外,做出來的效果也很可愛,當中最好用的功能還是馬賽克,完全不失筆者推薦的必裝軟體之一呢!經過本文介紹後,如果你也喜歡某些的功能,不妨安裝試試看吧!
本站內容皆為創作所寫,歡迎分享引用
請務必註明【出處及連結 】
©2024 Mingle Information 明樂資訊科技
公司企業,資訊委外,寵物服務的好夥伴
如果你們很喜歡我們的文章與服務,請加入會員吧!
你們成爲本站會員,是我們持續服務的動力與目標
近期留言