本站內容皆為創作所寫,歡迎分享引用
請務必註明【出處及連結 】
©2024 Mingle Information 明樂資訊科技
公司企業,資訊委外,寵物服務的好夥伴
如果你們很喜歡我們的文章與服務,請加入會員吧!
你們成爲本站會員,是我們持續服務的動力與目標
はい、我是民樂電腦。在近期,由於本站撰寫推薦最新的主機評測,許多使用者紛紛有興趣試用,不過其中比較麻煩的點,就是臨時要擁有免費的網域名稱(除非已經花錢購買)。因此筆者特別獨立出來,寫了有關如何申請免費的網域,無論之後想要試用新主機,還是架設新的網站,我想應該多少都有點幫助,始めましょう

【免費網址】Freenom – 快速申請自己的網域名稱
快速導覽
Toggle網域名稱,簡稱域名、網域或者網址,簡單來說就是網站或網頁的地址,無論是那種類型的網站,都有專屬名的網域名稱。好的網域名稱是很重要的,除了好記、有意義外,費用也是一個問題點。尤其只是需要臨時一個測試網站,那麼一年起跳的網域費用,就不是很必要了
筆者在撰寫任何的評測主機文章時,都會利用臨時的免費網域來解決,那麼有沒有申請的管道呢?有!以下就是筆者要來教大家,如何快速申請免費的網域名稱
☞ 溫馨提醒:如果只是爲了臨時的網站,那麼申請的免費網域,名稱以及實用性就不是很重要。假使要真正使用的,那麼還是乖乖想好以及花錢購買吧,畢竟有些主機商與網域商是分開的
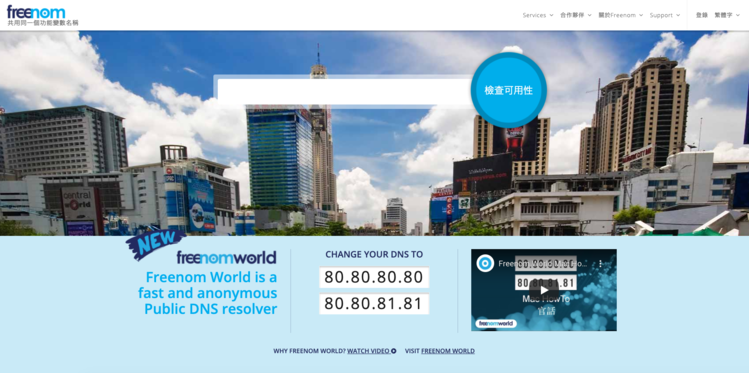
Freenom 頁面
☞ 相關連結:Freenom
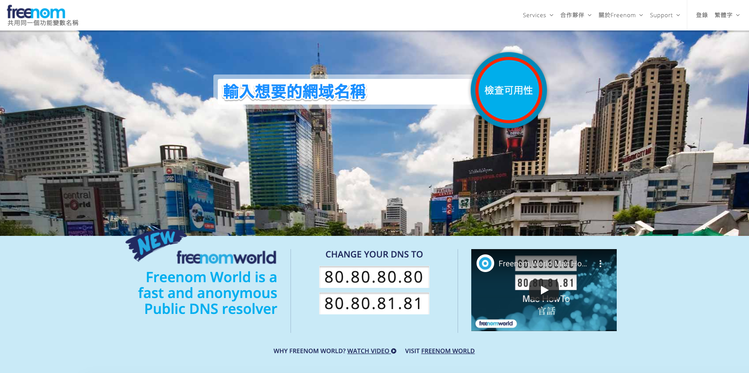
輸入想要的網域名稱,點擊檢查可用性
來到步驟 3 的頁面,Freenom 提供了 .tk、.ml、.ga、.cf 以及 .gq 這些免費域名申請,只要輸入 XXXX.任何一個域名即可(XXXX 代表自行想要的網域名稱)。接著再次點擊檢查可用性

再次點擊檢查可用性
☞ 溫馨提醒:步驟 2 與 步驟 3 雖然都有檢查可用性的按鈕,記得兩個都要點擊才有效果。(起初因爲不知道,所以花了很多時間重複動作,大変ですね!)
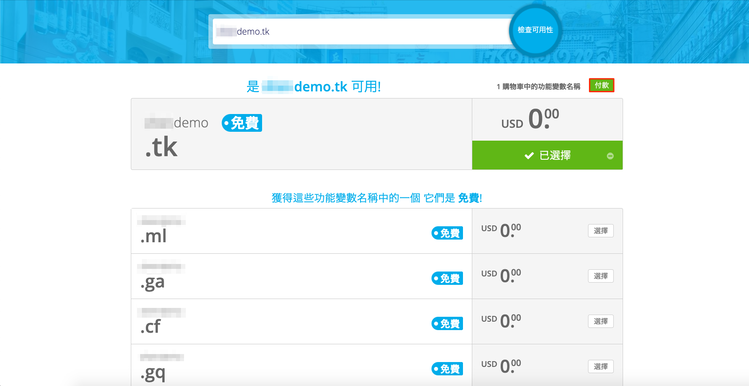
此費用為 0,可放心點擊付款
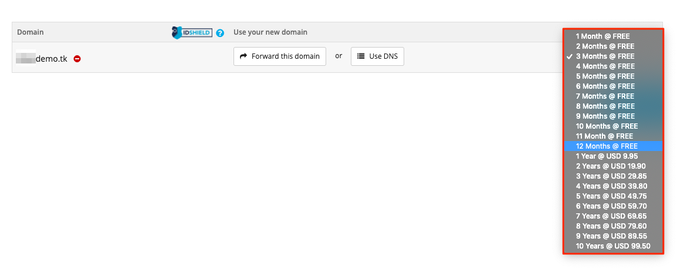
只是臨時用的網址,選擇 1 個月或者 12 個月都可以
☞ 溫馨提醒:如果跟筆者一樣,新的域名只是拿來臨時用的,那麼選擇 1 個月、12 個月都可以。超過一年後就開始要收費了
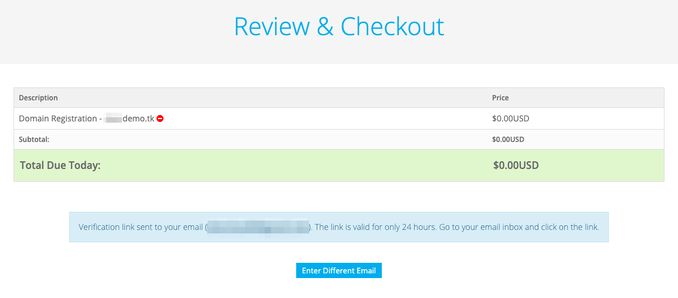
確認訂單後,打開驗證信件連結即可
個人資料的部分,只需填寫圖片上的項目,記得都要用英文。完成後,點擊 Complete Order
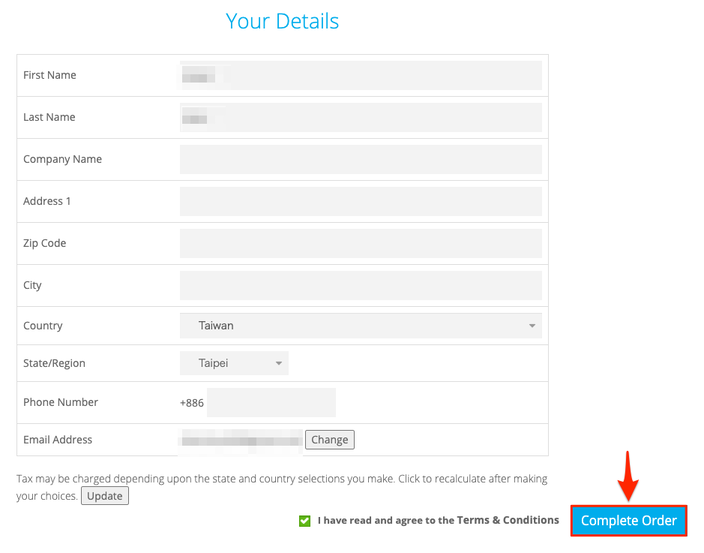
個人資料完成後,點擊 Complete Order
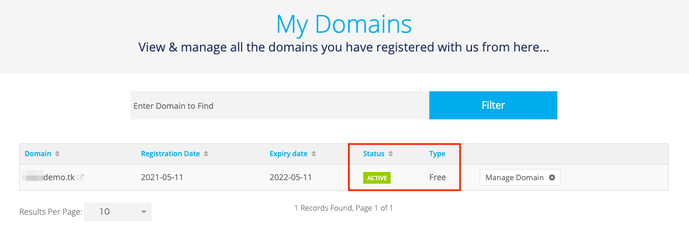
完成申請免費網域
☞ 溫馨提醒:到這個步驟後,就算完成免費網域的申請。如果要測試或者架設新的網站,此網域名稱即可使用
DNS,何謂 DNS?簡單來說,就是記住任何的網域名稱(網址),並轉換成數字(IP 位址)。由於我們人類看的懂網址,電腦只會辨識 IP,這時候就需要 DNS 系統記住以及轉換,來協助電腦端辨識
☞ 溫馨提醒:因此 DNS 的工作原理和電話簿類似,記住並管理名稱和數字之間的相對應關係。舉例來說,如果你想要打給家裡電話,此時對著電話機說「家裡」兩個字是行不通的,必須撥打家裡的「電話號碼」才有用吧,而電話簿以及我們的大腦就是 DNS,負責記住「家裡的電話號碼」
☞ 溫馨提醒:DNS 設定,主要將網域名稱轉到指定的網站主機,大多數用在網站搬家,也就是換主機商。如果自己本身不太會設定,可請主機商協助即可
☞ 溫馨提醒:申請免費網域的註冊信箱只能 Gmail,有試過新的註冊信箱是沒用的,如果不想用 Facebook,那就只能用 Gmail
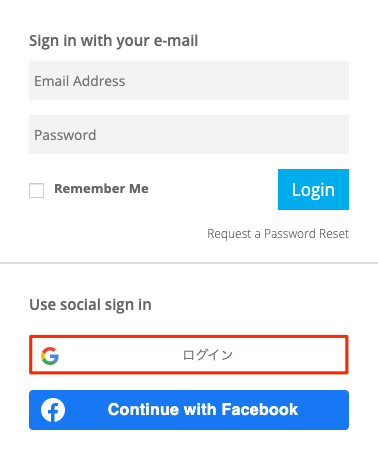
登入申請免費網域的信箱(只能 Gmail)
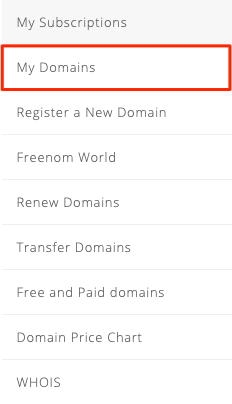
選擇 My Domains

選擇 Manage Domaim
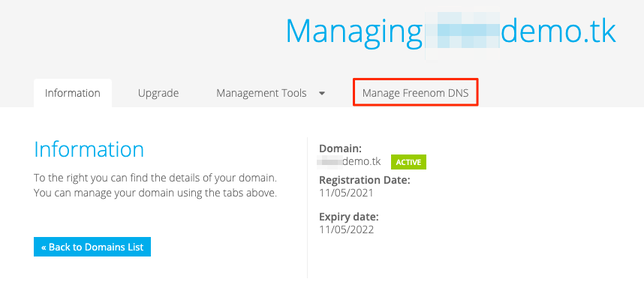
選擇 Manage Freenom DNS
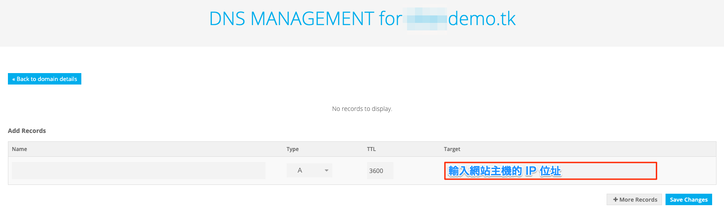
直接在 Target 輸入網站主機的 IP 位址即可
輸入網站主機 IP 位址後,點擊 Save Changes 存檔,這樣一來就完成 DNS 的相關設定。不過設定之後不會馬上生效,要等一段時間,請耐心等待
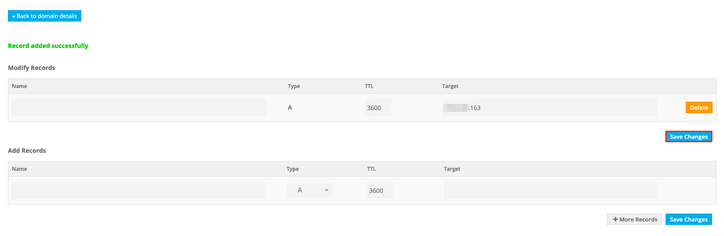
完成 DNS 相關設定
到這裡,算是把 Freenom 平台介紹完了。利用幾個簡單的步驟,就可快速申請免費的網域名稱,在有限的預算下,能夠及時對應,以及應付臨時測試網站,我想這就是 Freenom 最大的用處。如果你之後有相關需求,記得反覆觀看此篇文章,完全不用花任何一毛錢,即可解決網域申請的問題,何樂而不爲呢?いかがですか?
本站內容皆為創作所寫,歡迎分享引用
請務必註明【出處及連結 】
©2024 Mingle Information 明樂資訊科技
公司企業,資訊委外,寵物服務的好夥伴
如果你們很喜歡我們的文章與服務,請加入會員吧!
你們成爲本站會員,是我們持續服務的動力與目標
近期留言