本站內容皆為創作所寫,歡迎分享引用
請務必註明【出處及連結 】
©2025 Mingle Information 明樂資訊科技
公司企業,資訊委外,寵物服務的好夥伴
如果你們很喜歡我們的文章與服務,請加入會員吧!
你們成爲本站會員,是我們持續服務的動力與目標
文章更新日期 2023-10-19
はい、我是明樂資訊。在工作的過程中,電腦文書軟體一直是個很重要的輔助工具,若是想要製作簡報的話,PPT(PowerPoint)這套軟體是很常使用的。自從 AI 人工智慧的崛起開始,就可以利用相關工具來節省人工,而在這次的主題當中,我們要來介紹一款名叫 Gamma AI 的 AI 線上軟體,它可以快速輕鬆地作出想要的簡報,有興趣的話,請務必仔細好好閱讀。仕事をする途中、ワープロソフトはいつも大切な工具、もしプレゼンを作りたければ、今AIのソフトだけで作れる。今回のテーマにはGamma AIというインターネットソフトを紹介する、そして手軽に欲しいプレゼンを作れる、興味があれば、ゆっくり読んでください

Gamma AI 回不去了!簡報、文件與網頁超級推薦
快速導覽
Toggle從去年 11 月開始,AI 相關的話題忽然熱門了起來,其中 OpenAI 公司的 ChatGPT 最為有名(延伸閱讀)。因此在這之後許多廠商或者公司,也開始著手研發相關的工具與軟體。在這次所介紹的 Gamma AI,除了支援簡報內容、文件,以及網頁外,還可以讓製作簡報的過程快速簡單化,完成後還可以匯出成 PDF 或 PPT 檔,完全不輸 PowerPoint。這麼厲害的軟體線上工具,該如何使用呢?我們來開始介紹吧
☞ 延伸閱讀:ChatGPT 是什麼?AI 聊天機器人如何應用?準備好了嗎?
Gamma AI,首先點擊下方相關連結,就會跳到 Gamma AI 官方首頁,接著再點選免費註冊即可
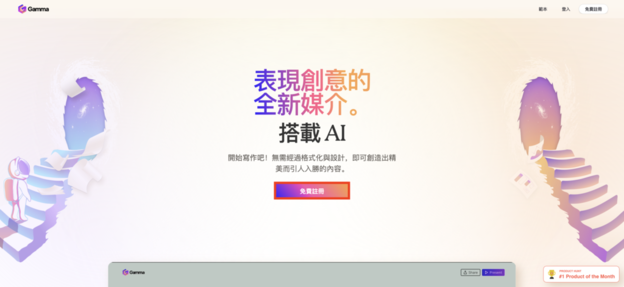
Gamma AI 官方首頁,點選免費註冊
☞ 相關連結:Gamma AI
免費註冊,在註冊帳號時,建議使用 Gmail 來創帳號,日後登入用 Gmail 也比較方便,這點請特別注意
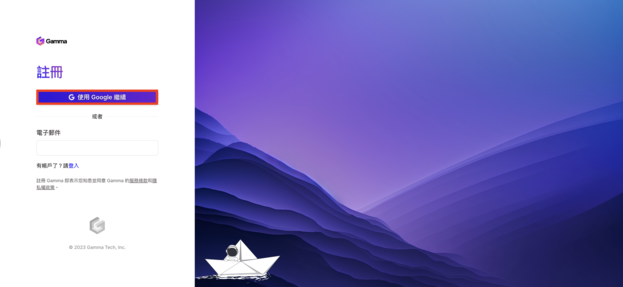
註冊帳號時,建議使用 Gmail 來創帳號
內容類型,Gamma AI 提供三種生成內容類型,包含簡報內容、文件,以及網頁。而這次的主題,是以生成簡報內容為範例,因此我們選擇簡報內容
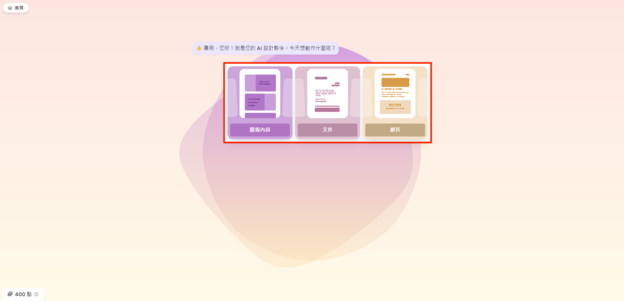
Gamma AI 提供三種生成內容類型,包含簡報內容、文件,以及網頁
☞ 溫馨提醒:若是先行已有註冊帳號,登入後只需點擊在頁面上面的新建 AI 按鈕,就會跳出 Step3 的內容類型視窗,接著後續操作步驟即可
簡報大綱,想要製作出一份好的簡報,最精華的大綱絕對不能馬虎。只要在下方範例當中(紅框處)點選想要的主題,或者自行輸入主題,Gamma AI 即可快速生成符合主題的簡報大綱,若當下不滿意,只要點擊「再試一次」按鈕,就會出現不同的大綱內容,再挑選自己滿意的選項即可
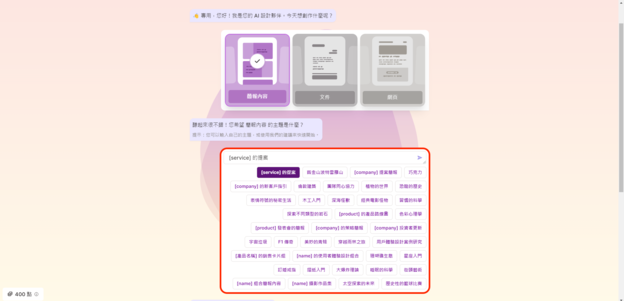
在範例當中(紅框處)點選想要的主題
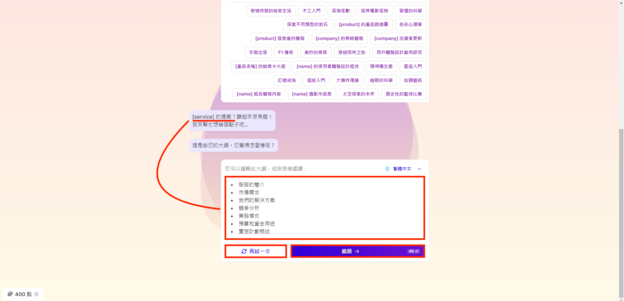
快速生成符合主題的簡報大綱
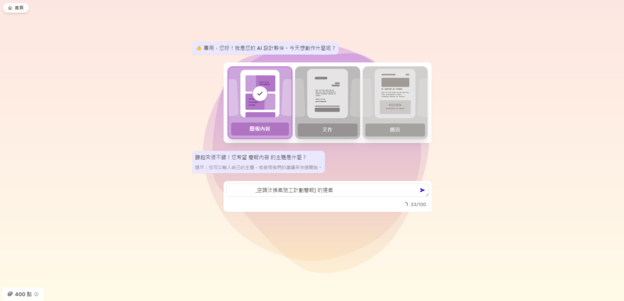
也可以自行輸入想要的主題
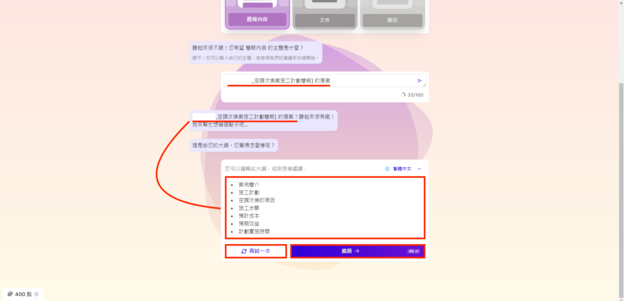
一樣快速生成符合主題的簡報大綱
☞ 溫馨提醒:簡單來說,無論是選擇已有選項,或者輸入關鍵字,Gamma AI 都可以生成出符合主題的簡報大綱,若當下不滿意,只要點擊「再試一次」按鈕,立即產出不同的大綱內容
簡報版型,在簡報大綱初步完成後,接著就是選擇想要的主題版型,步驟為 1. 右下角挑選主題 » 2. 左邊觀看主題預覽 » 3. 點選繼續完成主題。若如果想要更多版型,只要點擊給我驚喜按鈕即可
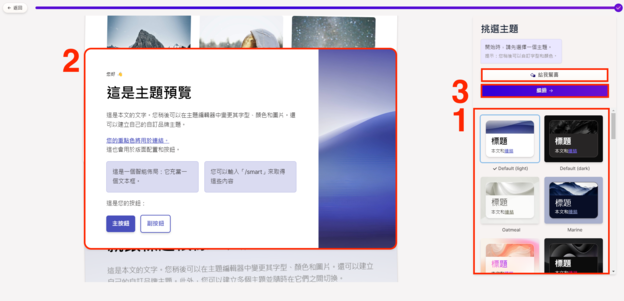
簡報版型步驟為 1. 右下角挑選主題 » 2. 左邊觀看主題預覽 » 3. 點選繼續完成主題
簡報生成,上述步驟繼續後,Gamma AI 就會開始自動製作簡報,過程中還會提醒請勿關閉索引標籤或者頁面,若是不小心關閉,則一切都要重來,這點請特別注意
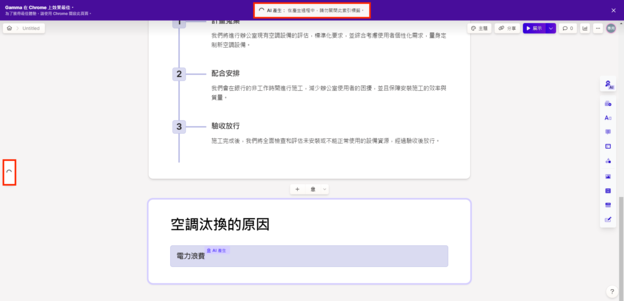
Gamma AI 簡報生成過程,請勿關閉索引標籤或者頁面
簡報目錄,算是 Gamma AI 很重要的功能之一。只要在頁面當中往最左邊滑動,接著點擊六個點點,就會出現簡報目錄。選擇目錄當中的任一個段落符號(黑點),即可快速跳到當前簡報段落,當想要編輯或者修改簡報內容時,就會非常的好用
除此之外,在簡報目錄當中,也提供拖曳順序(直接更改簡報段落的順序),以及複製段落欄位(複製同樣的簡報欄位,再進行編輯內容)等好用功能
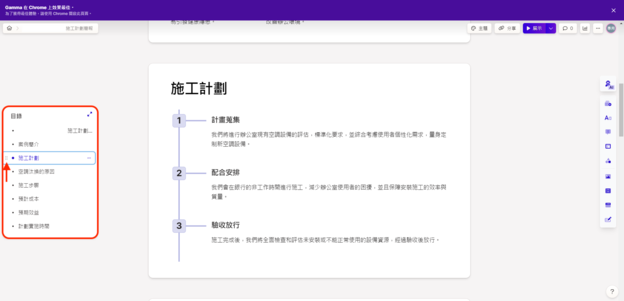
點擊六個點點,會出現目錄。可拖曳順序或者快速跳到當前簡報段落
手動編輯,Gamma AI 除了快速生成簡報外,對於要編輯內容也是很容易。在編輯功能當中,主要提供手動編輯,以及 AI 編輯。手動編輯,只要滑鼠靠近文字內容,即可以 Word 的方式來編輯,任意修改文字、大小顏色、新增項目、排列調整,以及新增空白段落等
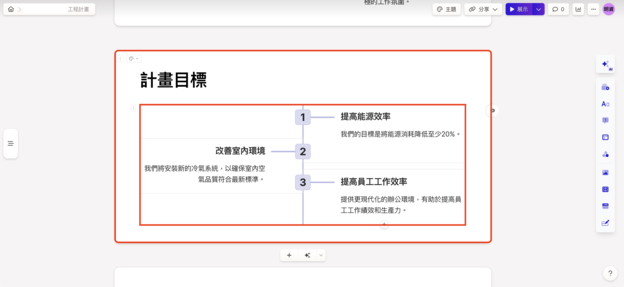
只要滑鼠靠近文字內容,即可以 Word 的方式來編輯
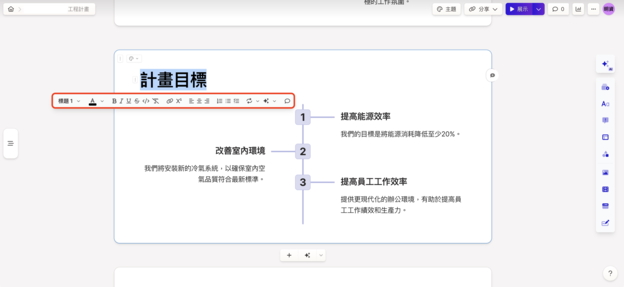
任意修改文字、大小顏色
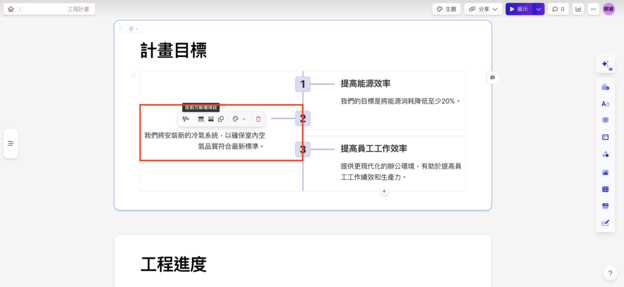
新增項目
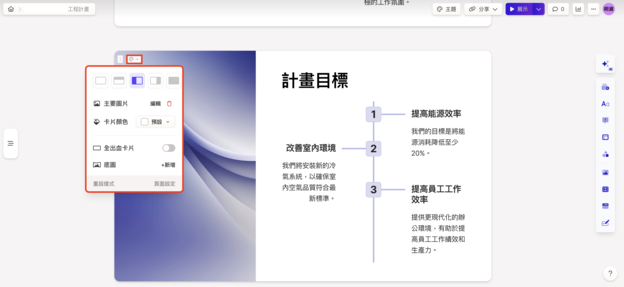
排列調整
AI 編輯,點擊右側魔法棒圖示開啟 AI 編輯。可直接在選項當中做選擇,或者輸入關鍵字,來讓 AI 自動生成調整不同的形式樣貌
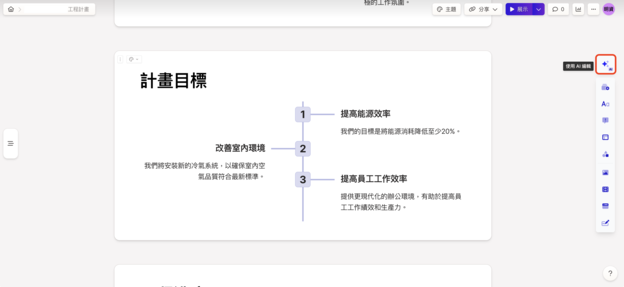
點擊右側魔法棒圖示開啟 AI 編輯
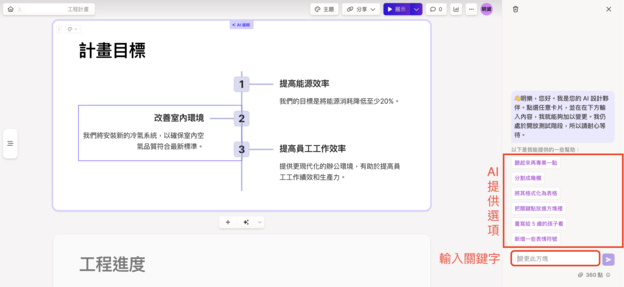
選項當中做選擇,或者輸入關鍵字,讓 AI 自動生成調整不同的形式樣貌
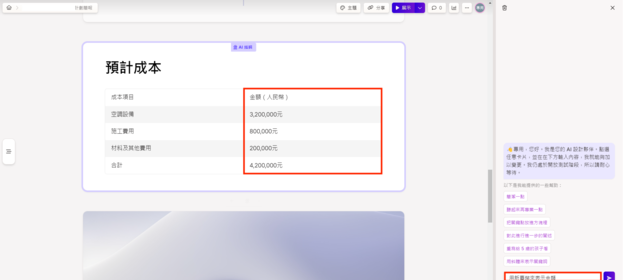
輸入用新台幣來表示金額
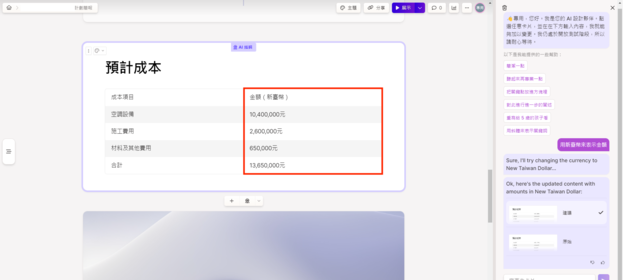
金額單位都變成新台幣
簡報展示,辛苦完成簡報後,就是要投放展示出來。點擊右上角的展示按鈕,即可開始播放、結束等。而畫面是以投影螢幕的方式來展示,非常的專業
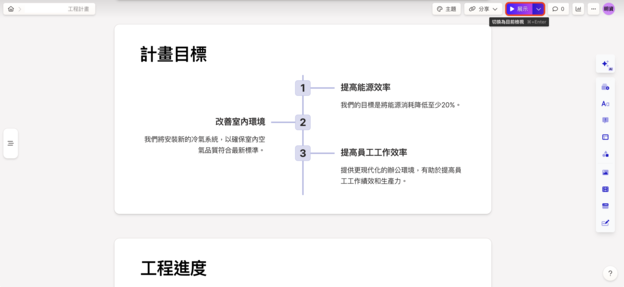
點擊右上角的展示按鈕,即可開始播放、結束
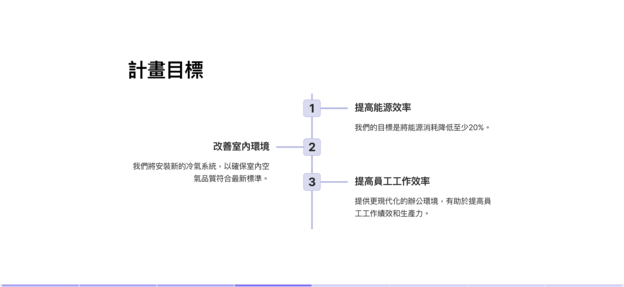
畫面是以投影螢幕的方式來展示,非常的專業
簡報匯出,展示完成後,若是滿意就可以匯出檔案,點擊右上角的三個點開啟匯出功能。匯出檔案類型分為 PDF、PowerPoint。PDF 雖算比較正式的檔案類型,不過大多只能讀,無法立即編輯修改(除非 PDF 的軟體可讀可寫)。而 PowerPoint 類型就是一般常用的軟體格式,就好比用 PowerPoint 軟體來製作
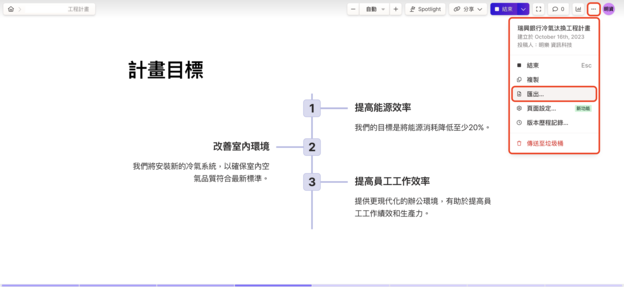
點擊右上角的三個點開啟匯出功能
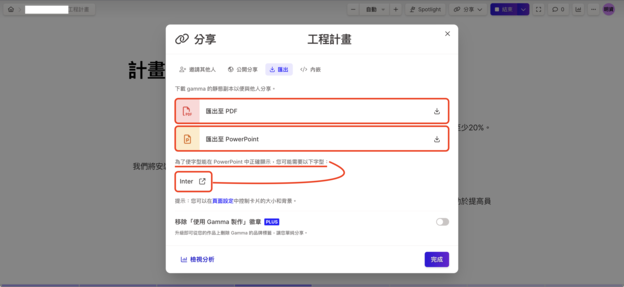
匯出檔案類型分為 PDF、PowerPoint
☞ 相關連結:Inter
☞ 溫馨提醒:如果開啟匯出後的檔案,文字格式顯示有問題的話,可下載相關連結檔案,將檔案解壓縮,並複製到正確的路徑上即可
Gamma AI 到這裡寫完了,是不是超級厲害呢?只要輸入主題關鍵字、加上挑選版型,最後再調整內容,一份快速的簡報就完成了,比起手動用 PowerPoint 來製作,實在是太快太方便。如果覺得本篇文章不錯的話,歡迎分享並加入我們會員,相關服務的費用會有優惠唷,我們下次見。このまま完成して、凄いでしょう?今回の記事がよかったら、シェアしながら我々のメンバーに入れて下さい、サービスに関する値段が割引でね、では会いましょう
本站內容皆為創作所寫,歡迎分享引用
請務必註明【出處及連結 】
©2025 Mingle Information 明樂資訊科技
公司企業,資訊委外,寵物服務的好夥伴
如果你們很喜歡我們的文章與服務,請加入會員吧!
你們成爲本站會員,是我們持續服務的動力與目標
近期留言