本站內容皆為創作所寫,歡迎分享引用
請務必註明【出處及連結 】
©2025 Mingle Information 明樂資訊科技
公司企業,資訊委外,寵物服務的好夥伴
如果你們很喜歡我們的文章與服務,請加入會員吧!
你們成爲本站會員,是我們持續服務的動力與目標
文章更新日期 2023-08-01
はい、我是明樂資訊。隨著科技的方便性,導航在生活中已是很重要的功能,其中以 Google Map、Apple Map 爲最大宗。由於 Apple 比較晚製作地圖,因此許多地址、商家、景點這些資訊,比起 Google 就少很多,習慣性使用內建的 Apple 地圖導航,就很不方便。因此在這次的主題當中,我們要來介紹,如何使用捷徑的小技巧,將 Google 相關資訊導入 Apple Map,這樣一來就可以用 Apple Map 來導航。このテーマには、ショトカット技巧を使えば、Googleマップ資料をアップルマップに入れて、そしてアップルマップで航法をできる、興味があれば、ゆっくり読んでください
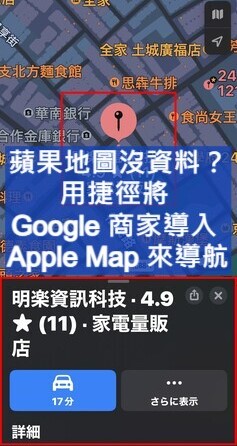
蘋果地圖沒資料?用捷徑將 Google 商家導入 Apple Map 來導航
快速導覽
Toggle蘋果公司在 2012 年發布 Apple Map,初期因圖資不全、功能不佳而不受使用者喜愛,但隨著時間慢慢的演進,已經改善許多不足的地方,加上語音導航還比 Google 好用,因此使用率提升許多。只不過 Google 已經深耕許久,部分地圖資訊還是比 Apple Map 完整(Google 有,Apple 沒有)
那麼有沒有兩者齊全的方法?想要用 Apple 的語音導航,又想要導入 Google 的資訊,此時只要利用捷徑,即可快速解決,以下是我們的相關教學
新增捷徑,點擊下方相關連結,將 Google Maps To Apple Maps 加入捷徑
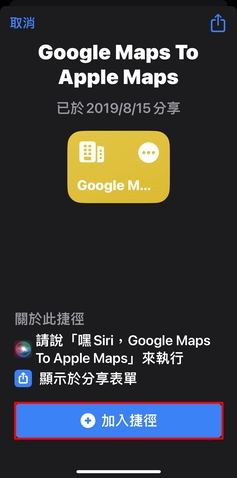
將 Google Maps To Apple Maps 加入捷徑
☞ 相關連結:Google Maps To Apple Maps(若失效,可 LINE 訊息或來信告知,站長會分享)
☞ 溫馨提醒:任何捷徑都可以更換名稱,如果想要口說 Siri 來下指令,建議簡短即可。筆者將 Google Maps To Apple Maps 更換成「換地圖」
搜尋資訊,開啓 Google Map,尋找想要的地點關鍵字,並將視窗往上滑
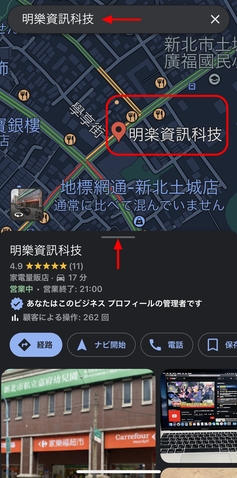
開啓 Google Map,尋找想要的地點關鍵字,並將視窗往上滑
點擊分享,將視窗往上滑後,點擊右上角分享的箭頭圖示,即可呼叫出捷徑

點擊右上角分享的箭頭圖示,即可呼叫捷徑
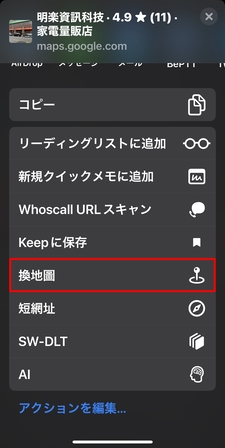
執行加入好的捷徑
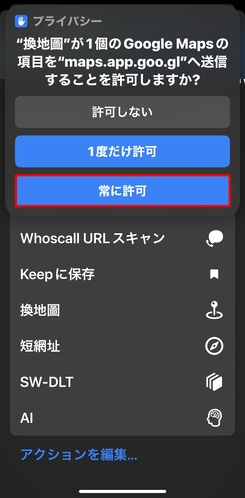
選擇總是允許
開始導航,導入成功 Google Map 地圖查到的資訊後,就可以使用 Apple Map 導航
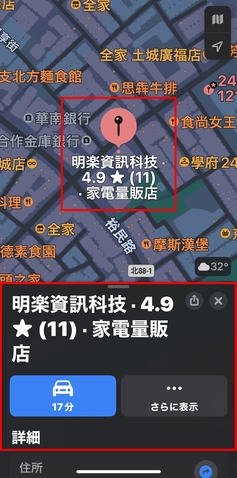
可以使用 Apple Map 導航
☞ 溫馨提醒:如果你本身是公司、商家的話,可以先從 Apple Business Connect 申請,讓商家資料建立在 Apple Map 上,如此一來,客戶端如果利用地圖搜尋到的話,就可以直接導航到商家地址,非常的方便
☞ 延伸閱讀:「Apple Business Connect」免費工具,協助商家建立在 Apple Map
是不是非常簡單呢?如果你是習慣 Apple Map 來導航,但只能在 Google Map 查到地址資訊,這個捷徑非常適合你。如果你喜歡的話,一邊分享一邊加入我們的會員。那麼,下篇文章再見。これが簡単でしょう?もし君は常にアップルマップで航法をして、このショットカットとても相応しいです。好きなら、シェアしてながら我々のメンバーに入れてください。じゃ、次の記事に会いましょう
本站內容皆為創作所寫,歡迎分享引用
請務必註明【出處及連結 】
©2025 Mingle Information 明樂資訊科技
公司企業,資訊委外,寵物服務的好夥伴
如果你們很喜歡我們的文章與服務,請加入會員吧!
你們成爲本站會員,是我們持續服務的動力與目標
近期留言