本站內容皆為創作所寫,歡迎分享引用
請務必註明【出處及連結 】
©2024 Mingle Information 明樂資訊科技
公司企業,資訊委外,寵物服務的好夥伴
如果你們很喜歡我們的文章與服務,請加入會員吧!
你們成爲本站會員,是我們持續服務的動力與目標
はい、我是明樂資訊。在每一年蘋果公司對於 macOS 新改版時,我們都會介紹相關 USB 工具製作與安裝方式,但是過程中幾乎雷同,容易感到乏味。而在這次本篇主題當中,由於 macOS 13 稍微不一樣,因此只針對不支援機種,來加以介紹,如果大家有感到興趣的話,歡迎慢慢閱讀本文。毎年新しいアップルシステムには、我々はUSB工具やインストールに関するを紹介していた、ただ途中がそっくりだ、なかなかつまらない。だから、今回のテーマはできないコンピューターのUSB工具にとって、しょうかいしています、もし興味があれば、ゆっくり読んでください
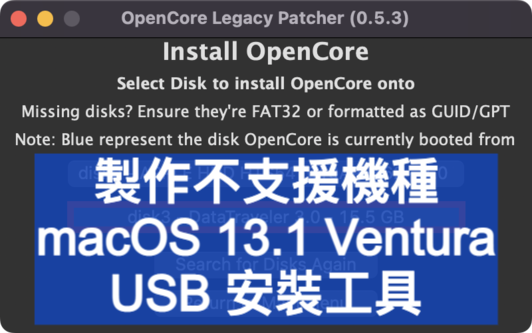
製作不支援機種 macOS 13.1 Ventura USB 安裝工具
快速導覽
TogglemacOS 隨著時間的演進,目前已來到 13 版本,代號爲 macOS Ventura,其中以無邊際、幕前調度(Stage manager)兩大功能爲主軸。在每次新版更新當中,都會區分爲支援與非支援機種,如此一來讓使用者分辨是否能夠進行更新
☞ 溫馨提醒:macOS Ventura 主打就是無邊際與幕前調度。無邊際 APP 對於 iPad 系列比較有實用性,而幕前調度,就是將傳統縮小視窗(縮小到 Duck),改變到左行的浮動視窗,相較於多工的使用者來說,一般工作的操作是完全沒有任何感受的
支援機種,在 macOS Ventura 版本開始,官方只支援 2017 含年後的機種與款式,而相關的 USB 製作方式,過程幾乎一樣(相關連結),因此筆者將指令直接貼在下方當中,好讓大家參考
sudo /Applications/Install\ macOS\ Ventura.app/Contents/Resources/createinstallmedia –volume /Volumes/XXXXX
支援機種的 USB 製作指令,XXXXX 為任意名稱
☞ 相關連結:Apple 官方製作 Ventura USB
非支援機種,從以下表格看來,2013 ~ 2016 年的機種已經不支援了,蘋果公司就是要鼓勵大家購買新電腦(O),才能享受幕前調度的快感。不過還好有明樂資訊科技,能夠分享教學來讓大家聞香,以下就讓我們來好好介紹吧
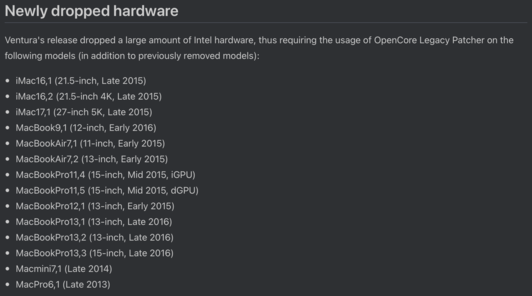
macOS Ventura 非支援機種列表
☞ 溫馨提醒:以下提供的方法,雖然可以讓舊機種安裝 macOS Ventura,但是會有不完全支援的地方,如沒有驅動程式,以及使用上會 LAG,這些部分請特別注意
OpenCore Legacy,也是一款 Patcher 工具,就好比 10.15 Catalina Patcher 一樣,主要提供補丁、製作工具等功能。對於非支援機種來說,想要安裝 macOS Ventura,一定要靠這款軟體。點擊下方連結後,再選擇 OpenCore Legacy zip 檔案即可,若懶得找的話,也提供本站雲端直接下載
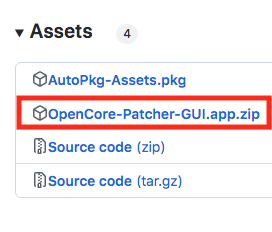
OpenCore Legacy zip
☞ 相關載點:OpenCore Legacy
☞ 相關載點:OpenCore Legacy(本站)
☞ 溫馨提醒:目前 OpenCore Legacy 版本為 0.6.1,同時也支援比較多舊機種了,如果超出更舊版本的電腦,那就不能使用 OpenCore Legacy,這點請特別注意

並非所有的舊機種,都可用 OpenCore Legacy
macOS Ventura,建議直接從 App Store 下載比較安全
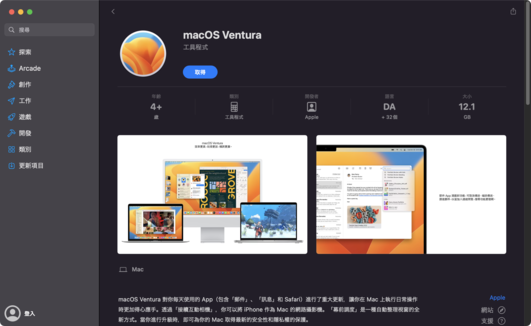
macOS Ventura
格式硬碟,開啟系統內建的磁碟工具程式將外接裝置格式化。裝置部份不限於隨身碟,外接硬碟,格式選擇 Mac OS 擴充格式「日誌式」,架構選擇 GUID 分割區配置表,名稱的部份隨意即可,建議以英文方式取名
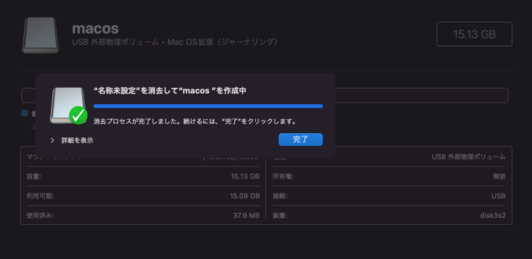
外接裝置格式化
輸入指令,macOS Ventura 與前幾個版本不同,需要先輸入官方的指令(本文「支援機種」中標題)來製作,最後再用 OpenCore Legacy 打補丁
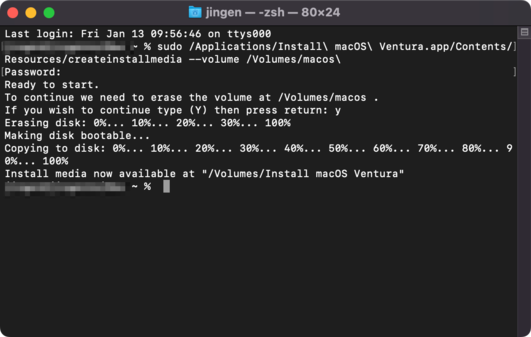
先輸入官方的指令來製作
選擇設定,可透過 OpenCore Legacy 工具,查詢到機種的代號,以及相關電腦設定,如果怕弄錯,建議直接預設即可
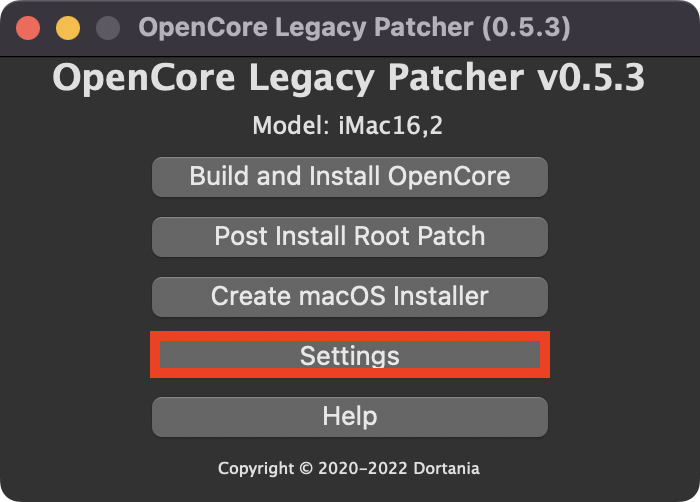
選擇設定,可直接預設即可
製作補丁,從步驟 6 開始,就是與支援機種製作方式差異的地方。首先點擊 Build and Install OpenCore,再選擇 Install to disk,就會尋找並抓取外接裝置,如果沒有活著無法辨識,則只會顯示本機硬碟
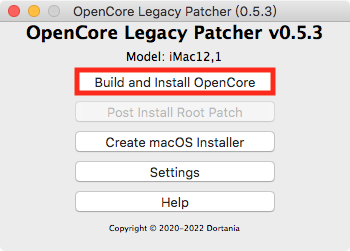
首先點擊 Build and Install OpenCore
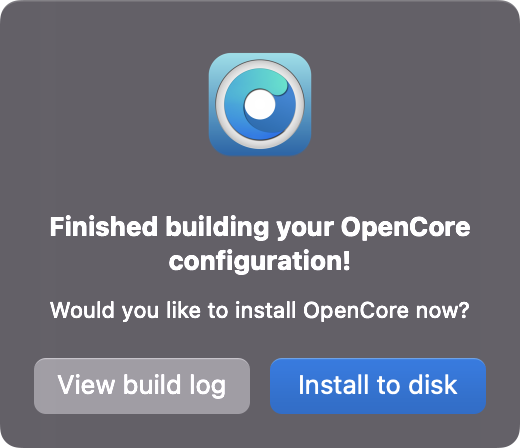
再選擇 Install disk
選取磁碟,找到外接裝置後,選擇要製作的磁碟代號,圖示中 disk0 為本機磁碟,請不要選錯了。假使找不到,點擊下方 Search for Disks Again 即可重新

選擇要製作的磁碟代號

製作過程
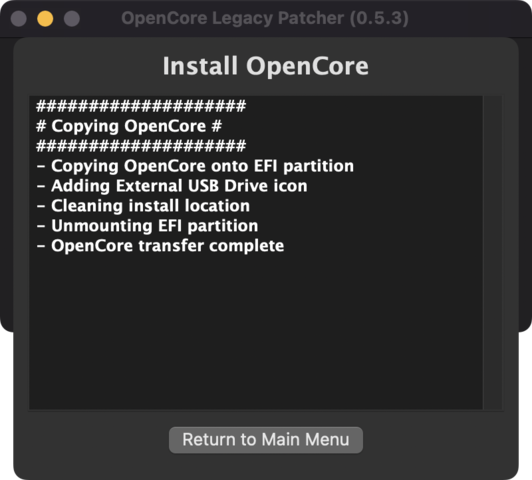
製作過程
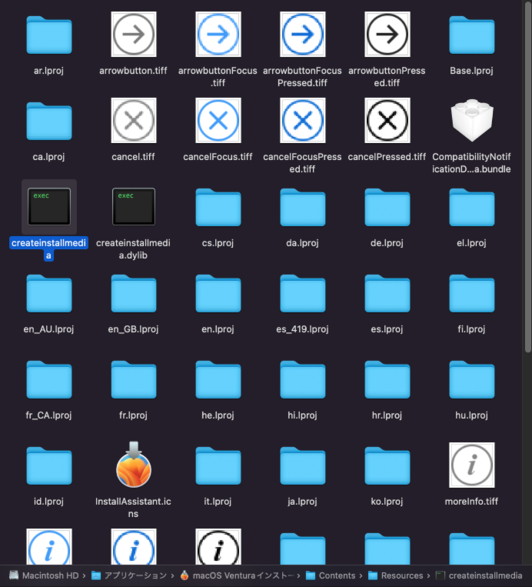
製作完成
系統重灌,過程方式都幾乎一樣,接上 USB 工具後,按住不放 Option 按鍵並開啟電源,再進行完整乾淨安裝即可,由於本站已介紹很多次,因此不再詳細說明
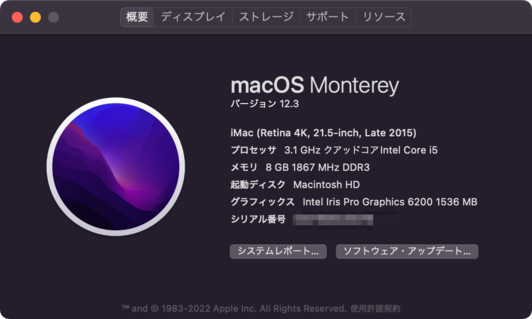
重灌之前,macOS Monterey
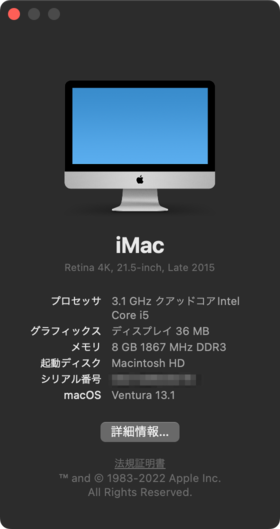
重灌之後,macOS Ventura
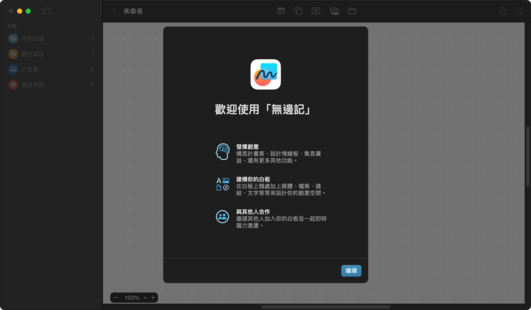
無邊記
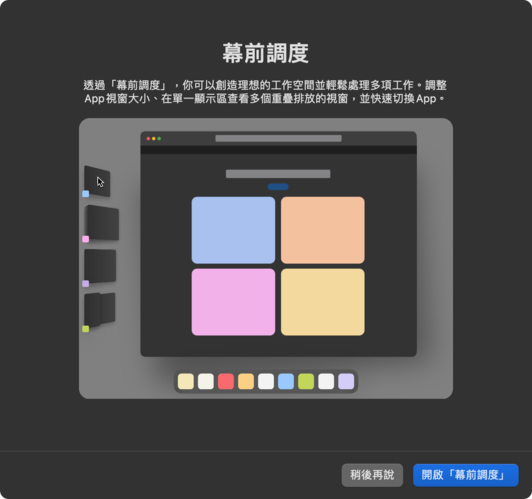
幕前調度
macOS Ventura Patcher 到這裡就介紹完成了,整體使用上來,無邊記還是覺得 iPad 比較實用,而且幕前調度,也要有夠力的電腦,才有感覺。如果喜歡我們的文章,歡迎分享並加入我們的會員,那麼下篇文章再見啦。もし我々の記事が好きなら、シェアしながら我々のメンバーに入れてください。それじゃ、次の記事に会いましょう
本站內容皆為創作所寫,歡迎分享引用
請務必註明【出處及連結 】
©2024 Mingle Information 明樂資訊科技
公司企業,資訊委外,寵物服務的好夥伴
如果你們很喜歡我們的文章與服務,請加入會員吧!
你們成爲本站會員,是我們持續服務的動力與目標
近期留言