本站內容皆為創作所寫,歡迎分享引用
請務必註明【出處及連結 】
©2024 Mingle Information 明樂資訊科技
公司企業,資訊委外,寵物服務的好夥伴
如果你們很喜歡我們的文章與服務,請加入會員吧!
你們成爲本站會員,是我們持續服務的動力與目標
文章更新日期 2024-06-20
はい,我是明樂資訊。在先前,我們介紹了讓 Windows 10 能順利連上 NAS,但是如果家中不只一台電腦,或者說同時擁有 Mac 與 PC 呢?沒錯!這次的主題就是要來詳細教大家,如何讓 Mac 與 Windows 相互連上
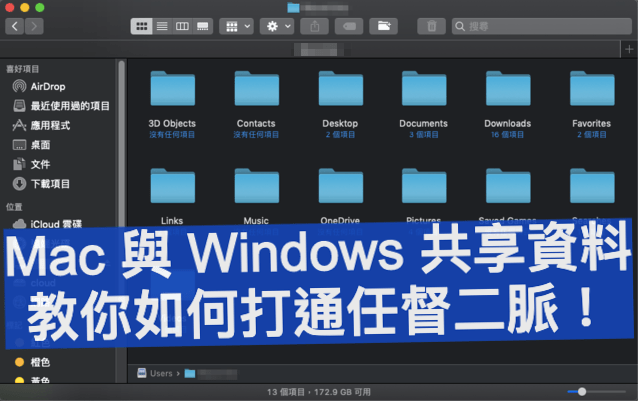
Mac 與 Windows 共享資料,教你如何打通任督二脈!
快速導覽
Toggle隨著電腦普及,許多用戶家中擁有有兩台電腦也越來越多,甚至是三台、四台等。加上網路使用率高,架設 NAS 與區域網路也是稀鬆平常的事
區域網路,可俗稱內部網路,簡單來說就是同一個網路環境之下,讓多種裝置相互連線,主要的功能就是檔案傳輸。因此只要善用區域網路的概念,就可以讓 Mac、PC 電腦相互連線,而 iPad、iPhone 也可以傳到 Mac、PC(延伸閱讀)端,非常的方便
☞ 延伸閱讀:【教學】iPad 以及 iPhone 如何透過「檔案」連接伺服器
接下來本篇文章,要開始教大家如何開通,Mac 與 Windows 區域網路設定來共享資料。其中特別注意,Mac 與 Windows 兩邊都要設定好,否則看的到連不到唷
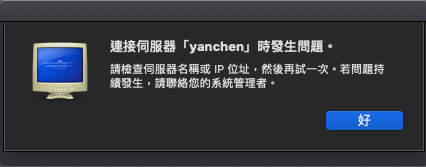
看的到連不到
☞ 溫馨提醒:如果你覺得太麻煩的話,現在有更懶人的作法。只要將所有電腦裝置都安裝 LocalSend 軟體,並連上同個網路,就可以不用管任何設定,即可快速單筆或多筆的檔案傳輸,非常方便(延伸閱讀)
☞ 延伸閱讀:超方便!LocalSend 免費全平台檔案傳輸軟體
☞ 溫馨提醒:設定介面會因 macOS 版本不同而位置不同,不過設定方式都是一樣的,本文以 macOS 10.14 Mojave 爲範例

打開「系統偏好設定」,點選「共享」
☞ 溫馨提醒:如果要新增共享資料夾或者使用者,直接在底下「+」點擊即可
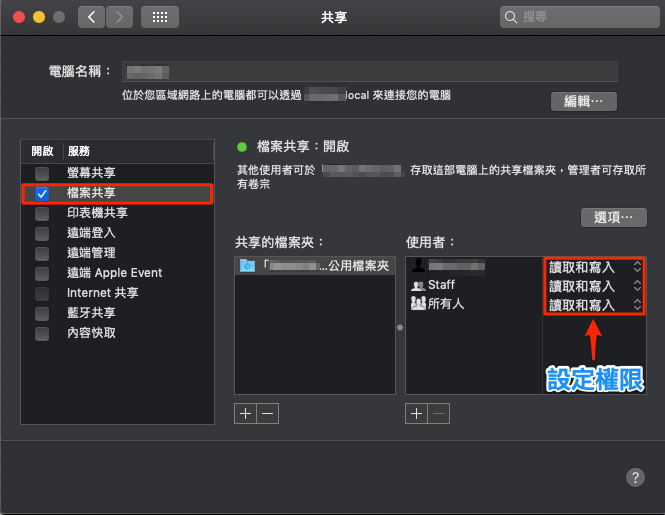
勾選「檔案共享」及設定檔案權限
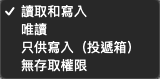
檔案權限設定
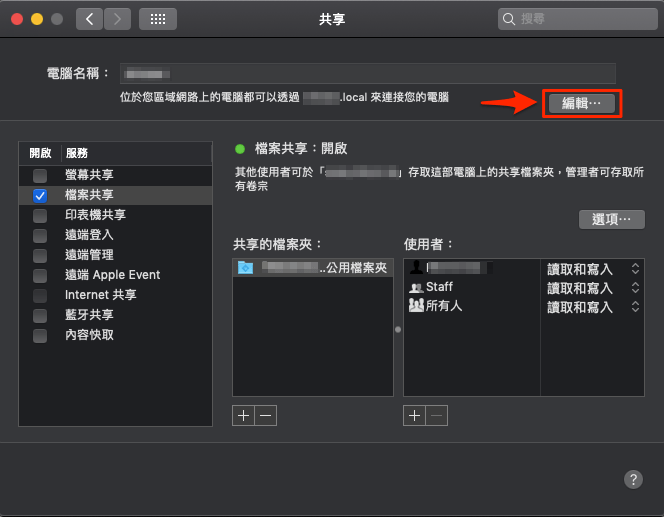
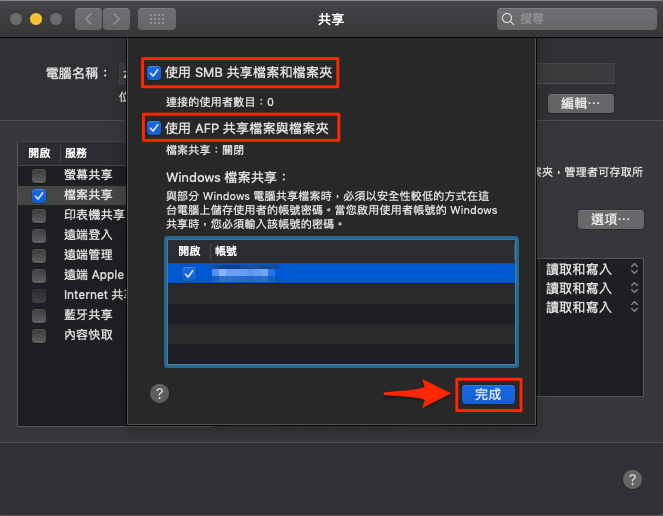
☞ 溫馨提醒:如果要從 Windows 抓到 Mac,開啓輸入的帳號一定要有密碼唷。簡單來說,Mac 端要有使用者帳號及使用者密碼(開機密碼不可空白)
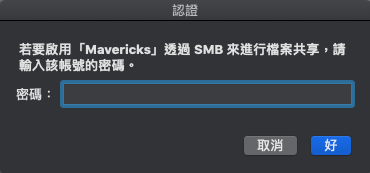
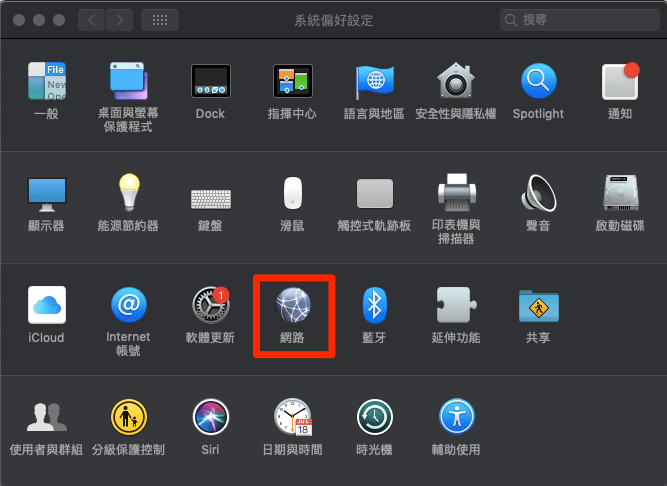
打開「系統偏好設定」,點選「網路」
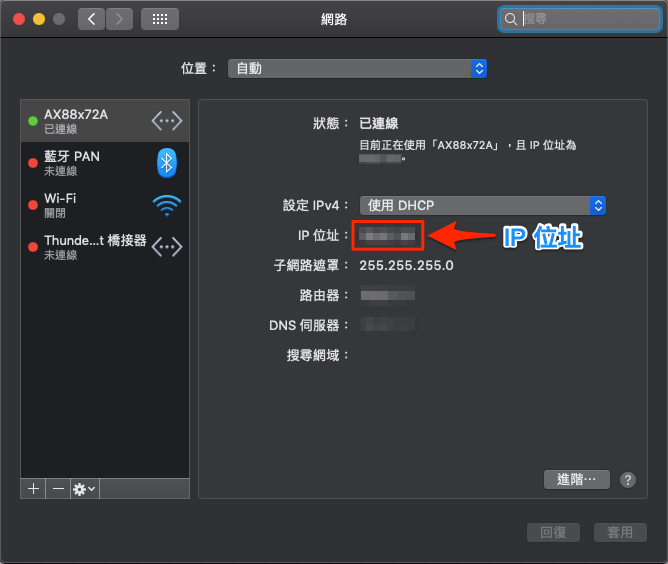
確認記住 IP 位址
☞ 溫馨提醒:設定完成後,Windows 連 Mac 有兩種方式。一種是檔案視窗左側網路欄位,另一種是Win + R 組合快捷鍵,出現執行視窗輸入 IP 位址
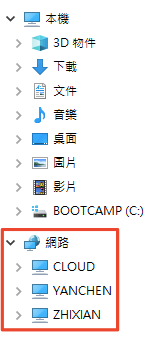
方法一:檔案視窗左側網路欄位
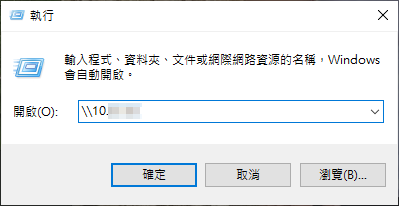
方法二:鍵盤 Win + R 組合快捷鍵,執行視窗輸入 \\ IP 位址

前往控制台 » 網路和共用中心 » 變更進階共用
☞ 溫馨提醒:開啓共享的部份有三個地方,私人、來賓或公司、所有網路,建議這三個項目都開啓共享
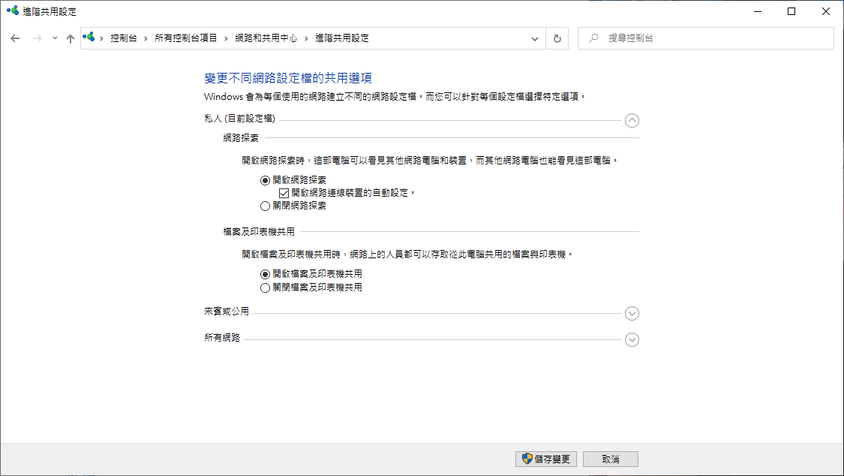
私人
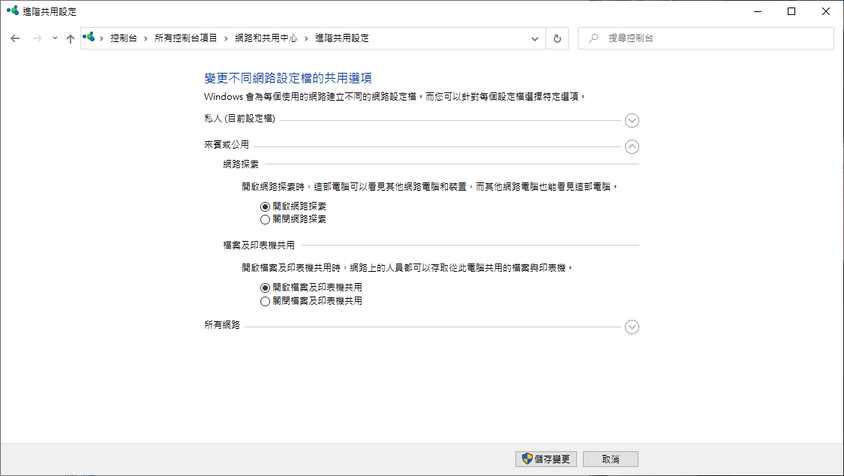
來賓或公司
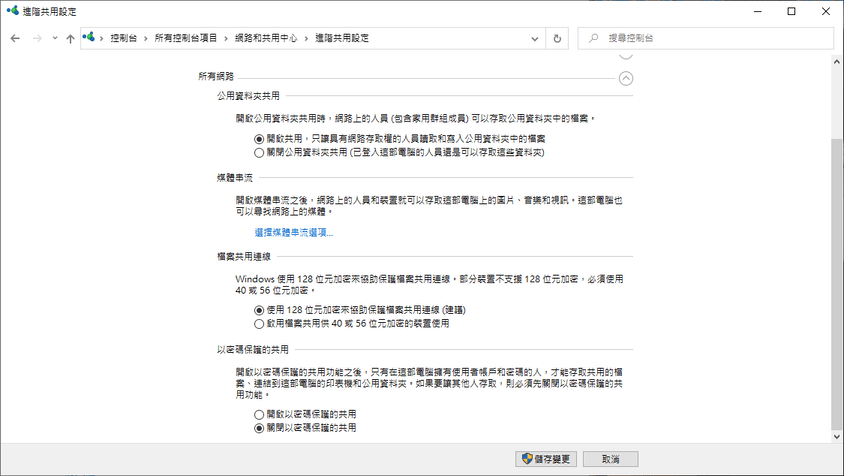
所有網路
☞ 溫馨提醒:這個步驟是開啓防火牆的檔案共用,而不是更改防火牆的相關設定唷
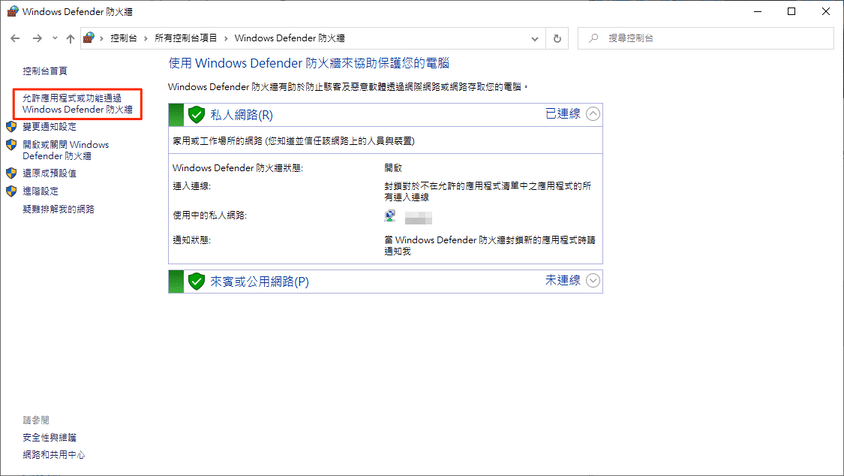

防火牆的檔案及印表機共用
檔案共享,最後將想要共享的檔案或者磁碟,設定好共享權限即可
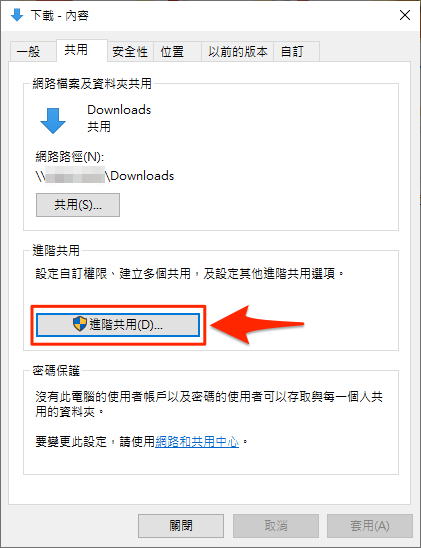
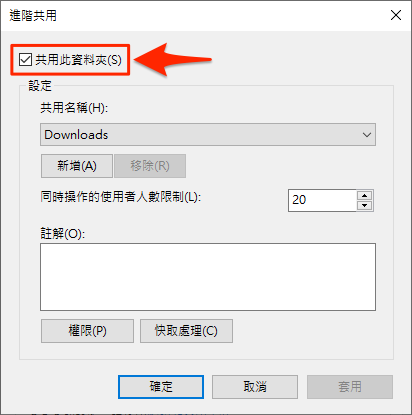
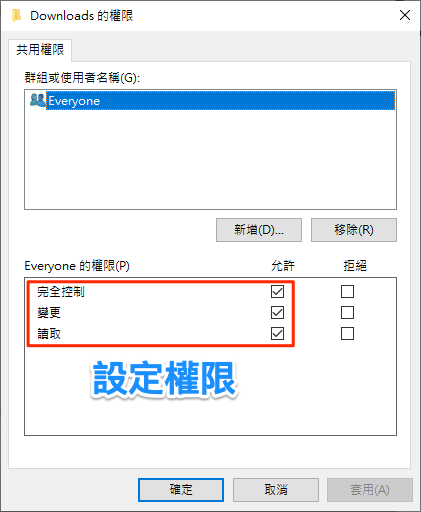
☞ 溫馨提醒:這裡的檔案權限設定跟 Mac 方式相同,如果單純讀取,只需將讀取允許打勾,若想要同時修改,再將變更允許打勾

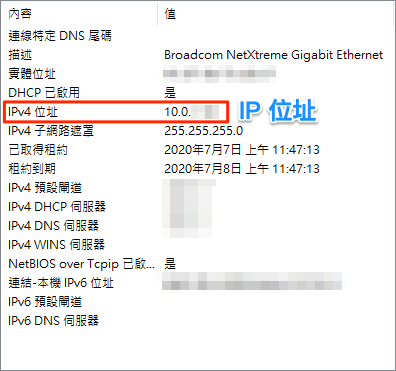
確認記住 IP 位址
☞ 溫馨提醒:設定完成後,Mac 連 Windows 也有兩種方式。一種 Finder 左側網路欄位,另一種是前往連接伺服器,出現視窗輸入 smb:// IP 位址
☞ 溫馨提醒:如果要從 Mac 抓到 Windows 端,同樣的 Windows 端要有使用者帳號及使用者密碼(開機密碼不可空白)

方法一:Finder 左側網路欄位
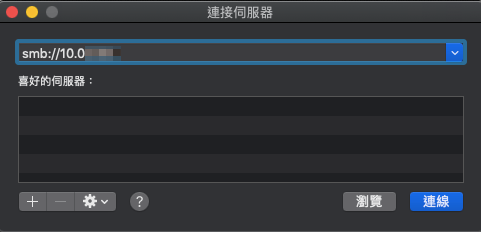
方法二:前往連接伺服器,視窗輸入 smb:// IP 位址
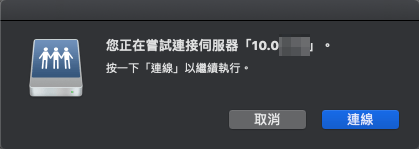
將 Mac 與 Windows 兩端都設定好之後,只需透過區域網路即可達到檔案傳輸效果,完全可以省去隨身碟與外接硬碟的困擾,非常的方便。不過速度上畢竟還是輸了一點,檔案越大速度效果就慢的明顯,假使未來網路速度越來越快,加上電腦也夠力的話,也許有機會可改善更快的傳輸速度。希望這篇文章能幫助到你,我們下篇文章再見了
如果你覺得這些方式太麻煩的話,現在有更懶人的作法。只要將所有電腦裝置都安裝好 LocalSend 軟體,並連上同個網路,就可以不用管任何設定,即可快速單筆或多筆的檔案傳輸,非常方便(延伸閱讀)
☞ 延伸閱讀:超方便!LocalSend 免費全平台檔案傳輸軟體
本站內容皆為創作所寫,歡迎分享引用
請務必註明【出處及連結 】
©2024 Mingle Information 明樂資訊科技
公司企業,資訊委外,寵物服務的好夥伴
如果你們很喜歡我們的文章與服務,請加入會員吧!
你們成爲本站會員,是我們持續服務的動力與目標
近期留言