本站內容皆為創作所寫,歡迎分享引用
請務必註明【出處及連結 】
©2025 Mingle Information 明樂資訊科技
公司企業,資訊委外,寵物服務的好夥伴
如果你們很喜歡我們的文章與服務,請加入會員吧!
你們成爲本站會員,是我們持續服務的動力與目標
文章更新日期 2023-04-02
はい、我是明樂資訊。每逢在 iPhone 新機發售前,都會先來個新版本的 iOS 系統,沒錯,在今年就是 iOS 16 正式版登場啦。如每年往常一樣,筆者都會先自己使用一段時間後,再整理出最推薦新功能給大家,而這篇文章的主題,就是要向大家介紹,在 iOS 16 正式版當中,有哪些功能值得推薦擁有。このテーマは、みんなに IOS 16 についてどれ良い性能を紹介しましょう
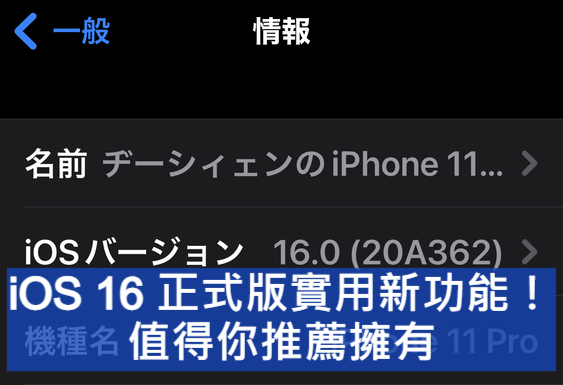
iOS 16 正式版實用新功能!值得你推薦擁有
快速導覽
ToggleiOS 16,是 iPhone 及 iPod Touch 系列,目前最新的行動作業系統,於今年 9 月 13 日正式推出,支援最低機種,只能到 iPhone 8。在新版本當中,同樣的有許多新功能,以及改善功能,其中比較推薦的有,自訂鎖定畫面、電池量百分比、通知中心顯示、訊息編輯取消、郵件取消傳送、新增原況文字、照片圖像去背、全新聽寫體驗、以及檢視 Wi-Fi 密碼等等。以下就讓我們來針對這些功能,加以介紹
☞ 溫馨提醒:iOS 16 正式版有許多功能,在網路上、YouTube 都找的到,本文只針對筆者推薦的功能,依據個人喜好而排名,並加以說明,其餘相關的就不詳細介紹,可自行查詢相關資訊
自訂鎖定畫面,一直以來,能夠隨意調整手機個人化風格,都屬安卓陣營的優勢之一,而現在從 iOS 16 開始,最大的變化之一,就是 iPhone 也能自訂鎖定畫面。其中方法有三:點擊鎖定畫面、選擇相簿照片,以及設定背景圖片
點擊鎖定畫面,首先在解鎖條件下(一定要解鎖狀態),直接按住不放目前的鎖定畫面,就會出現目前的圖片,以及新增一個圖片。假使想要維持現有圖片,只要點擊下方的自訂,即可客製調整日期、時間,以及工具狀態列(由上而下排列)。若想要新的,只要選擇好圖片,也可新增日期、時間,以及工具狀態列
☞ 溫馨提醒:自訂鎖定畫面,目前能調整的有:桌布顏色、日期顯示方式、時間字型顏色,以及工具列狀態。而工具列狀態分爲單格佔據、雙格佔據,簡單來說,工具列欄位最多只能四格佔據空間,請注意
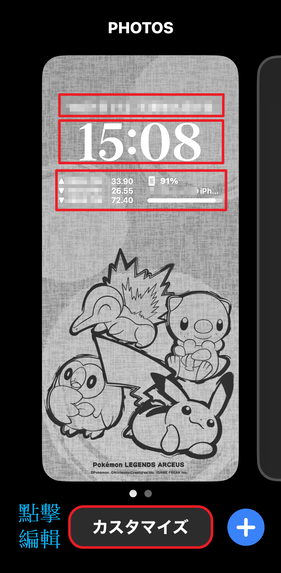
點擊自訂編輯,可直接新增日期、時間、以及工具狀態列
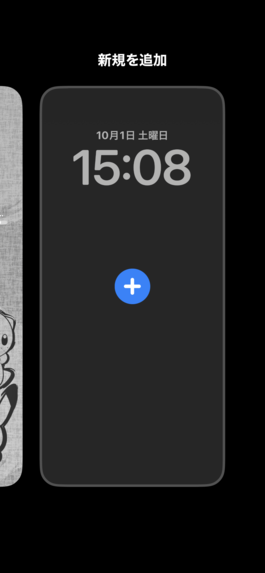
選擇新圖片後,也可新增日期、時間,以及工具狀態列
☞ 溫馨提醒:點擊鎖定畫面編輯,切記一定要在解鎖狀態,沒有解鎖是不能用的。只要讓臉部照到 Face ID 解鎖,不需用手滑動即可編輯,這個小技巧分享給大家
選擇相簿照片,只要前往照片 APP,選擇一張想要的照片、圖片後,點選左下角的分享圖示,最後選擇功能欄位的設定桌布即可自訂風格

選擇好照片、圖片,點選左下角分享圖示
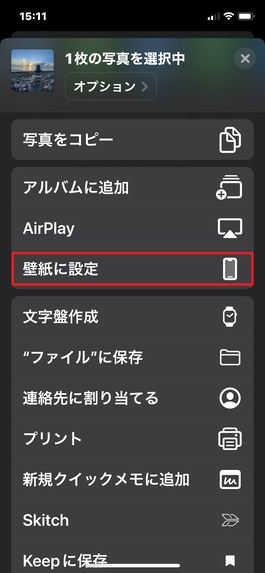
選擇功能欄位的設定桌布
設定背景圖片,這個方式算是最一開始原有的,在 iOS 版本沒有這麼多改版之前,想要簡單自訂手機桌布,就只能到這裡來設定。而路徑爲設定 » 桌布

最一開始原有的,路徑爲設定 » 桌布
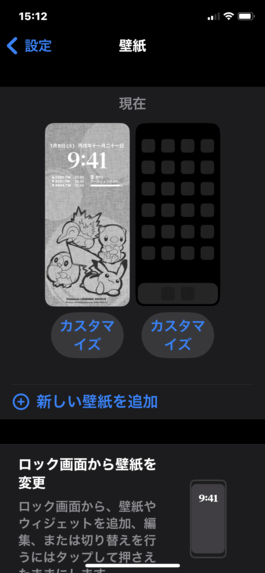
這個方式比較傳統,一開始原有的
| 優點 | 缺點 | |
|---|---|---|
| 點擊鎖定畫面 | 比較直覺 | 部分使用者不習慣 |
| 選擇相簿照片 | 可先挑選 | 較找不到功能欄位 |
| 設定背景圖片 | 傳統習慣 | 步驟比較繁瑣複雜 |
電池量百分比,長久以來,要觀察電池目前電力,需從右上角下拉選單才看的到。如今在 iOS 16 當中,總算支援電池百分比,無論是在鎖定畫面,還是主畫面,都可以直接正確顯示,非常的方便(先前的 BUG,在 iOS 16.1 已完全修正)
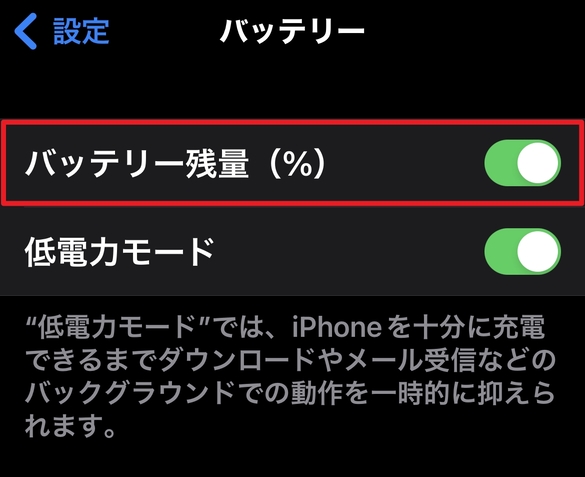
設定 » 電池 » 電池容量 %,打開即可
通知中心顯示,既然可任意調整修改鎖定畫面,那就不要擋住美美的桌布啦。在 iOS 16 當中,將通知中心顯示畫面整體下縮(少部分 APP 會固定顯示,如:音樂),只要持續往下滑,最小可縮短到變成訊息點,如果想要恢復,往上回滑即可

將通知中心顯示畫面整體下縮

最小可縮短到變成訊息點

如果想要恢復,往上回滑即可

持續往上回滑
訊息編輯取消,在 iPhone 當中,訊息 APP 叫做 iMessage(不是 Facebook Message),提供許多多樣化的功能,而在這次的 iOS 16 當中,終於開放訊息可及時修改編輯啦,只要對訊息按住不放,即可出現編輯選項。這個功能對於筆者來說,非常的方便
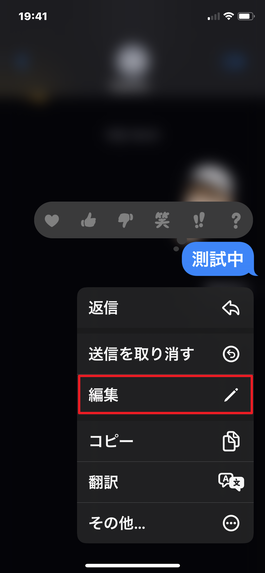
只要對訊息按住不放,即可出現編輯選項
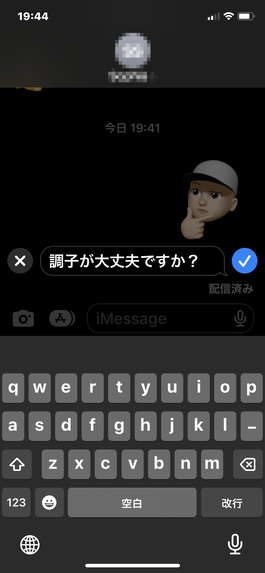
修改訊息想要的內容
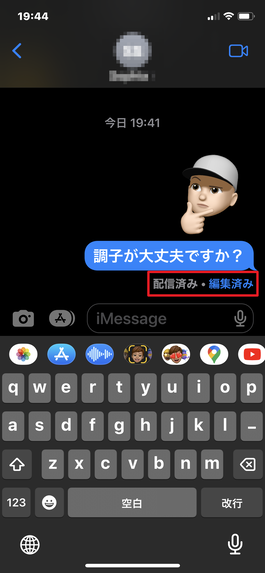
修改後送出,會顯示訊息已編輯
郵件排程通知,在新版本當中,也針對郵件新增了部分功能,其中排程寄信與稍後提醒(回覆)最推薦。如果你剛好手邊有動作,同時也要順便寄信、回信,就可利用排程寄信功能,只要按住發送箭頭不放,即可出現立即、今晚、明天、以及稍後傳送之選項
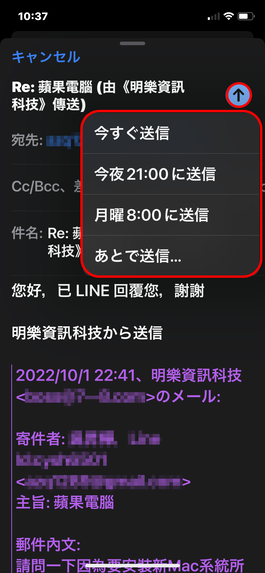
排程寄信
而稍後提醒,就是在當下忙碌,無閒暇看郵件的空檔時,可將郵件安排稍後提醒。只需將郵件往右滑,就會出現稍後回覆的選項,接著選擇日期或時間點,只要到了提醒時間,就會再次顯示在鎖定畫面上
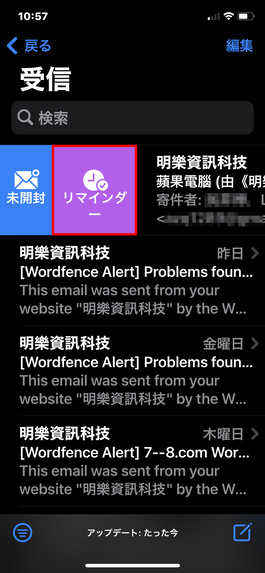
稍後回覆

選擇日期或時間點
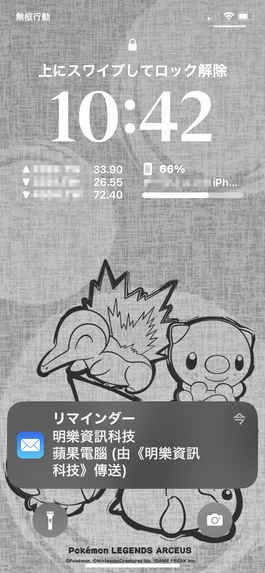
再次顯示在鎖定畫面上
新增原況文字,原況文字本來在 iOS 15 版本就有(延伸閱讀),只是當初沒有提供日文辨識,對於筆者在學習日文過程中,很不方便,到了新版 iOS 16 終於開放出來,算是禰補回來。只要在拍攝模式下,點擊掃描符號,即可立即翻譯
☞ 延伸閱讀:iOS 15 更新內容!值得推薦下載的新功能
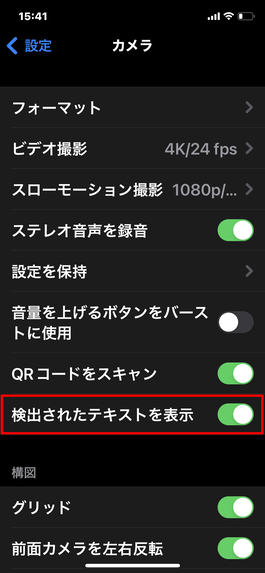
iOS 16 終於開放出來,算是禰補回來了
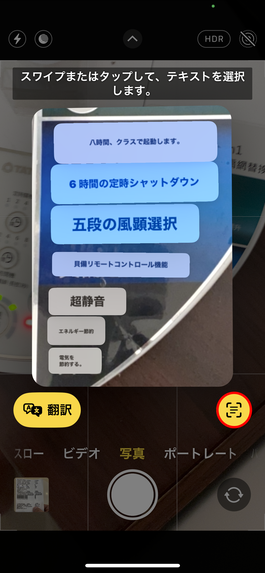
點擊掃描符號,即可立即翻譯
照片圖像去背,說到照片去背,相信有在玩拍照、攝影的使用者,如果要用手機上的去背功能,就暫時需要安裝第三方軟體,而到了 iOS 16,也新增此功能,大可減少安裝第三方軟體。只要按住去背主題,無論是人物、動物、以及物件,都會出現複製、分享選項,接著貼上或者傳送到想要的社群軟體即可。可惜的是只支援 A12 CPU 機種,也就是 iPhone 8、X 無法使用

按住去背主題,無論是人物、動物、以及物件,都會出現複製、分享選項

整體效果有 85% 滿意度
全新聽寫體驗,在 iOS 16 裡,輸入訊息時,可同時邊打字邊用說的(支援多國語言),不用再點右下角的麥克風按鈕來切換,缺點是,若身旁有雜音也會辨識進去

輸入訊息時,可同時邊打字邊用說的,不用再點右下角的麥克風按鈕來切換
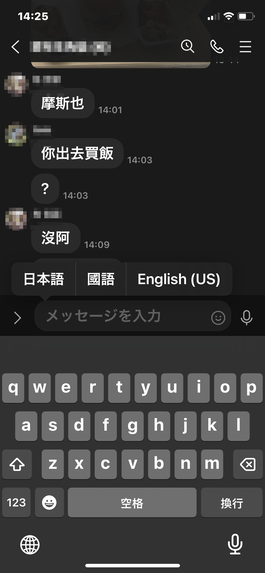
支援多國語言
檢視 Wi-Fi 密碼,這個可以說是最最方便的功能之一,當你想要分享 Wi-Fi,或者想尋求 Wi-Fi,只要系統爲 iOS 16,利用臉部辨識,就可輕鬆找出 Wi-Fi 密碼,完全不用再去猜想,是不是非常方便呢
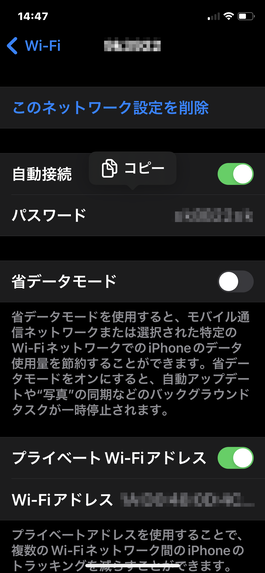
輕鬆找出 Wi-Fi 密碼,完全不用再去猜想
看完上述重點介紹這麼多,是不是有點心動了呢?在開始之前,還是一樣的重點,就是要先備份(用電腦或者 iCloud),有了備份其餘就簡單了。以下是針對更新 iOS 16,幾個相關注意事項
老生常談,無論是 iPhone、iPad、iPodtouch,都可以利用 OTA、iTunes、Finder(macOS 15 以後),或者 DFU 來進行更新,其中最推薦的,還是 DFU ,主要原因就是穩定兩個字。只要先備份,利用 DFU 更新,最後再還原即可,詳細方式可參考延伸閱讀
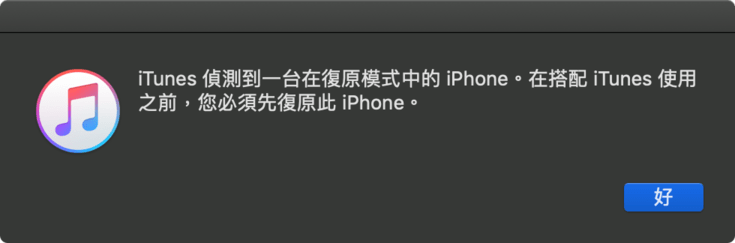
筆者只用 DFU 模式來備份還原,因爲最穩定
☞ 延伸閱讀:刷機是什麼?利用 DFU 模式輕鬆回復你的 iPhone
下載載點,一樣在下方有整理各式裝置的 iPSW,無論是 iPhone、iPad、iPod Touch、Apple TV、Apple Watch、HomePod 都有。目前爲 iOS 16.0.2,連結檔案都可放心取用
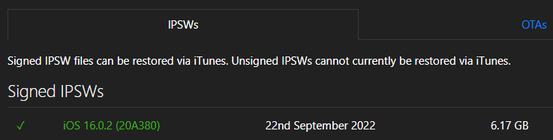
可來這裡找到最新官方的 IPSW
☞ 相關連結:所有的 iPSW
☞ 溫馨提醒:再次提醒,此連結網站的 iPSW,會隨著蘋果官方關閉 SHSH,而有所改變版本。如果關閉了 SHSH,網站是不會提供舊版的 iPSW,要刷請早
對於 iOS 16 來說,一樣都有新增許多功能,整體上也是很推薦。尤其是文章中的 5 顆星功能,如:訊息編輯取消、照片圖像去背、檢視 Wi-Fi 密碼等,這些都是筆者使用後,必定推薦擁有的。當然還有很多小功能,像是電池百分顯示、鍵盤觸覺回饋、鎖上隱藏刪除等,主要用來提升使用體驗,想要這些完整功能,就請按照文章步驟備份好,再用 DFU 模式刷機吧
目前最新版本為 iOS 16.4,一如新增部份功能及修正,其中語音隔離、裝置保固,以及書籤瀏覽器都是不錯的更新項目,詳細介紹請參考延伸閱讀
☞ 延伸閱讀:iOS 16.4 正式版更新!重點功能介紹與整理
☞ 溫馨提醒:另外,因爲時間上有限,以及筆者一邊做生意,一邊進修,整體文章的發佈時間會少很多,還請大家多多體諒。而網站會一直經營下去,直到退休!
時間が多くない、さらに俺は学びながら、商売をしています、記事を発表するは時間が少ない、すみませんでした。ところで、退職する前に、ずっとウェブサイトを運営しています。よかったら、ウェブサイトと記事をシェアくれる、ありがとうございました
本站內容皆為創作所寫,歡迎分享引用
請務必註明【出處及連結 】
©2025 Mingle Information 明樂資訊科技
公司企業,資訊委外,寵物服務的好夥伴
如果你們很喜歡我們的文章與服務,請加入會員吧!
你們成爲本站會員,是我們持續服務的動力與目標
近期留言