本站內容皆為創作所寫,歡迎分享引用
請務必註明【出處及連結 】
©2024 Mingle Information 明樂資訊科技
公司企業,資訊委外,寵物服務的好夥伴
如果你們很喜歡我們的文章與服務,請加入會員吧!
你們成爲本站會員,是我們持續服務的動力與目標
はい、我是明樂資訊。簡訊,是除了社群軟體外,日常中必看的重點之一,而訊息同步,對於擁有多樣科技裝置的使用者來說,是方便、也是很重要的事。這次文章的主題,我們要來教大家,如何利用簡單的設定,來將 iPhone 的簡訊同步到 iPad、Mac 上,如果你有需要的話,仔細閱讀本文章,是有必要的。今回記事のテーマは、簡単なセットで iPhoneやiPadやMacの同期をします。もし皆さんが欲しければ、ゆっくりよみが必要です。

【小技巧】將 iPhone 簡訊同步到 iPad、Mac 上的簡單方法
快速導覽
Toggle簡訊大可分爲兩種,一種是 iMessage,一種是 SMS/MMS(延伸閱讀)。iMessage 是透過 Wi-Fi 或行動數據網路,來傳送到蘋果生態鏈裝置,這些裝置就是 iPhone、iPad、iPod touch,以及 Mac 電腦。而 SMS/MMS,是不需要任何 Wi-Fi 或行動數據網路,就可以傳送,雖不限品牌,但只能用於有 SIM 卡的裝置
☞ 溫馨提醒:iMessage 與 SMS/MMS,最大的不同,iMessage 是免費傳輸,需要網路,顏色爲藍色。而 SMS/MMS 是要收取電信費用的,不用網路,顏色爲綠色
☞ 延伸閱讀:iMessage 和 SMS/MMS 有什麼不同?
因此在這篇文章介紹的,就是 iPhone 簡訊 iMessage。只要利用小技巧,就可同步到 iPad、Mac 上。那麼就讓我們開始吧
☞ 溫馨提醒:以下教學分別用 iPhone(iOS)、iPad(iPadOS),以及 Mac(macOS) 來說明。同時介紹三種裝置的設定方式,請仔細看
☞ 溫馨提醒:iOS 端設定,這個部分是簡訊同步過程當中,最重要的步驟,必須開啓設定在 iPhone 上的訊息轉寄功能。至於 iPad、Mac,只需將同個帳號 Apple ID,完整輸入到 iCloud,並開啟 iCloud 訊息功能即可
傳送接收,前往 iPhone 路徑,設定 » 訊息 » 傳送與接收。其中接收的部分,要將手機電話號碼、Apple ID 打勾,而傳送的部分,只需將電話號碼打勾即可
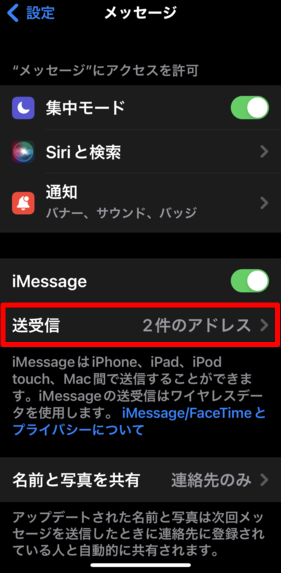
iPhone 路徑,設定 » 訊息 » 傳送與接收
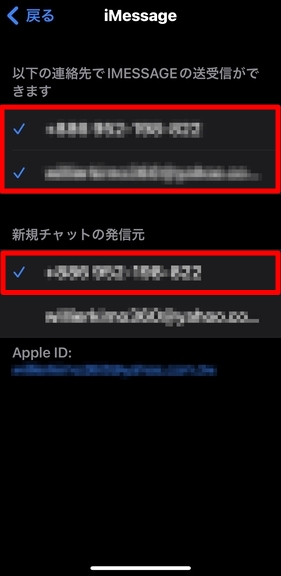
接收打勾手機號碼與 Apple ID,傳送只需打勾手機號碼
訊息轉寄,選擇路徑,訊息 » SMS/MMS 轉寄,將想要轉寄的裝置打勾即可。其中特別注意,這個步驟就是,能否同步訊息的重要過程,若是沒打開勾選,則無法任何同步
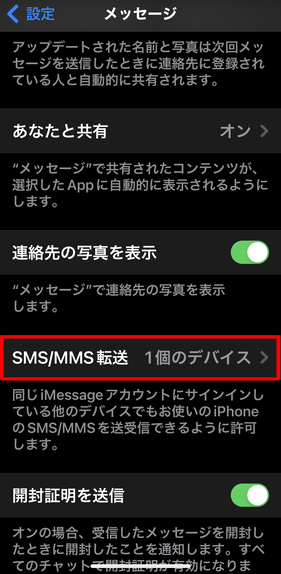
選擇路徑,訊息 » SMS/MMS 轉寄
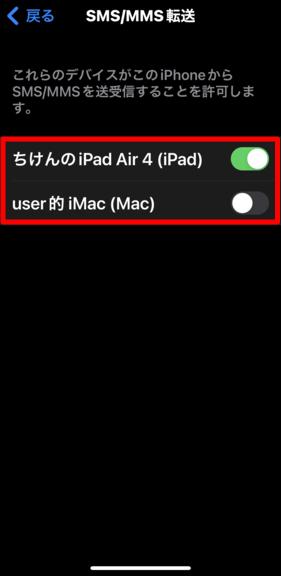
將想要轉寄的裝置打勾即可
☞ 溫馨提醒:如果你的 iPhone 上,沒有出現 SMS/MMS 轉寄選項,表示你手邊只有 iPhone,沒有任何其他的蘋果裝置,如:iPad、Mac 等。或者其他的蘋果裝置,沒有輸入你相同的 Apple ID。這個部分請特別注意
iCloud 訊息,兩個步驟完成後,務必要將 iOS iCloud 訊息功能開啓
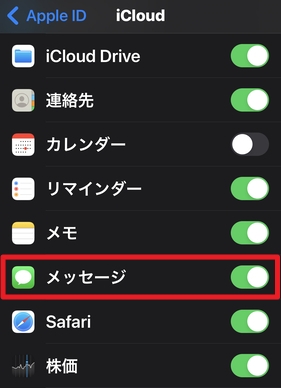
務必開啟 iOS iCloud 訊息功能
傳送接收,iPadOS 端設定,一樣前往 iPad 路徑,設定 » 訊息 » 傳送與接收。其中接收的部分,要將手機電話號碼、Apple ID 打勾,而傳送的部分,則需將 Apple ID 打勾即可
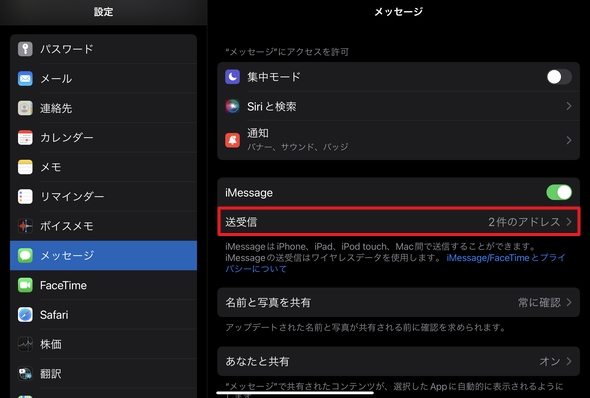
iPad 路徑,設定 » 訊息 » 傳送與接收
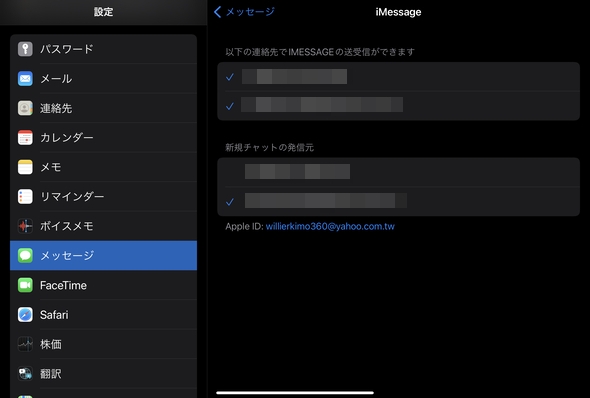
接收打勾手機號碼與 Apple ID,傳送則打勾 Apple ID
☞ 溫馨提醒:如果你手邊的 iPad 是 LTE 版,也就是可插 SIM 卡,那麼傳送部分與 iPhone 一樣,需打勾電話號碼(不是 Apple ID),這個部分請注意
iCloud 訊息,與 iPhone 一樣,除了登入同個 Apple ID 外,檢查是否有開啓 iPadOS iCloud 訊息功能
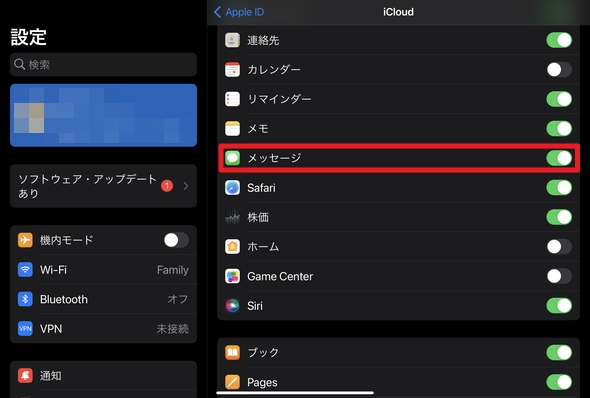
開啟 iPadOS iCloud 訊息功能
iMessage 登入,Mac 端也要登入同個 Apple ID,除了進入系統偏好設定 » iCloud 設定外,也可以直接在 iMessage 輸入
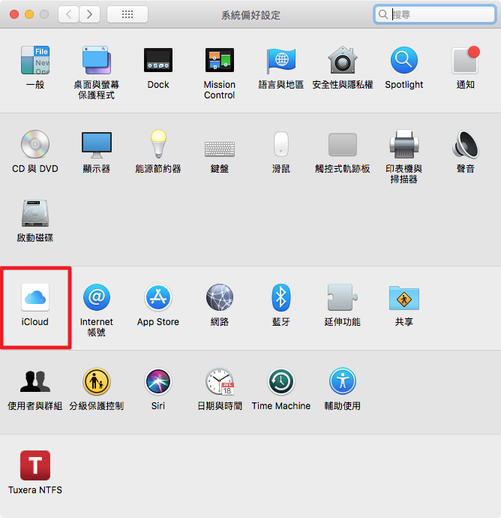
可進入系統偏好設定 » iCloud,輸入 Apple ID
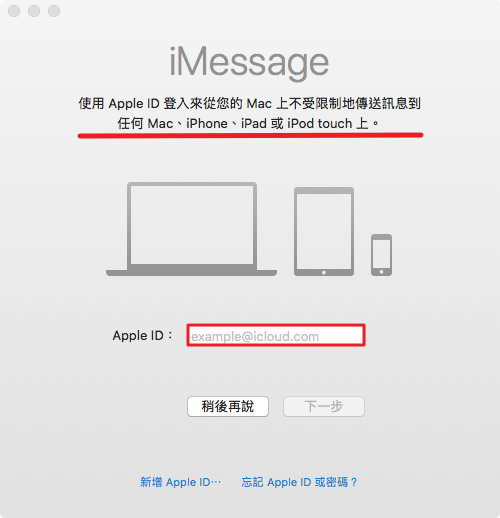
或直接在 iMessage 輸入 Apple ID
iMessage 帳號,這個部分與傳送接收是一樣的,除了打勾啓用帳號外,iPhone 手機號碼、Apple ID 信箱都要打勾
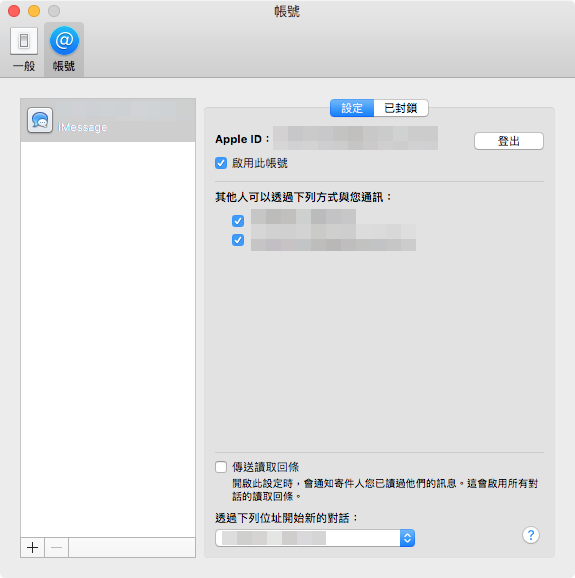
啓用帳號、iPhone 手機號碼、Apple ID 信箱都要打勾
訊息轉寄,最後用 iPhone 確認,是否要轉寄的裝置都有打勾

再次確認要轉寄的裝置打勾
同步完成,筆者以紅色框訊息爲實驗,一開始有五則訊息,接著再用 iPhone 來刪除,看 iPad 會不會直接同步過去
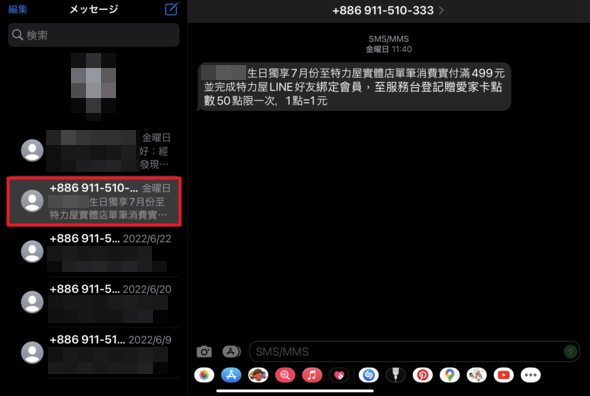
以紅色框訊息爲實驗,一開始有五則訊息
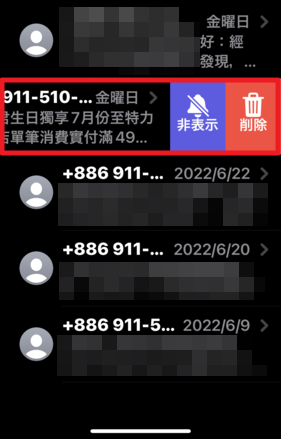
接著再用 iPhone 刪除紅色框訊息
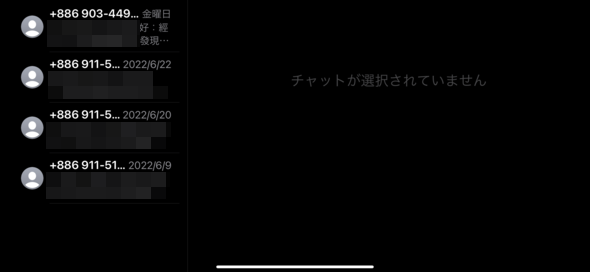
iPad 同步後,只剩下四則訊息,紅色框也迅速同步刪除
| 傳送接收 | 訊息轉寄 | iCloud 訊息 | |
|---|---|---|---|
| iPhone | 打勾手機號碼、Apple ID | 開啓轉寄裝置 | 開啓 |
| iPad | 打勾手機號碼(LTE 版)、Apple ID | X(LTE 版才開啓) | 開啓 |
| Mac | 打勾手機號碼、Apple ID | X | 開啓 |
如果你同時擁有 iPhone、iPad,以及 Mac 電腦,只要將這些裝置,按照本篇文章步驟,慢慢設定好,就可以完成簡訊同步。簡訊同步最大的好處,除了不會漏掉外來的訊息外,當使用群組聊天時,可以在不同時段、不同地點,操作其中一個裝置回覆即可,是不是很方便呢?歡迎加入會員,除了能閱讀所有文章外,還會有電腦服務 8 折優惠唷,那麼我們下回再見啦。メンバーに入れてください、すべて記事を読むばかっりでなく、パソコンのサービス20%割引をありますよ。では、次に会いましょう
本站內容皆為創作所寫,歡迎分享引用
請務必註明【出處及連結 】
©2024 Mingle Information 明樂資訊科技
公司企業,資訊委外,寵物服務的好夥伴
如果你們很喜歡我們的文章與服務,請加入會員吧!
你們成爲本站會員,是我們持續服務的動力與目標
近期留言