本站內容皆為創作所寫,歡迎分享引用
請務必註明【出處及連結 】
©2025 Mingle Information 明樂資訊科技
公司企業,資訊委外,寵物服務的好夥伴
如果你們很喜歡我們的文章與服務,請加入會員吧!
你們成爲本站會員,是我們持續服務的動力與目標
はい、我是民樂電腦。繼上篇文章,我們分享了可以利用 EpocCam 手機 APP,來變成電腦的網路鏡頭。然而這次要來介紹的,跟 EpocCam 原理算是差不多,也是安裝軟體以及驅動,即可解決臨時鏡頭的需求,它就是 iVCam。本文當中會教學如何安裝使用,讓我們開始吧,始めましょう
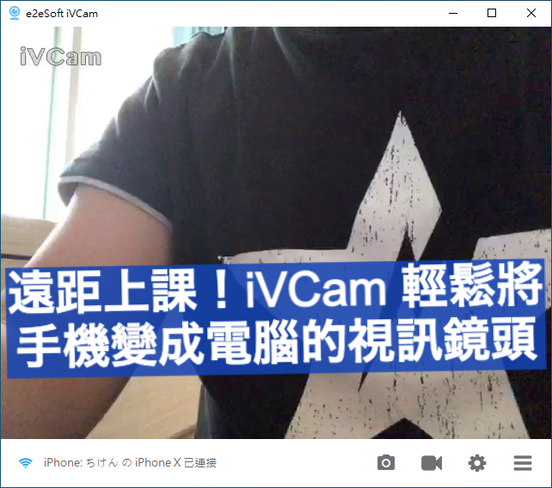
遠距上課!iVCam 輕鬆將手機變成電腦的視訊鏡頭
快速導覽
Toggle爲了應付遠距教學以及線上會議,視訊設備鏡頭、麥克風是不可或缺的,假使手邊上沒有這些設備,就可利用手機來替代,畢竟這年頭,沒手機的應該不多了吧
EpocCam 以及 iVCam 是目前市面上還算有名的 APP,其目的就是將手機變成電腦 Webcam。軟體方面當然不止這兩種,只是筆者經過測試後,還是覺得它們比較好用(當然各有優缺點)。既然上次分享了 EpocCam,接著就來繼續介紹 iVcam,無論想要用哪個 APP 來做,文章都是互通的,可直接參考延伸閱讀
☞ 延伸閱讀:遠距必備!EpocCam 將手機變成電腦的 Webcam 網路鏡頭
iVCam 也是將手機變成電腦的 Webcam 鏡頭,系統支援 iOS 以及 Andriod,電腦端目前只有支援 PC Windows,算是蠻可惜的一部分。不過比起 EpocCam,卻可以在免費版使用麥克風,除此之外,還具有拍照、截圖和錄影的功能,就可以依照自己的需求來做挑選
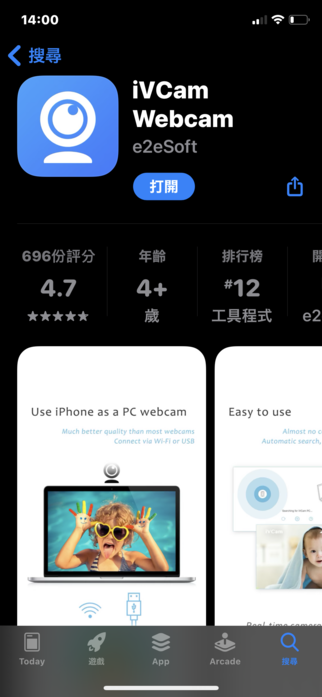
iVCam 下載 iOS 版

只有支援 PC Windows 系統
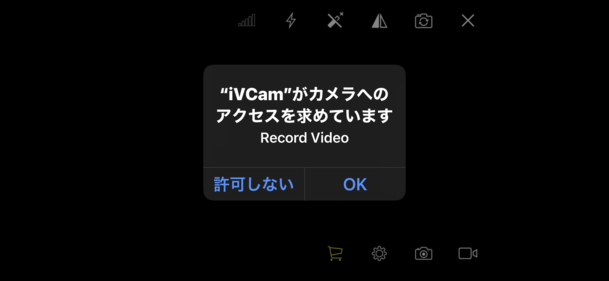
開啓鏡頭權限
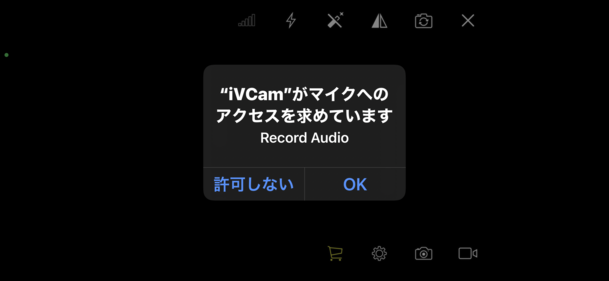
開啓麥克風權限

開啓無線網路權限
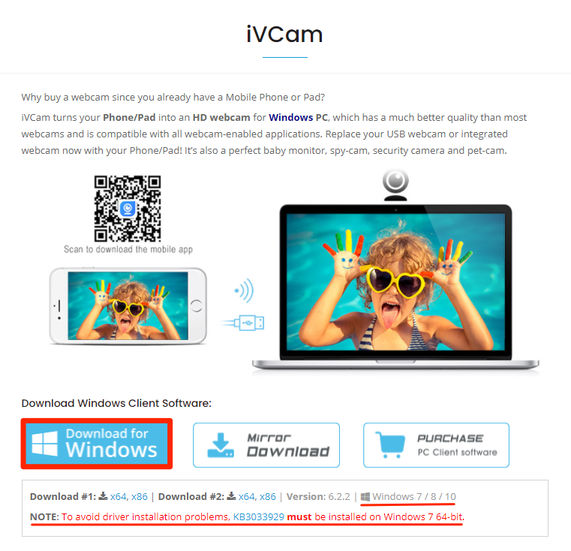
iVCam 下載 Windows 版本,可支援系統 Windows 7/8/10
☞ 溫馨提醒:如果你的系統是 Windows 7,驅動程式有遇到問題的話,官網可安裝 KB3033929 插件來解決
☞ 相關連結:iVCam

驅動可直接安裝麥克風

驅動安裝過程
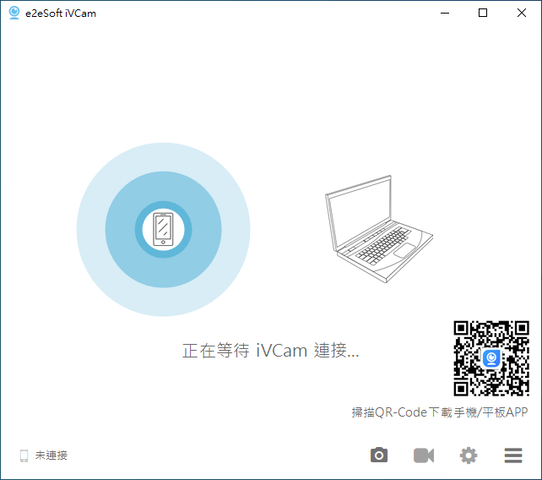
驅動安裝完成
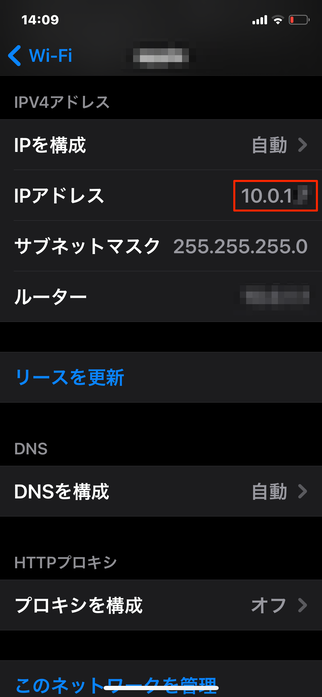
手機端網路設定
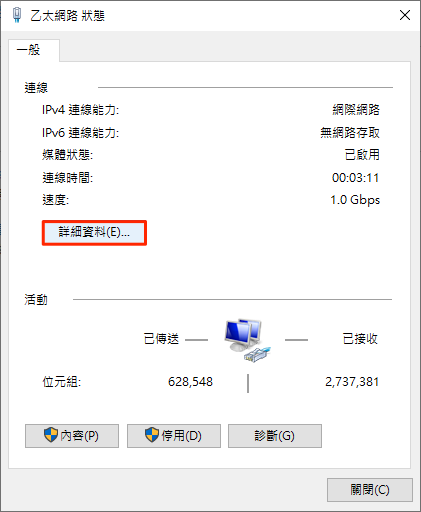
電腦端網路設定
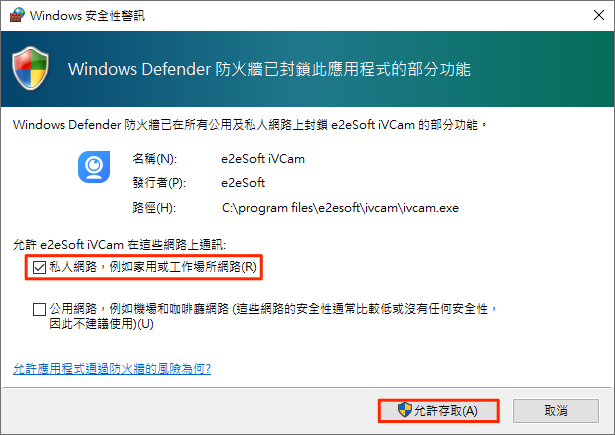
Windows Defender 防火牆記得要打開
☞ 溫馨提醒:除了一定要同個網域之外,PC 電腦端網路設定的部分,記得一定要把 Windows Defender 防火牆打開,否則無法與 iVCam 連線
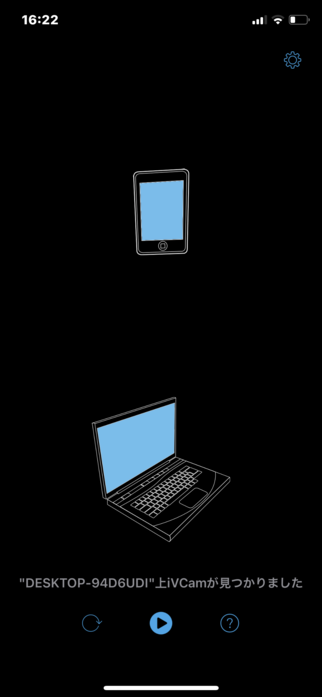
iVCam 找到電腦端
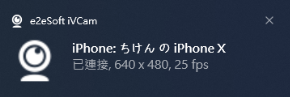
完成設定並連結成功
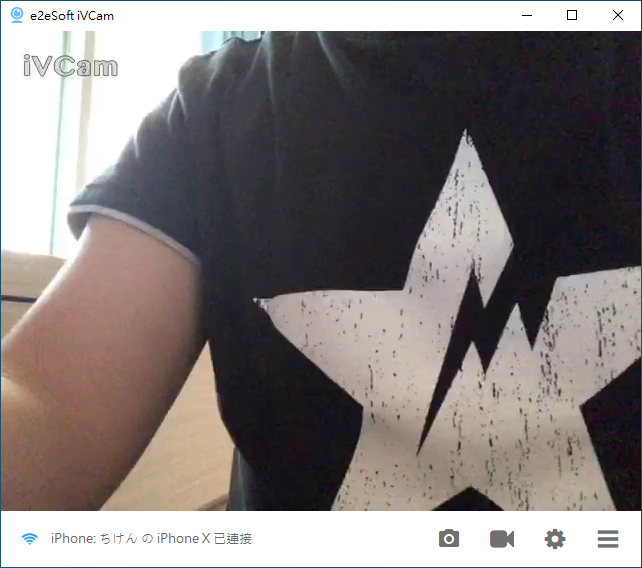
iVCam 測試正常
☞ 溫馨提醒:跟 EpocCam 一樣,一定要出現上述連結成功的訊息,才算是有與電腦連結,可別以爲開了鏡頭就可以使用了
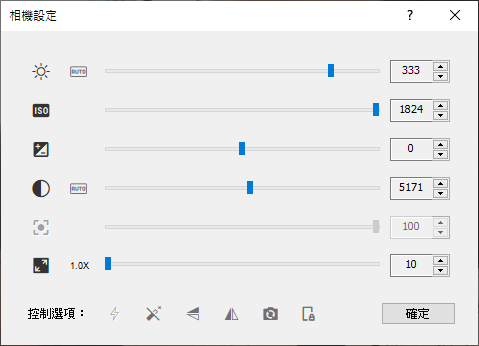
iVCam 電腦端相關設定
| 優點 | 缺點 | |
|---|---|---|
| iVCam | 1. 同時支援 iOS、Android 2. 同時支援鏡頭、麥克風 | 1. 沒有支援 macOS 2. 很多廣告 |
☞ 溫馨提醒:iVCam 最大的缺點,就是非常多的廣告,而且目前只能支援 Windows,對於蘋果電腦 Mac 使用者就比較不方便,如果不需要麥克風功能的話,可以直接換 EpocCam 來用。後續最好還是請民樂電腦來協助,安裝雙系統比較實在且方便
☞ 延伸閱讀:遠距必備!EpocCam 將手機變成電腦的 Webcam 網路鏡頭
iVCam 也算是介紹完成,與 EpocCam 比較起來,幾乎大同小異,兩款算是都很值得下載,只是各有優缺點。如果有這些相關需求,挑選適合自己且實用的,儘快解決目前鏡頭的問題,我想才是最重要的吧,いかがですか?
本站內容皆為創作所寫,歡迎分享引用
請務必註明【出處及連結 】
©2025 Mingle Information 明樂資訊科技
公司企業,資訊委外,寵物服務的好夥伴
如果你們很喜歡我們的文章與服務,請加入會員吧!
你們成爲本站會員,是我們持續服務的動力與目標
近期留言