本站內容皆為創作所寫,歡迎分享引用
請務必註明【出處及連結 】
©2024 Mingle Information 明樂資訊科技
公司企業,資訊委外,寵物服務的好夥伴
如果你們很喜歡我們的文章與服務,請加入會員吧!
你們成爲本站會員,是我們持續服務的動力與目標
はい,我是民樂電腦。一年多前,本站分享了 Mac mini 硬碟拆機的更換過程,在當時主要以 2014 年前的機種,也就是 2010~2013 年。如今筆者持續來分享,有關 Mac mini 的拆機更換,但這次的主角則是 2014~2017 的機種,內部零組件變化並不是很多,只有一些小地方要特別注意,接著就讓我們開始吧,始めましょう!

續篇!Mac mini 2014 SSD 硬碟升級更換全紀錄
快速導覽
ToggleMac mini 是 Mac 桌機家族中最小的一個,主打不佔空間以及親民的價格。相對於 2013 之前的機種,2014 年後在外觀上幾乎大同小異,輸出介面則是少了 FireWire 800,多了一個 Thunderbolt。其中最大的差異就是,記憶體爲內建焊接固定,第二顆 2.5 吋硬碟空間也被拿掉。簡單來說,想要自己升級記憶體是不可能的,加裝第二顆硬碟也只能以 PCIE SSD 爲主
☞ 溫馨提醒:在 2014 ~ 2017 機種當中,底蓋已經沒有三點卡榫,而是必須要以撬開的方式來卸除底蓋,用到的工具也有所不同(要有洞的,很重要),可千萬別搞錯了。(可參考延伸閱讀)
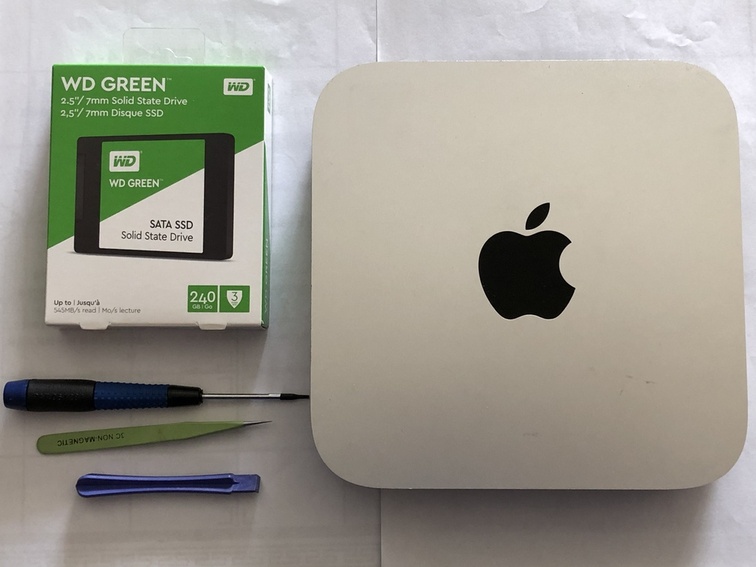
所需的工具不同,很重要
☞ 延伸閱讀:小而美!Mac mini SSD 硬碟升級更換全紀錄

這次的示範機種為 Mac mini 2015(2014~2017)
上述說過,從 2014~2017 機種開始,底蓋沒有三點卡榫,必須利用工具撬開的方式來打開,簡單來說也是卡榫扣住底蓋與機殼,操作的過程中注意別用金屬的工具,否則週遭容易刮傷

以撬開的方式

卡榫扣住底蓋與機殼
拆解的過程中,最先會拆到 WiFi 模組,其中要特別注意螺絲工具的部分,以及 WiFi 隱藏的接線,可別在拆開底殼金屬時,太快沒注意將天線拉斷了,斷了你就 GG 了(残念ですが),此步驟要特別的小心

注意螺絲工具

隱藏式天線
同樣的,先將風扇三顆螺絲卸下後,再將風扇拆除。由於風扇的排線非常的細小,還是建議用扁型一字塑膠工具協助拆下,因為斷了也是會 GG(残念ですが)

風扇三顆螺絲

將風扇拆除
☞ 溫馨提醒:由於 2014~2017 機種已拿掉第二顆 2.5 吋 SSD 的硬碟空間,改成可加裝 PCIE SSD,但是需要另外購買 PCIE 的硬碟排線,雖然可以擴充第二個容量,但會有不穩定的情形,況且 PICE 也比 2.5 吋還貴。如果想要直接加裝 PCIE SSD,在這個步驟可以直接弄,不過筆者是不太建議啦

來源:網路參考圖
在這個步驟當中,需將原有硬碟排線卸除,其中圖示右側的排線是最容易扯斷,看似簡單,其實困難度很高,同樣的一旦扯斷了,那就不是 GG 可以形容了,本当に残念ですが

右側的排線最容易扯斷
將主機板取出機殼之前,機板螺絲必須先卸除,接著利用工具,在紅圈兩個洞的施力點,慢慢地將主機板完全抽出。這個步驟也是要很小心

機板螺絲卸除

主機板慢慢抽出

主機板完全取出
先將電源接頭金屬部分取出,再以逆時鐘方向轉動慢慢抽出,抽出之前確認排線已卸除主機板的部分。同樣的,如果電源排線斷了,那就要換整個電源模組

注意金屬部分以及轉動抽出

取出電源模組
將整組硬碟取出後,就可以升級更換 SSD 了,其中還是要注意排線的拉扯,其中一條排線斷了都是很麻煩的。最後再依序還原回去步驟即可


取出原有硬碟,升級更換 SSD
☞ 溫馨提醒:任何協助更換維修 Mac、PC 相關系列機種,上述價格都不包含個人資料轉移,建議系統完整重新安裝。如有個人資料需協助,一定會依據容量酌收費用(光華都破萬起跳的,你還認爲貴嗎?資料才是無價的吧!)
2014~2017 機種內部零組件變化不大,結論來說,只有拆解的順序不同以及工具上使用的差異,如果想要自行操作的使用者,看著本篇教學應該就可以搞定,萬一擔心小細節出錯,那麼民樂電腦就是大家的最佳幫手囉!そうですね
本站內容皆為創作所寫,歡迎分享引用
請務必註明【出處及連結 】
©2024 Mingle Information 明樂資訊科技
公司企業,資訊委外,寵物服務的好夥伴
如果你們很喜歡我們的文章與服務,請加入會員吧!
你們成爲本站會員,是我們持續服務的動力與目標
近期留言