本站內容皆為創作所寫,歡迎分享引用
請務必註明【出處及連結 】
©2024 Mingle Information 明樂資訊科技
公司企業,資訊委外,寵物服務的好夥伴
如果你們很喜歡我們的文章與服務,請加入會員吧!
你們成爲本站會員,是我們持續服務的動力與目標
文章更新日期 2022-07-04
はい、我是明樂資訊。一個好的電腦工作環境,除了硬體使用穩定外,還需要搭配好的軟體。在眾多軟體當中,使用次數最高的,就是辦公文書軟體 Office。因此這次的主題,我們要來介紹 Mac 版的安裝方法,並且專門提供會員閱讀,如果你有興趣的話,請先加入會員後,再慢慢仔細閱讀。もし君は興味があれば、先にメンバーに入れよ、そしてゆっくり読んでください
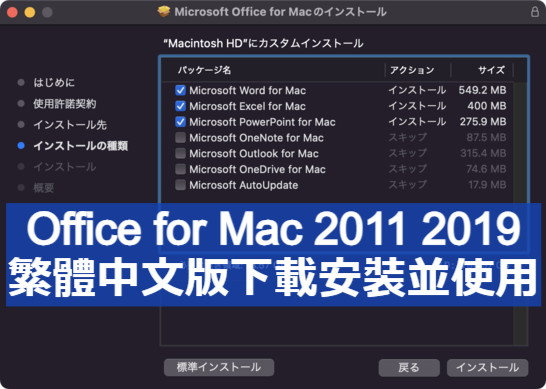
Office for Mac 2011 2019,繁體中文版下載安裝並使用
快速導覽
ToggleOffice,是由微軟公司所開發的辦公文書軟體,目前主要有分 Windows 版、Mac 版、iOS 版,以及 Android 版,前兩者屬於電腦版,而後兩者屬於行動裝置版。在電腦版當中的 Windows,由於網路資源,以及取得管道非常的多,並加上行動裝置版,也不在本篇討論範圍,因此只專注說明 Mac 版
Mac 版主要分爲兩種,一個是 Apple 自家做的 iWork,另一個則是微軟做的 Office for Mac。Office for Mac 最初在 1989 年就推出,比起 Windows 版還早,可惜的是並不盛行,因此使用者非常少。筆者大約在 2008 年開始接觸蘋果電腦,後兩年才購買 Office for Mac,在當時版本爲 2011,介面上幾乎和 Windows 非常相似,操作過程由於方便,也推薦給許多客戶端使用
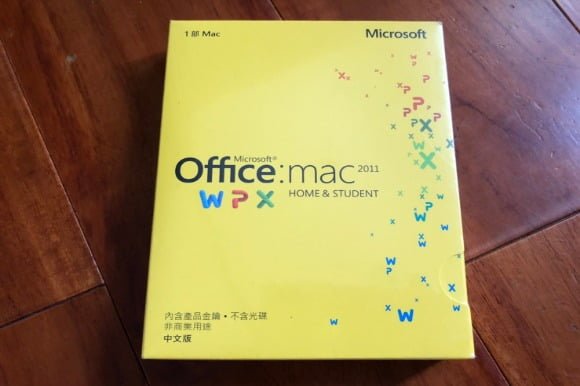
當時筆者買的是 Office for Mac 2011
以下我們就開始說明,如何安裝 Office for Mac,版本爲 2011 與 2019,載點部分會在文章中提供,務必要將文章看完,這點請注意
☞ 溫馨提醒:系統為 macOS 10.14 Mojave 或更早時,Office for Mac 就必須為 2011 版本
軟體下載,點擊相關連結,將 Office for Mac 2011 資料夾下載,儲存到蘋果電腦的存放位置
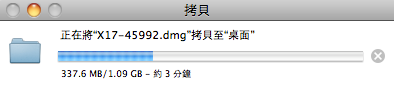
Office for Mac 2011 軟體下載
☞ 相關載點:請加入會員,方可得到相關連結
安裝檔案,連結下載完成後,資料夾裡有兩個檔案,分別爲 X17-45992,以及 Office PKG 檔。點選 X17-45992 並驗證檔案
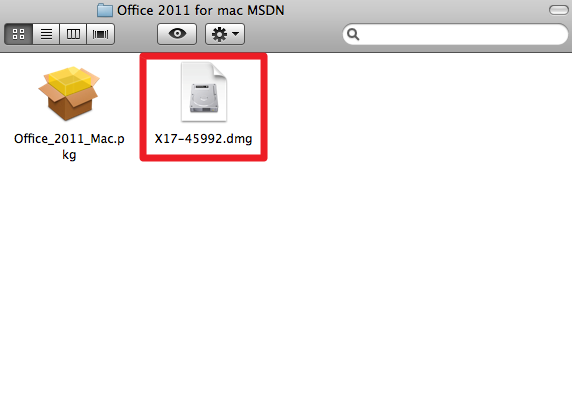
點選安裝檔案 X17-45992
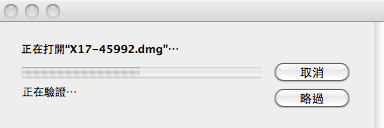
驗證安裝檔案 X17-45992
☞ 溫馨提醒:X17-45992.dmg,是當時 Office for Mac 2011 官方檔案代號,只不過現在已經沒有提供,沒有支援,網路上也找不太到檔案了

官方停止支援,檔案也找不太到
選取安裝,驗證完成後,雙點擊 Office 安裝程式圖示,並選取安裝磁碟
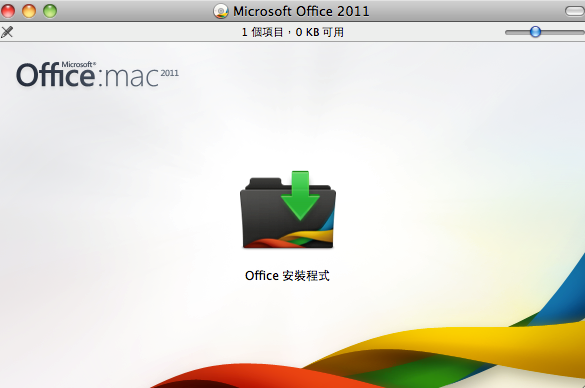
選取 Office 安裝程式
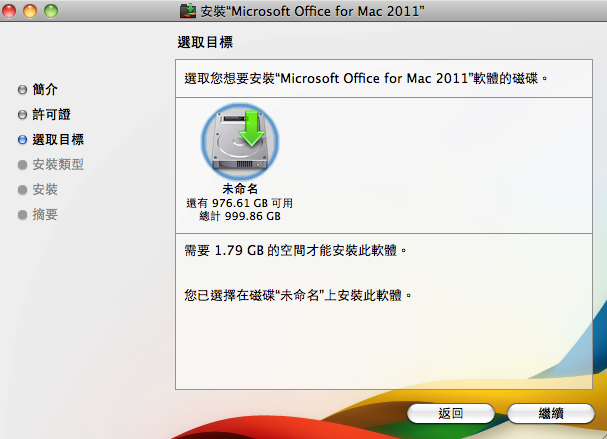
選取安裝目標磁碟
自訂安裝,這個步驟可以自訂安裝項目,以及安裝路徑。倘若有不要安裝的項目,點擊取消打勾,反之,標準安裝即是完全安裝
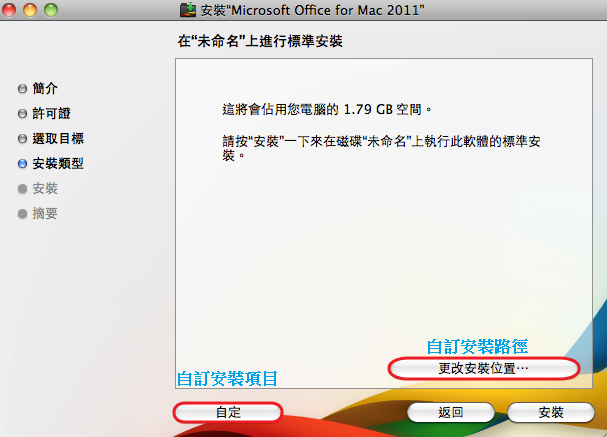
可自訂安裝項目與安裝路徑
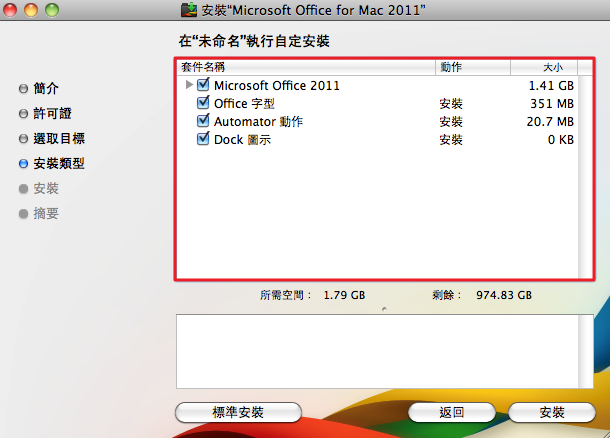
不要的項目,直接取消打勾。而標準安裝則是完全安裝
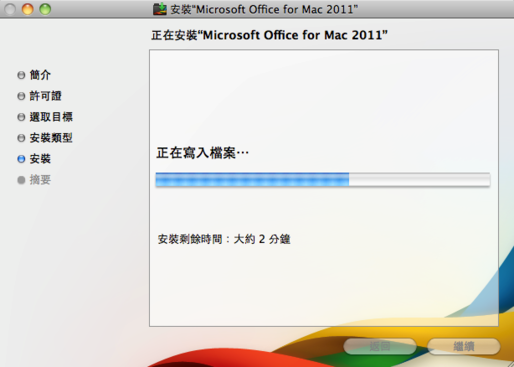
安裝過程
安裝完成後,如下圖所示,可輸入序號、購買序號,以及先 30 天免費試用。不過本篇要介紹另一種,網路上的啓用方式,請直接點擊結束,再繼續以下步驟
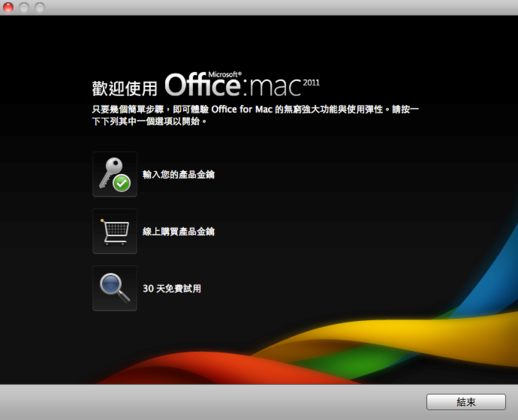
安裝完成
☞ 溫馨提醒:如果你想要另外一種,網路上的啓用方式,千萬不要點擊輸入序號,購買序號,以及 30 天試用,直接選擇結束關閉視窗,這個部分請注意
PKG 檔案,雙點擊左邊的 Office PKG 檔來進行安裝
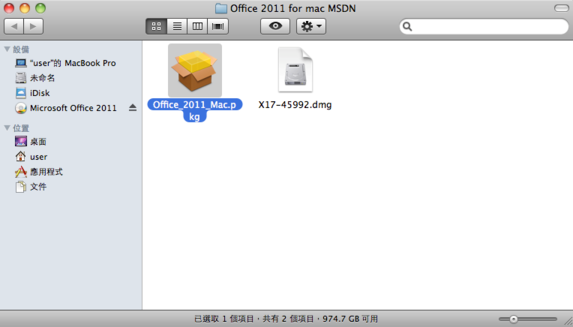
雙點擊左邊的 Office PKG 檔
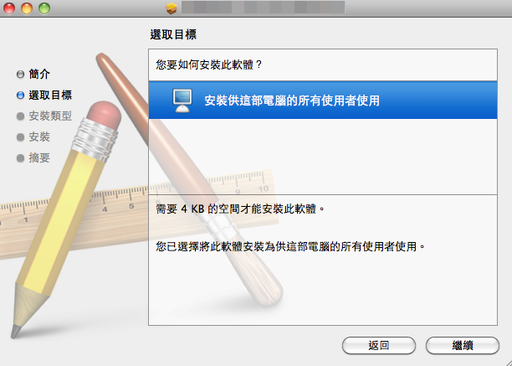
Office PKG 檔容量很小,只有 4KB
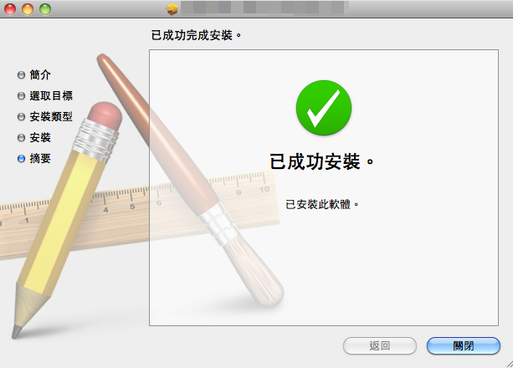
順利安裝成功
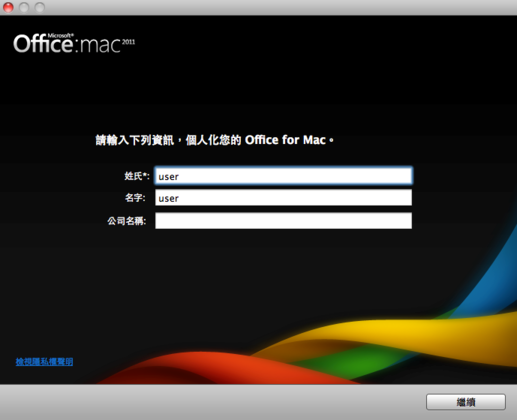
姓氏一定要輸入,隨便即可
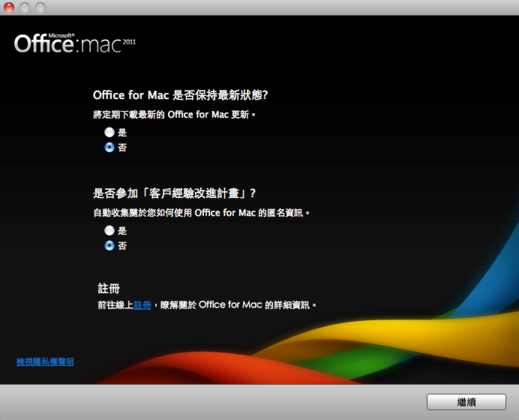
兩個選項都選「否」
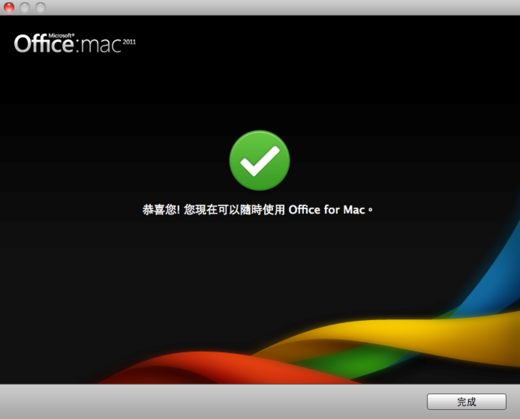
啓用成功 Office for Mac 2011
☞ 溫馨提醒:啓用時,姓氏一定要輸入,內容隨便即可,並且將最新更新(2011 版也停止更新了)、改善計劃,這兩項都勾選「否」
☞ 溫馨提醒:系統為 macOS 10.15 Catalina 或後續版本時,Office for Mac 就必須為 2019 版本
軟體下載,與 2011 版一樣,只要點擊下方相關連結,將 Office for Mac 2019 資料夾下載,儲存到蘋果電腦的存放位置即可
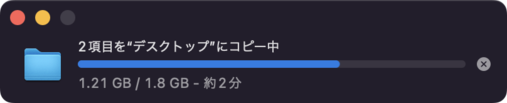
Office for Mac 2019 軟體下載
☞ 相關載點:請加入會員,方可得到相關連結
選取安裝,連結下載完成後,資料夾裡有兩個檔案,分別爲 Office_2019,以及 Volume PKG 檔。點選 Office_2019 並開啓檔案
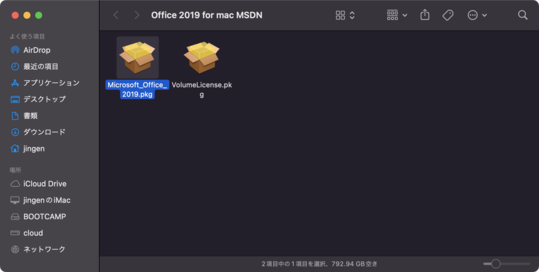
選取安裝檔案 Office_2019
自訂安裝,一樣這個步驟可以自訂安裝項目,以及安裝磁碟路徑。倘若有不要安裝的項目,直接點擊取消打勾即可
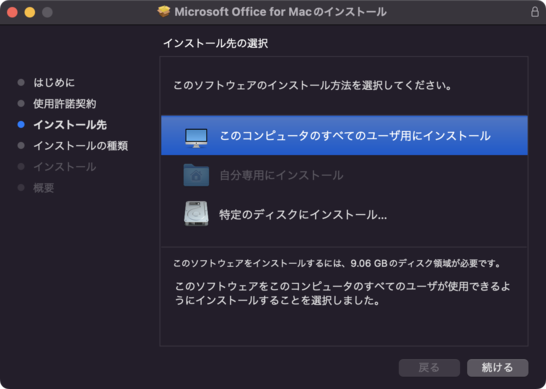
可自訂安裝路徑
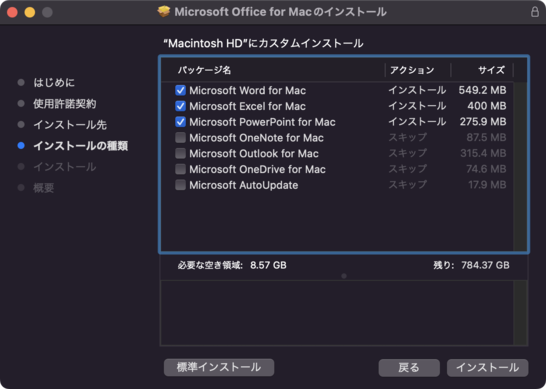
不要的項目,直接取消打勾即可
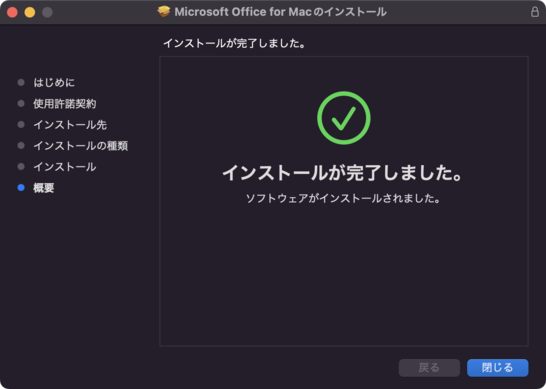
安裝完成
PKG 檔案,雙點擊右邊的 Volume PKG 檔來進行安裝
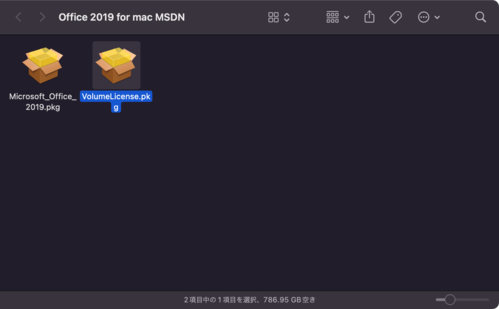
雙點擊右邊的 Volume PKG 檔
啓用成功,安裝步驟都順利完成後,記得選擇下方略過登入,方可啓用成功
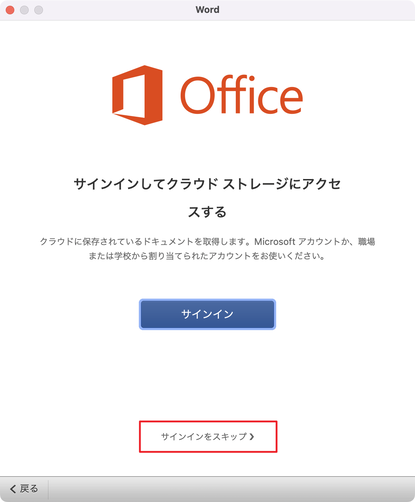
選擇略過登入來啓用
☞ 溫馨提醒:2011、2019 網路的安裝方法,大致上都很相似,啓用功能也很雷同,以及整體操作也很穩定。如果使用起來覺得滿意,可以購買盒裝來支持。其中注意版本與機種年限問題,可參考延伸閱讀
☞ 延伸閱讀:Mac 軟體超推薦!不可錯過的必裝必買程式懶人包
Office for Mac 兩個版本終於介紹完成,目前市面上,雖有最新版本 2021,不過變化並不大,加上 2011、2019,已經足夠應付現在的 macOS 版本,以及工作需求,因此筆者才沒繼續購買,如果你對本文有興趣的話,請務必加入會員,這樣才會擁有本文資源唷。もし君はこの記事に興味があれば、ぜひメンバーに入れてください、記事の資源がありますよ
本站內容皆為創作所寫,歡迎分享引用
請務必註明【出處及連結 】
©2024 Mingle Information 明樂資訊科技
公司企業,資訊委外,寵物服務的好夥伴
如果你們很喜歡我們的文章與服務,請加入會員吧!
你們成爲本站會員,是我們持續服務的動力與目標
近期留言