本站內容皆為創作所寫,歡迎分享引用
請務必註明【出處及連結 】
©2024 Mingle Information 明樂資訊科技
公司企業,資訊委外,寵物服務的好夥伴
如果你們很喜歡我們的文章與服務,請加入會員吧!
你們成爲本站會員,是我們持續服務的動力與目標
はい、我是民樂電腦。隨著社會變化,工作環境的改變,找固定上班不再是唯一的選項,因此誕生許多自媒體,以現今來說,自媒體主要分為部落客以及 YouTuber。然而對於部落客來說,文章的截圖說明,會直接影響到,讀者們觀看的意願,因此善用好的輔助截圖工具,也是重要的一環。在這次的主題當中,將會利用本文,來介紹此款截圖軟體,如果有興趣的話,歡迎慢慢閱讀。このテーマにはスクリーンショットのソフトを紹介しています。そして興味があれば、ゆっくりよんでください
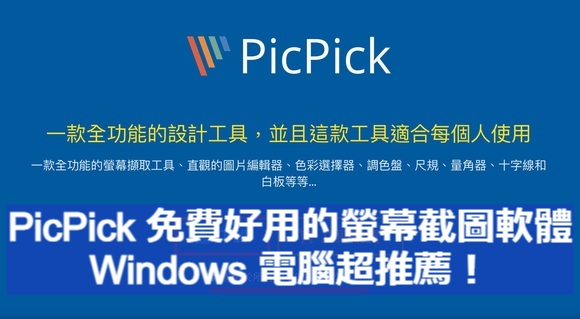
PicPick 免費好用的螢幕截圖軟體,Windows 電腦超推薦!
快速導覽
Toggle螢幕截圖軟體,對於撰寫文稿、文案的工作者,是個重要的輔助工具。然而以系統來說,macOS 只需搭配鍵盤熱鍵,不需安裝任何軟體,就可達到截圖,以及很好的編輯功能(延伸閱讀)。而 Windows,雖然只要按下快速鍵 Prt Sc,或者後期版本內建快速鍵(Windows 10、11),就可實現截圖功能,但卻沒有提供很好的編輯功能,這樣一來,整體工作就不方便
☞ 延伸閱讀:【教學】Mac 螢幕截圖陰影!教你超輕鬆解決的小技巧
☞ 延伸閱讀:【教學】Mac 入門基本操作介面,新手必看的懶人包!
因此筆者在 Windows 系統工作時,就必須另外搭配第三方軟體,才可以讓撰寫文章的過程,達到事半功倍的效果。在經過測試使用 2~3 軟體後,目前只推薦 PicPick。那麼就讓我們開始,針對 PicPick 來做相關教學的說明吧。では、PicPickを説明しよう
PicPick 支援所有 Windows 版本,分爲免費版與付費版。如果只是基本工作者,或者個人使用的話,那麼免費版就夠了
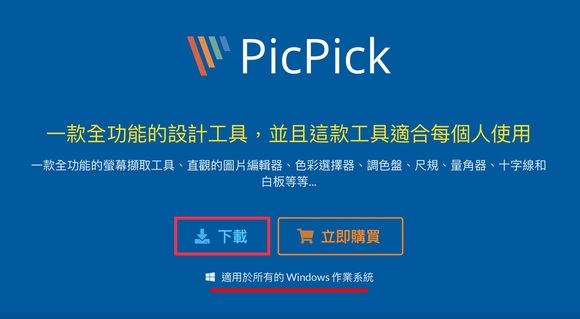
下載 PicPick,適用所有 Windows 版本
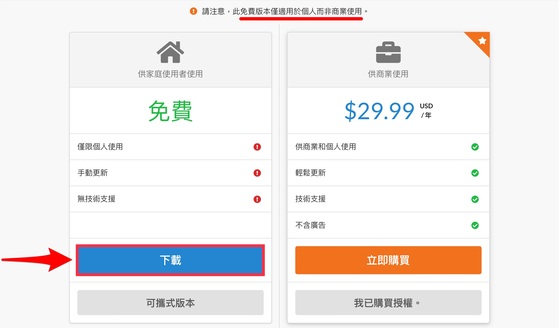
免費版本就很夠用
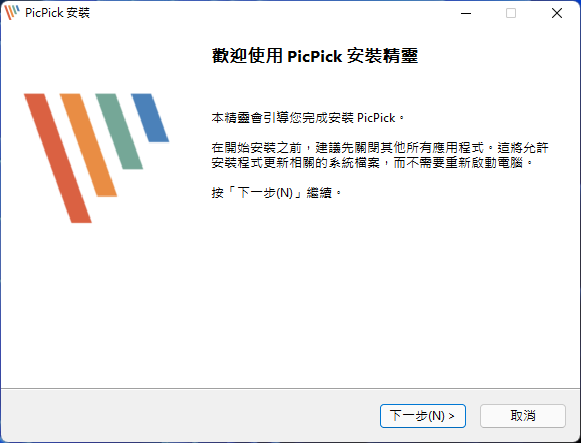
下載完成後並安裝
☞ 相關連結:PicPick
PicPick 版面筆者分爲三大區塊,新任務、螢幕擷取,以及圖形附屬應用程式。新任務主要是新增檔案,或者開啓舊檔。螢幕擷取就是各種的擷取方式,共有八種。而圖形附屬應用程式,就是將擷取後的圖片,利用所提供的編輯功能來完成
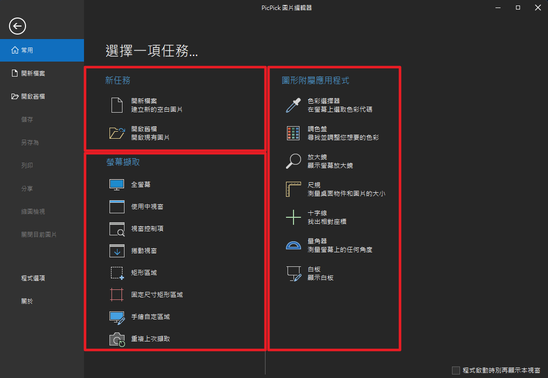
PicPick 版面
程式選項,也就是常見的系統設定、偏好設定,以及一般設定。點擊程式選項,即可進入 PicPick 的軟體設置,共用八種,分別爲一般、編輯器、螢幕擷取、檔案名稱、自動儲存、圖片、快速鍵,以及關於。針對這八種,用個簡單介紹來加以說明
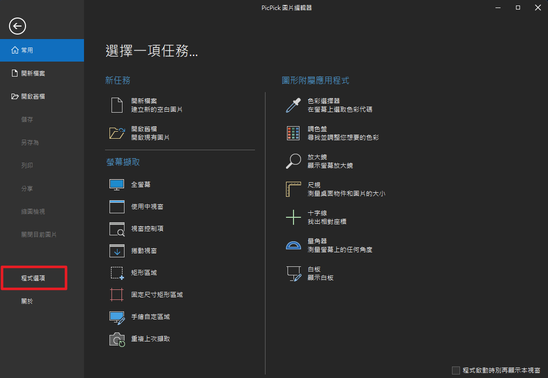
程式選項
☞ 溫馨提醒:以下八種各別設定,都是按照筆者的使用習慣來修改,如果了解相關功能後,可以依據需求自行調整,非常自由
程式選項 » 一般,包含選擇預設程式模式、開機是否自動執行、軟體更新版本,以及色彩與語言。而這些設定當中,筆者建議將自動執行打勾,主要是因爲,如果需要立即截圖時,就不會忘記軟體是否有開啓?檢查程式更新可以取消,對於免費版來說,有沒有更新都沒影響。至於預設程式模式、色彩、語言,就看自行喜好即可
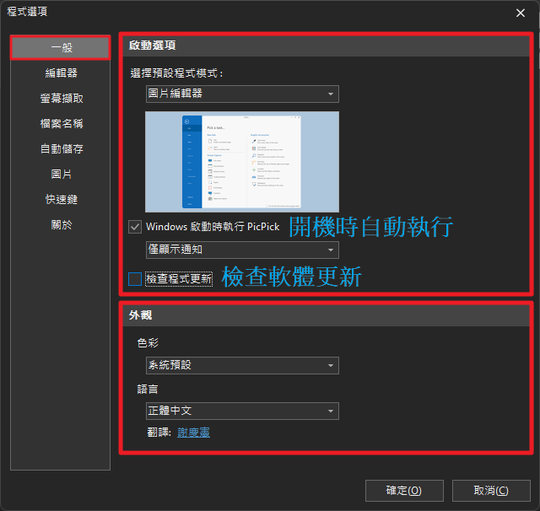
一般
程式選項 » 編輯器,包含編輯器選項以及背景色彩。編輯器選項,主要使用編輯功能的細項設定。背景色彩,這也幾乎不用更動,使用預設即可
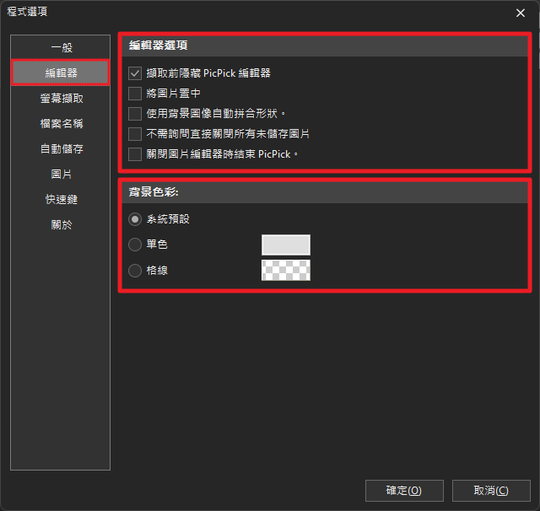
編輯器
程式選項 » 螢幕擷取,包含輸出類型、擷取選項、自動捲動,以及放大鏡視窗。其中擷取選項的部分,建議將啓用擷取音效、顯示工具列打勾。如此一來在截圖時,可直接在上方出現工具列(溫馨提醒),並選擇想要的擷取方式,以及成功截圖後,會有聲音提醒,非常的方便
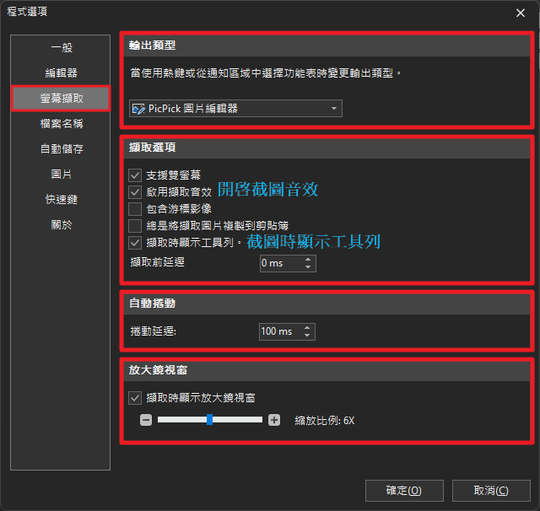
螢幕擷取
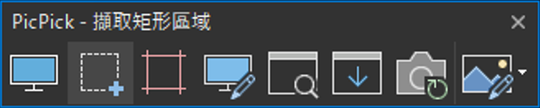
工具列
☞ 溫馨提醒:工具列具有不同的擷取方式,如:全螢幕、工作視窗、自訂區域、固定尺寸,以及不規則範圍。其中筆者最常用的,就是工作視窗以及自訂區域
程式選項 » 檔案名稱,包含檔案名稱與檔案格式。這個部分,只是設定想要的名稱與格式,如果想要顯示年月日,就點擊檔案名稱下拉式選單即可,選擇後,會直接顯示在最下方。至於檔案格式預設 PNG 即可
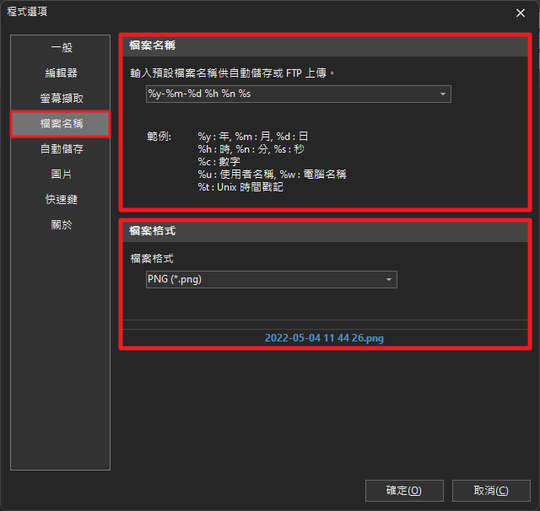
檔案名稱
程式選項 » 自動儲存,包含自動儲存圖片、外部程式設定等。這個部分筆者建議,將自動儲存圖片打勾,截圖成功時,除了可立即顯示外,還可馬上編輯,非常好用。儲存路徑選擇自己想要的即可
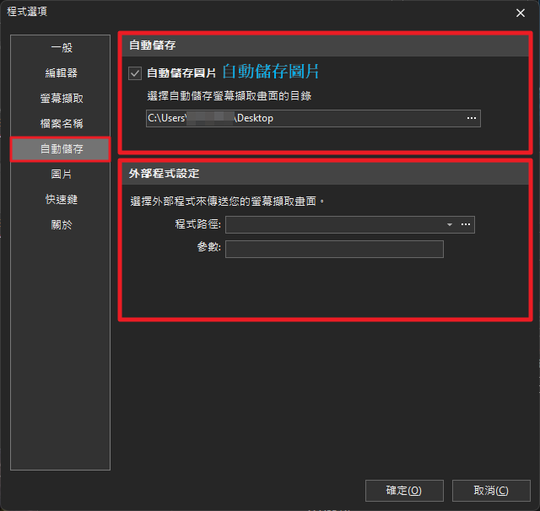
自動儲存
程式選項 » 圖片,這個部分只有 JPEG 選項,沒什麼好說的,直接預設即可

圖片
程式選項 » 快速鍵,主要設定 PicPick 相關快速功能鍵。上方螢幕擷取的熱鍵,只需設定一種,即可叫出擷取工具列,不用每一個都用快捷鍵。而下方工具就是編輯工具的快速鍵,基本上截圖後可立即編輯(馬上出現編輯視窗),以及筆者都習慣截圖完成後,再叫出編輯,因此不做任何設定
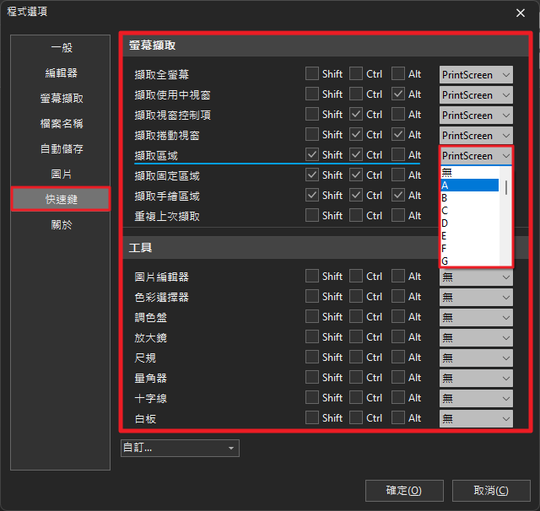
快速鍵
程式選項 » 關於,最後就是產品資訊與授權。基本上 PicPick 免費版就很好用了
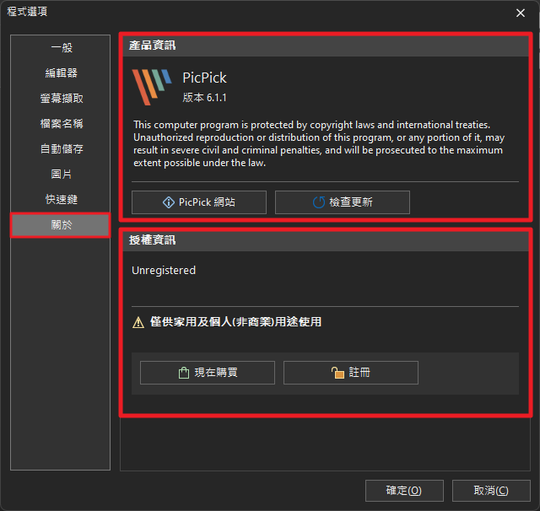
關於
截圖功能,按下快捷鍵(Step3. » 快速鍵)後,馬上出現十字線,此時將方塊中的圓心點,對準想要擷取範圍的起點,然後按住滑鼠左鍵不放,拉出擷取範圍,最後再放開即可完成
☞ 溫馨提醒:快捷鍵必須在 Step3 設定先,因此 Step 3 再麻煩讀者們仔細慢慢看,設定完成就比較好操作了
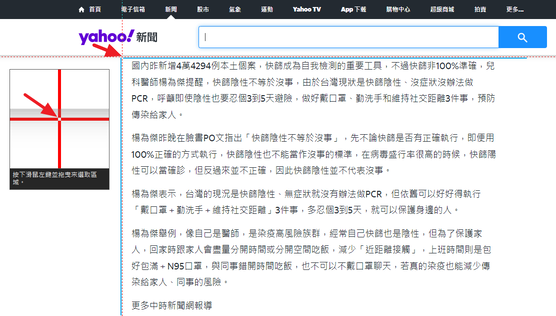
截圖功能
編輯功能,利用滑鼠右鍵,點擊右下角 PicPick 圖示,並選擇開啓圖片編輯器,接著就會出現編輯視窗,裡面有滿滿類似 Word 的編輯工具列。由於功能太多,這裡就不一一詳細描述,基本上都很清楚
☞ 溫馨提醒:再次提醒,如果 Step3 有設定好,基本上截圖後可立即編輯(馬上出現編輯視窗)。萬一不小心關閉編輯視窗,還是可以按照 Step5 來手動開啓
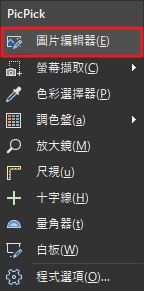
圖片編輯器
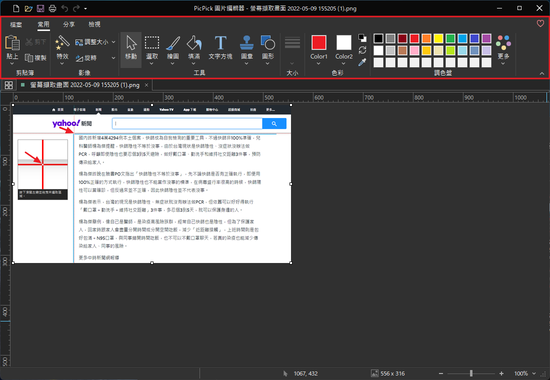
編輯功能,滿滿類似 Word 的編輯工具列
馬賽克,無論是 macOS 還是 Windows,任何的編輯功能,筆者最喜歡馬賽克,而 PicPick 在免費版當中,也支援這個功能。點擊選取,拉出想要馬賽克的範圍(與截圖功能一樣)後,選擇馬賽克功能並設定,點擊確定後完成
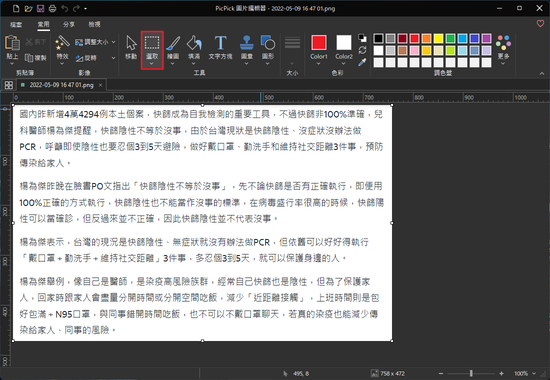
點擊選取
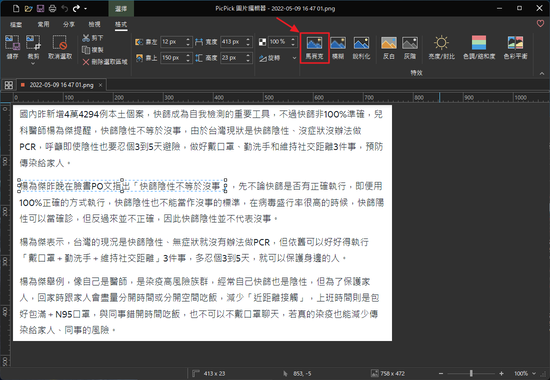
拉出範圍後,選擇馬賽克
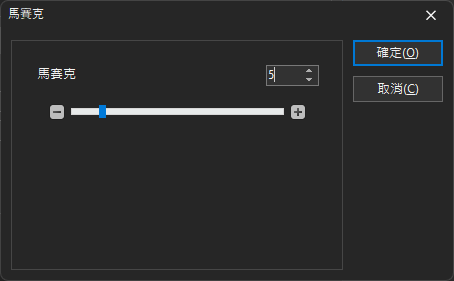
調整自訂馬賽克,點擊確定
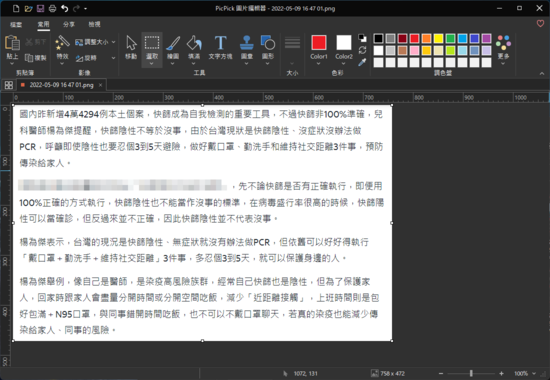
馬賽克完成
PicPick 對於 Windows 電腦來說,真的是不可多得的好軟體,除了本身支援截圖與編輯功能外,還有多國語言可中文化,以及加上可選擇免費版本,筆者真心推薦下載來使用。如果你還有問題的話,歡迎寫信給我們,而且加入會員,不止有優惠外,還可以得到許多幫助唷。那麼、我們下次見。君は問題があれば、我々にメールを書いてください。そしてメンバーに入れれば、20%割引があるだけでなく、ウェブサイトに手伝いいただきます
☞ 溫馨提醒:使用一段時間,會出現提醒購買視窗,無視即可
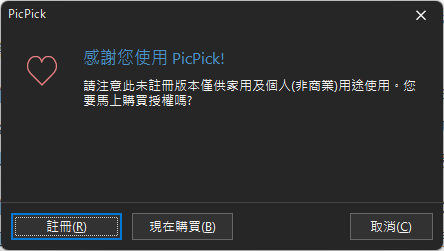
提醒購買視窗,無視即可
本站內容皆為創作所寫,歡迎分享引用
請務必註明【出處及連結 】
©2024 Mingle Information 明樂資訊科技
公司企業,資訊委外,寵物服務的好夥伴
如果你們很喜歡我們的文章與服務,請加入會員吧!
你們成爲本站會員,是我們持續服務的動力與目標
近期留言