本站內容皆為創作所寫,歡迎分享引用
請務必註明【出處及連結 】
©2024 Mingle Information 明樂資訊科技
公司企業,資訊委外,寵物服務的好夥伴
如果你們很喜歡我們的文章與服務,請加入會員吧!
你們成爲本站會員,是我們持續服務的動力與目標
文章更新日期 2023-10-17
はい、我是明樂資訊。所謂螢幕錄製,就是將螢幕的所有過程,都給錄製了下來。這次本篇要來分享的主題是,如何在不需透過第三方軟體的協助下,只用內建程式,就能輕鬆達到許多模式的螢幕錄製,並且又能夠順利播放畫面,以及聲音。那麼,就讓我來爲大家介紹吧。じゃ、皆さんにソフトを紹介するよう

【教學】免安裝軟體!Mac QuickTime 輕鬆錄製螢幕以及聲音
快速導覽
Toggle隨著影音平台龍頭 YouTube 的盛行,一方面給人們欣賞觀看,許多放鬆的影片音樂外,而另一方面就是許多自媒體的經營者,爲了長久經營,影片的相關工作流程,就顯得非常重要了,而其中就包含螢幕錄製
螢幕錄製,除了硬體設備不要太差,最考驗的就是軟體的操作,雖然目前許多軟體都有支援此功能,不過對於使用者來說,選擇性困難也是一件很麻煩的事情。在 macOS 系統環境當中,完全不需要額外安裝,就提供了基本的錄製功能,而它就是 QuickTime
QuickTime 是由蘋果公司,所開發的一款多媒體免費軟體,大多數都用來播放視訊、以及影像。在系統版本爲 macOS Mojave(10.14)後,蘋果更是對 QuickTime 做了全新的升級,簡單來說就是新增了快捷鍵 Command + Shift + 5,好讓使用者更方便的,進行螢幕錄影,以及畫面截圖
在這次教學當中,主要說明如何簡單的使用 QuickTime,至於畫面截圖,只要使用快捷鍵 Command + Shift + 3、Command + Shift + 4 就可以輕鬆達到(詳細請看延伸閱讀),因此本篇就不再詳細敘述
☞ 延伸閱讀:Mac 入門基本操作介面,新手必看的懶人包!
☞ 溫習提醒:QuickTime 屬於 macOS 內建軟體,直接從路徑開啓即可(前往 » 應用程式),或者鍵盤快捷鍵 Command + Shift + 5 即可(macOS 10.14 Mojave 後才有的功能)
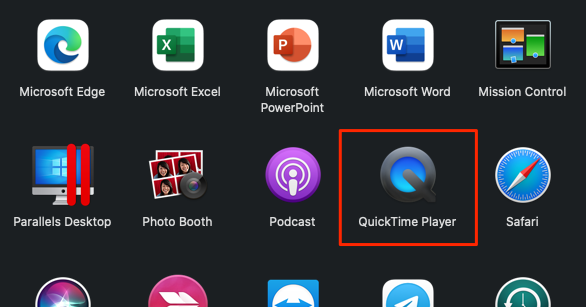
開啓軟體 QuickTime
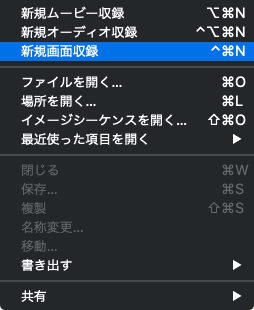
新增螢幕錄製
QuickTime 操作介面分爲,截圖(左)、錄影(中)、設定(右)以及錄製按鈕(最右)。其中截圖和錄影功能,也細分爲全螢幕、視窗,還有區域選取

操作介面爲截圖、錄影、設定,以及錄製
錄製功能,說真的還蠻簡單的,只要選擇全螢幕或者區域選取,點擊按鈕即可。開始錄製時,位於右上角的狀態列,會出現以下紅框處的圖示,再點擊圖示即可結束錄製

紅框處的圖示,代表成功螢幕錄製
影片編輯,QuickTime 支援基本的影片編輯功能,如:合併、裁切,以及刪除。合併就是將兩個以上的錄製影片,合併成一個。裁切和刪除,可以將影片分割成段落,再進行不要的段落刪除,算是基本功能都有
☞ 溫習提醒:合併影片,只要開啓其中一個錄製好的,再將要合併的影片,拖曳在一起即可。紅框處分成左右兩邊部分,左邊是開啓的影片,右邊是拖曳進去的影片(有黃色框框)
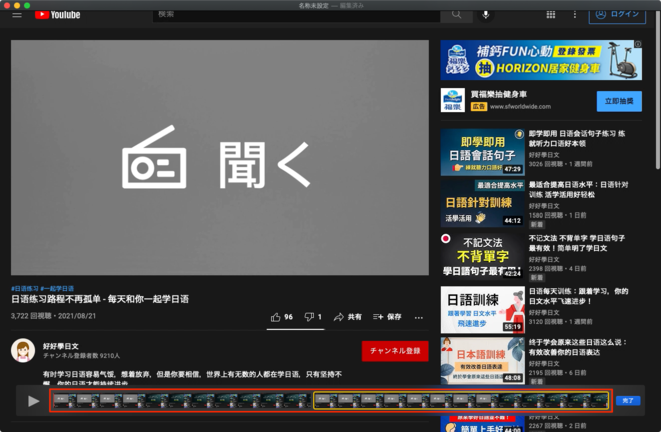
合併影片
☞ 溫習提醒:裁切,可將單獨或者合併好的影片,利用功能裁切等份,並刪除不需要的段落,也可以單純消除畫面或者音檔

裁切刪除
上述的步驟,已經可以基本應付簡單的螢幕錄製,不過可惜的是,有美中不足的地方,簡單來說就是錄製出來的影片,會沒有聲音,而這個困擾,相信很多使用者一定都會碰到,筆者就來爲大家解惑吧。じゃ、皆さんにこの質問を答えるよ
☞ 溫習提醒:QuickTime 的詬病,就是螢幕錄製時,會有沒聲音的情況發生,相信網路上應該都有類似的問題,步驟不是很難,需要一個檔案以及小技巧,因此以下步驟算是蠻重要的
☞ 溫習提醒:QuickTime 已修正螢幕錄製沒聲音的問題,只要在錄製時,將麥克風點選「內建麥克風」,後續再正常一般錄製即可,完全不需要另外下載安裝 Soundflower(以下步驟可省略)

錄製時,將麥克風點選「內建麥克風」,再正常一般錄製即可
錄製影片聲音完全正常
QuickTime,預設是沒有辦法連同系統音效一起錄製的,麥克風也只能當作音源功能。所以需要安裝 Soundflower 這個套件,來幫我們達到目的。なるほどね
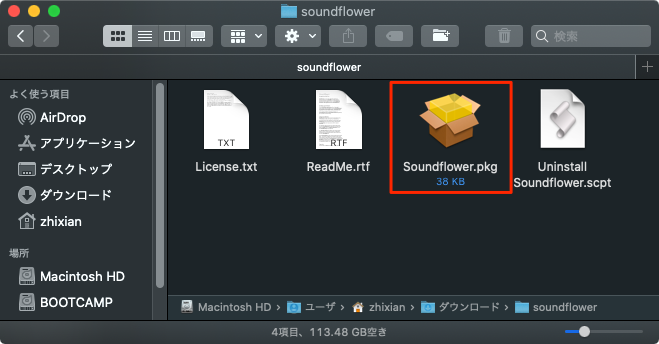
下載 Soundflower
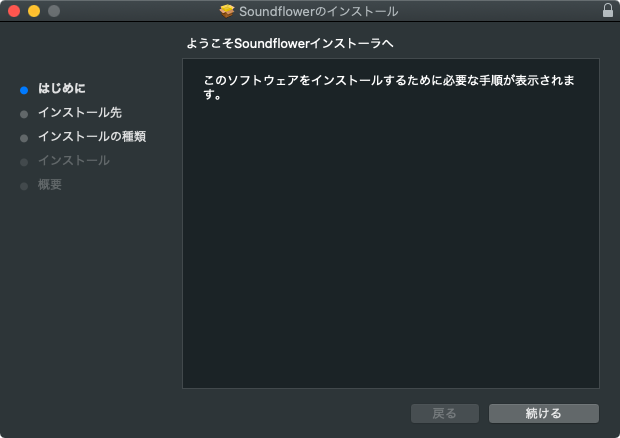
安裝 Soundflower
☞ 相關連結:Soundflower
☞ 溫習提醒:螢幕錄製時,先將音效設定修改爲 Soundflower(2ch),才能將系統音效錄製進去,此時你會發現,當下電腦是沒有任何聲音輸出的(不要以爲不正常)
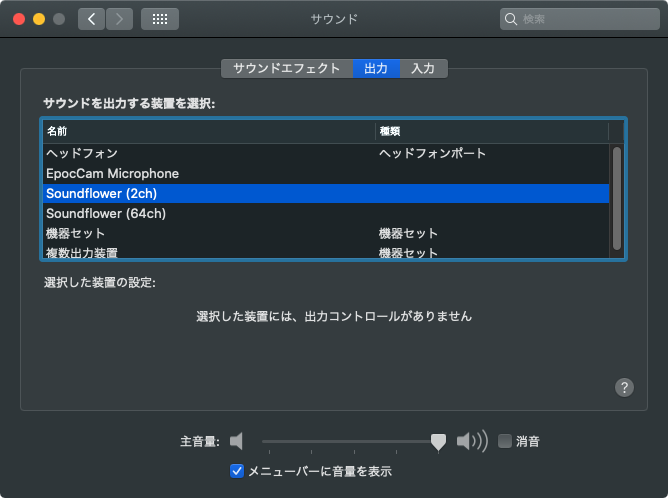
需要錄製時,將音效修改成 Soundflower(2ch)
☞ 溫習提醒:完成錄製後,再將音效恢復爲原來的設定即可。此時播放錄製好的影片,就會有包含聲音了

錄製完成後,將音效恢復設定即可
前半段沒有修正音檔,後半段有修正音檔
☞ 溫習提醒:簡單來說,當你想要用 QuickTime 開始錄製時,請先將音效設定,切換到 Soundflower。在錄製過程中,電腦一定會沒有任何聲音,這些都是正常的,完成後,再將音效設定切回原來即可播放
| 優點 | 缺點 | |
|---|---|---|
| QuickTime | 1. 免費內建,不需額外購買以及安裝 2. 沒有浮水印,沒有時間限制 3. 具備基本剪輯功能 | 1. 需要切換 Soundflower 2. 功能陽春,無法媲美第三方軟體 |
QuickTime 雖然需要手動切換音效設定,不過相較其他軟體之下,本身免費內建,而且又沒有任何的浮水印,以及錄製的時間限制,加上還有支援基礎的剪輯功能,對於筆者這種初階使用者,已經算是很不錯了。但如果你需要上字幕,弄一些過場動畫、特效等,還是需要上網找來安裝,或者購買第三方軟體,我想這些應該都是專業人士吧。じゃ、また皆さんに会いましょう
本站內容皆為創作所寫,歡迎分享引用
請務必註明【出處及連結 】
©2024 Mingle Information 明樂資訊科技
公司企業,資訊委外,寵物服務的好夥伴
如果你們很喜歡我們的文章與服務,請加入會員吧!
你們成爲本站會員,是我們持續服務的動力與目標
近期留言