本站內容皆為創作所寫,歡迎分享引用
請務必註明【出處及連結 】
©2025 Mingle Information 明樂資訊科技
公司企業,資訊委外,寵物服務的好夥伴
如果你們很喜歡我們的文章與服務,請加入會員吧!
你們成爲本站會員,是我們持續服務的動力與目標
文章更新日期 2023-05-11
はい、我是明樂資訊。還記得在學生時期,想要查詢相關資料以及資訊,就需要跑圖書館找書來看,而如今,大多數的答案,幾乎上網即可解決,但也充斥著許多各式各樣的廣告。在這次的文章主題,筆者要來介紹,如何在上網的過程當中,利用瀏覽器的功能,來減少廣告的干擾。学生時代時は、たくさん関する資料を調べにしたければ、図書館へ行きに必要だ。今インターネットで答えを見つけてことができる、でもウェブページに広告がたくさんある。今回のテーマは、インターネットの途中で広告を下げられに紹介しています。もし皆さんは興味があれば、ゆっくり読んでください
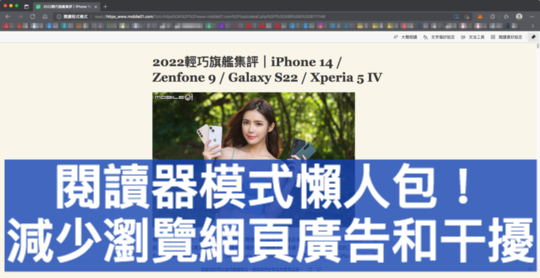
閱讀器模式懶人包!減少瀏覽網頁廣告和干擾
快速導覽
Toggle你會用 Google 嗎?現在的人,無論是想要查資料、知識、店家、課程、地圖、行程、飯店、機票、航班、時刻等等,只要會上網用 Google,幾乎都可以得到答案。相對的,既然 Google 能查詢這麼多資訊,也就必須有做這些資訊的人,而這些人就是部落客,以及 YouTuber。當他們做著有用的資訊給 Google,讓使用者用 Google 來查詢時,就會獲得網路流量,有了網路流量,Google 就可以放置廣告,讓部落客、YouTuber 賺廣告費
但是對於使用者來說,太多廣告就會造成雜亂,影響瀏覽頁面,因此就可以利用簡單的技巧,開啓所謂的閱讀器模式 Reader Mode,來減少甚至關掉這些煩人的廣告畫面,而這些技巧,都適用於電腦、手機,以及平板的網頁瀏覽器來調整,那麼就直接開始介紹說明
☞ 溫馨提醒:簡單來說,有流量,Google 有市佔率,就可讓廠商置入廣告,進而來賺取廣告費,接著再分潤給做資訊的部落客、YouTuber。而對於使用者來說,在瀏覽網頁時,廣告是個擾人的畫面,能減少就減少
☞ 溫馨提醒:目前電腦、手機、平板來說,主要使用三大瀏覽器,分別爲 Safari、Edge,以及 Chrome,而這三個瀏覽器全部都有支援閱讀器模式,非常的方便
Safari,是蘋果公司所開發並推出的瀏覽器,主要內建於 macOS、iOS,以及 iPadOS 當中,對於閱讀器模式的操作方式,也只有些微不同而已
macOS Safari 閱讀器模式的開啟方式,只要將滑鼠移動至上方網址欄位的最左邊,點擊三條槓(同時出現「顯示閱讀器顯示方式」的字樣)後即可開啟

移動至上方網址欄位的最左邊,點擊三條槓即可開啟
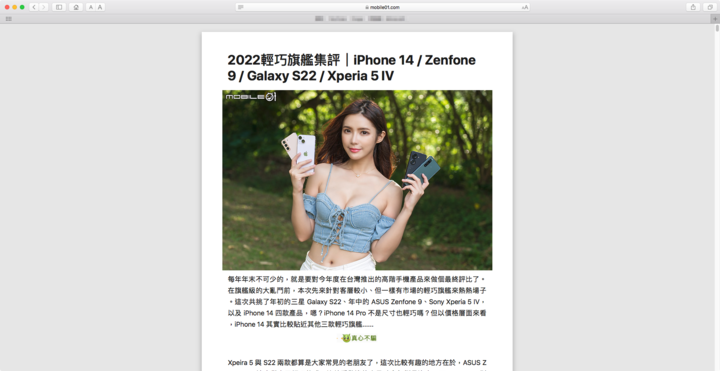
Safari 開啟閱讀器模式效果
iOS Safari 閱讀器模式的開啟方式,在下方網址欄位的最左邊,有個放大字體的圖示,點擊打開選單,選擇閱讀模式即可
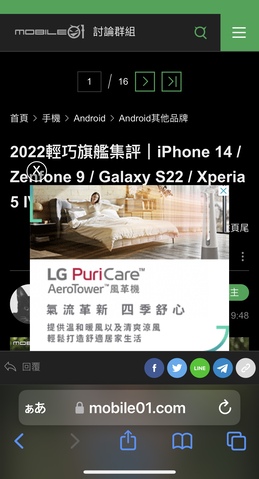
手機畫面就小了,網頁上的廣告,幾乎擋住了一半
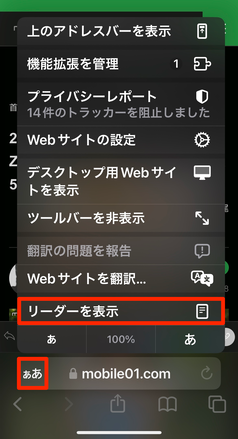
下方網址欄位的最左邊,點擊放大字體圖示打開選單,選擇閱讀即可

iOS Safari 開啟閱讀器模式效果
iPadOS Safari 閱讀器模式的開啟方式,在上方網址欄位的最右邊,有個放大字體的圖示,點擊打開選單,選擇閱讀模式即可
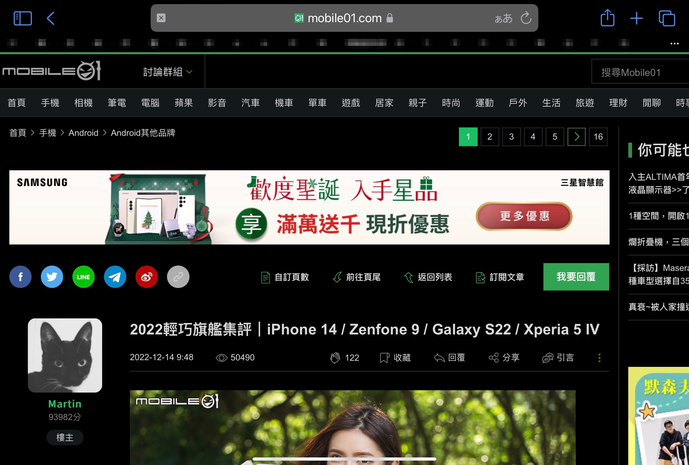
iPad 平板的畫面雖然比較大,但網頁上的廣告如果太多,還是很礙眼
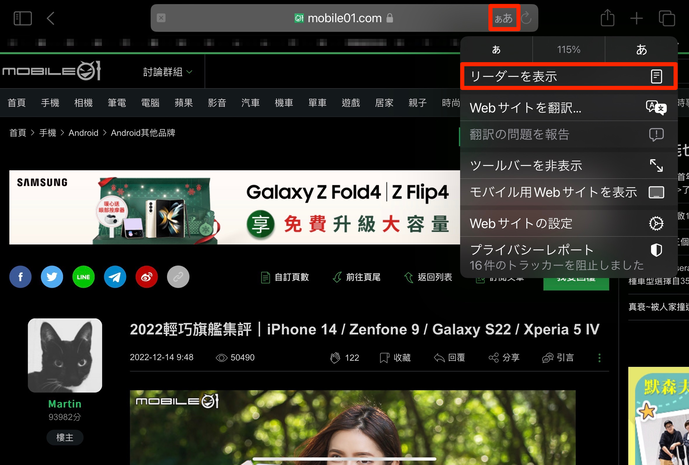
上方網址欄位的最右邊,點擊放大字體圖示打開選單,選擇閱讀即可

iPadOS Safari 開啟閱讀器模式效果
Edge,是微軟公司後期所開發並推出的新瀏覽器,而 Windows Edge 閱讀器模式的開啟方式,在上方網址欄位的最左邊,輸入 read: 即可開啟閱讀器
☞ 溫馨提醒:主要差異,原來的網址最前面為 https://,會變成 read://http//
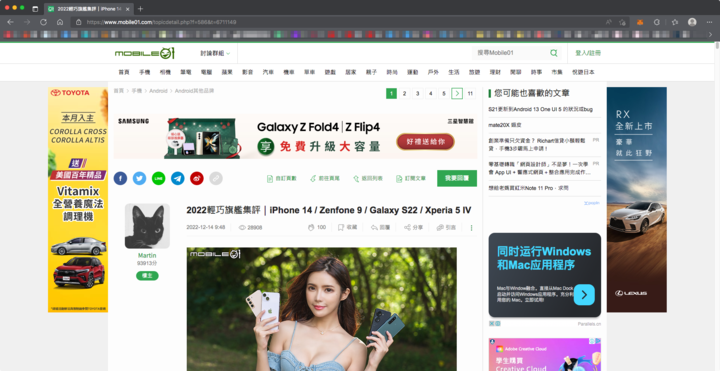
Windows Edge 未開啟閱讀器,也是廣告一堆
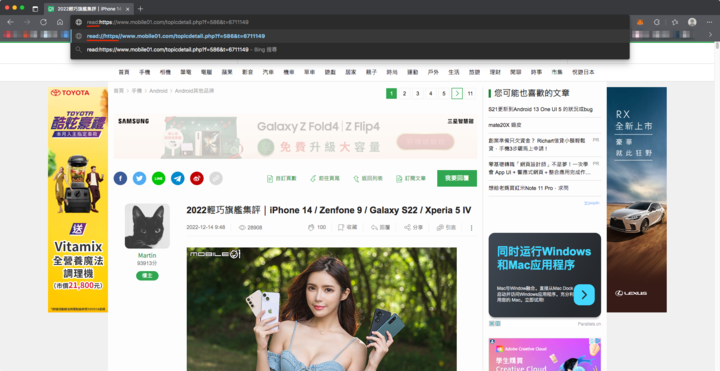
上方網址欄位的最左邊,輸入 read: 即可開啟閱讀器
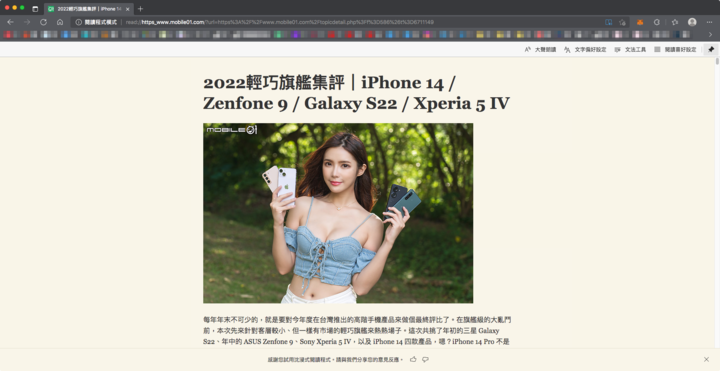
Windows Edge 開啟閱讀器模式效果
Chrome,是谷歌公司所開發並推出的瀏覽器,而 Google Chrome 閱讀器模式的開啟方式,比起 Safari、Edge 來說,是最麻煩的,需要手動開啓項目。先在瀏覽器網址列輸入 chrome://flags/,接著搜尋 reader-mode 關鍵字,將「Enable Reader Mode」設定為 Enabled Available in Settings,再來點擊 Relaunch,重新啟動 Chrome 瀏覽器,最後到設定 » 外觀,將使用閱讀器模式查看網頁打勾即可完成
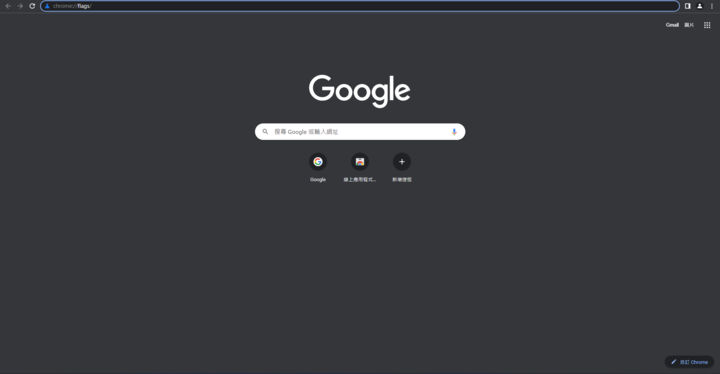
在瀏覽器網址列輸入 chrome://flags/

搜尋 reader mode 關鍵字,將「Enable Reader Mode」設定為 Enabled Available in Settings
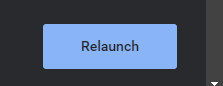
點擊 Relaunch,重新啟動 Chrome 瀏覽器
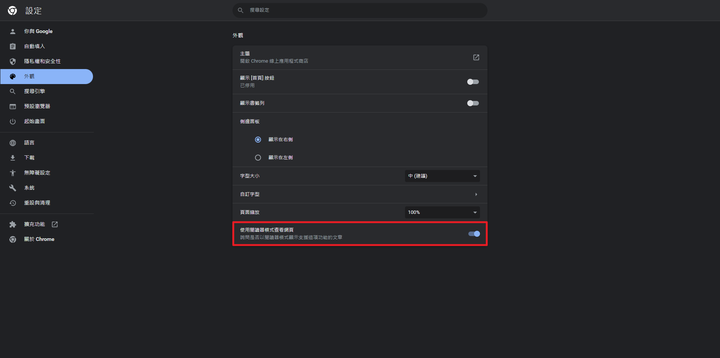
設定 » 外觀,將使用閱讀器模式查看網頁打勾
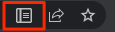
完成後,瀏覽器網址列最右邊會出現書本圖示
☞ 溫馨提醒:比起 Safari、Edge 來說,Google Chrome 是最麻煩的,而且還不一定都有閱讀器。因此建議一般電腦、筆電都直接裝 Edge,使用上真的比較方便簡單
☞ 溫馨提醒:Android 系列手機,預設的瀏覽器為 Google Chrome,因此與電腦版的步驟一樣,方可叫出閱讀器模式
| 閱讀器 | |
|---|---|
| Safari | 簡單 |
| Edge | 中等 |
| Chrome | 困難 |
閱讀器模式是不是很棒呢?只要網頁有支援閱讀器模式,那麼在 Safari、Edge,以及 Chrome 的環境之下,無論電腦、手機,還是平板,都可以利用以上簡單的技巧來開啓,非常的方便
簡單來說,對於使用者,開啟閱讀器模式 Reader Mode,網頁介面就會變得非常整潔,讀起來比較舒服。但對於創作者(部落客、YouTuber),廣告可是被動收入之一。所以廣告置入的多寡,還是閱讀體驗,就是創作者要衡量的地方。那麼,這次的主題就分享到這裡,如果覺得不錯,歡迎分享並加入我們會員,請支持謝謝。ということで、今回のテーマでできあがりです。よかったら、シェアをしながら我々メンバーに入れて、支えてくれる、ありがとうございました
☞ 溫馨提醒:如果不想開啟閱讀器模式,又想要同時減少不必要的廣告,使用 Brave 瀏覽器,絕對可以解決廣告的困擾(延伸閱讀),筆者推薦大家使用看看
☞ 延伸閱讀:【Brave 瀏覽器】絕無廣告!兼具速度且相容 Chrome 的瀏覽器
本站內容皆為創作所寫,歡迎分享引用
請務必註明【出處及連結 】
©2025 Mingle Information 明樂資訊科技
公司企業,資訊委外,寵物服務的好夥伴
如果你們很喜歡我們的文章與服務,請加入會員吧!
你們成爲本站會員,是我們持續服務的動力與目標
近期留言