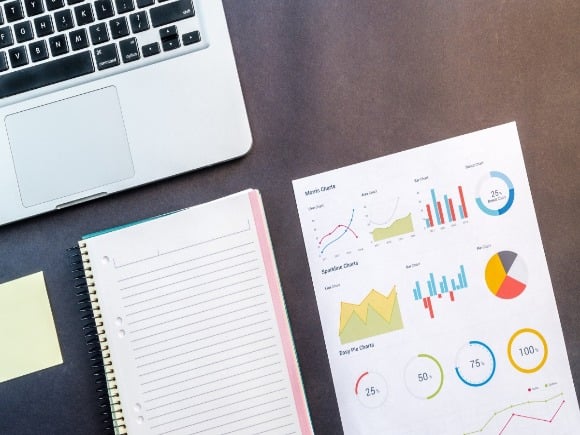表格,是一種可視化交流模式,也是一種整理數據的手段。透過表格可以立即知道想要的結果,不需參透許多複雜的文字訊息,表格通常廣泛應用在資訊交流、科學研究以及數據分析。此外,不同的使用方式,也會造就表格之間的差異,因此在我們日常生活中,也伴隨著許多形形色色的表格
如果文章中有插入整理表格,多少會提昇閱讀者的閱讀體驗…
為什麼文章要有表格?
也許你曾經逛過商品評價的網站,或者是旅遊資訊整理,不難發現這些網站管理者,在撰寫文章的同時,都會穿插簡單的表格以供閱讀
表格是文章中的精華,也是重點中的重點,當你不想反覆閱讀冗長的文章內容時,如果有穿插簡單的表格,試問,你是不是很容易明瞭文章內容的要點?對於讀者來說,容易快速找到重點,就會提昇閱讀品質,這樣的文章也容易與讀者產生共鳴
筆者在撰寫文章時,想利用區塊編輯器【古騰堡編輯器】內建的表格製作,可惜做出來的效果不佳,使用上也非常的不便,因此在本文當中,筆者推薦一款 WordPress 製作表格的外掛,TablePress,讓我們繼續看下去…
筆者實在不推薦使用,區塊編輯器的內建表格…
TablePress 安裝設定
Step1.TablePress 安裝
- 後台安裝:搜尋外掛 TablePress 安裝啟用即可
- 遠端安裝:下載 TablePress『點我』 ,用 FTP 上傳安裝啟用
Step2.TablePress 設定
- 表格標題橫列:表格的第一個橫列是標題列【打勾】
- 橫列交替背景:交替變換連續橫列的背景顏色【打勾】
- 游標經過突顯:利用改變背景顏色,來突顯所選橫列【打勾】
- 使用 DataTables:啟用 DataTables JavaScript 功能【取消】
先製作新的表格,就會出現上圖那些選項。若你還想要製作擁有排序、搜尋、上下頁的表格,可將 DataTables 打勾
TablePress 使用教學
Step1.點選新增表格
Step2.輸入表格名稱、調整表格欄位
筆者溫馨提醒:橫排=列,直排=欄【行】
Step3.輸入表格內容
- 紅框處:代表表格顯示的標題列
- 1、2、3:代表列
- A、B、C:代表欄【行】
Step4.表格內容完成
Step5.選擇連結文字
將連結網址輸入在網址欄位,打勾新分頁中開啟連結,接著儲存表格
Step6.合併儲存格
先點選 3 號欄位,接著點擊合併儲存格:在一列內【rowspan】按鈕。 3號欄位就會被合併到 2 號欄位
TablePress 功能當中,插入文字連結部份、合併儲存格【列、欄】比較困難,因此筆者錄個簡單的影片,加上圖文說明,希望能讓讀者容易的學會 TablePress
將表格內容、文字連結【有需要的話】、合併儲存格【有需要的話】都設定好,最後將表格儲存設定即可
Step7.複製表格代碼
Step8.新增區塊段落
Step9.貼上表格代碼
Step10.前台顯示效果
TablePress 匯出匯入
Step1.TablePress 匯出
如果選擇 CSV、HTML 格式,只會將數據資料匯出,整個表格不會匯出!
Step2.TablePress 匯入
匯入已經做好的 Excel 檔 XLS、XLSX,或匯入 TablePress 格式 JSON 檔案
TablePress 的優缺點
1.TablePress 的優點
- 製作表格簡單、實用,易上手
- 可以將做好的 Excel 檔,直接匯入檔案
- 可製作排序、搜尋、上下頁功能的表格
2.TablePress 的缺點
- 不建議建立太多列與太多欄
- 只能匯入 Excel 檔,無法匯入 Word 檔
- 功能上沒有 Word、Excel 來的強大
TablePress 表格示範
| TablePress | |
|---|---|
| 外掛優點 | 1.製作表格簡單、實用,易上手 2.可以將做好的 Excel 檔,直接匯入檔案 3.可製作排序、搜尋、上下頁功能的表格 |
| 外掛缺點 | 1.不建議建立太多列與太多欄 2.只能匯入 Excel 檔,無法匯入 Word 檔 3.功能上沒有 Word、Excel 來的強大 |
| 使用避免 | 1.不要把表格當成是寫文章一樣塞入過多的文字 2.欄位建議最多不要超過四個,最好是三個直欄 3.避免將圖片或影片插入文字內容,不利 SEO |
結論
由上述的優缺點看來, TablePress 適合做個簡單重點式,能夠快速讓讀者了解到重點、結果分析的表格。加上能夠匯入 Excel 檔,或許這才是 TablePress 廣泛被利用的原因
如果想要利用 TablePress 做出跟 Word、Excel 相同的效果,那麼非常的不建議這樣做,即使花了一段時間做出很漂亮華麗的表格,如果在電腦版、手機版上閱讀非常的不清晰,甚至很模糊,那麼漂亮華麗的表格非常不利 SEO。閱讀體驗才是最重要的!