本站內容皆為創作所寫,歡迎分享引用
請務必註明【出處及連結 】
©2025 Mingle Information 明樂資訊科技
公司企業,資訊委外,寵物服務的好夥伴
如果你們很喜歡我們的文章與服務,請加入會員吧!
你們成爲本站會員,是我們持續服務的動力與目標
文章更新日期 2020-05-20
Hi,我是民樂電腦。在上一篇 Bootcamp 與 Windows 10 1903 的問題當中提到,如果要解決 Wdf_Violation,就必須進入 Windows 10 的安全模式,可是要怎麼進入安全模式呢?別擔心,本篇文章就是因此而生,讓我們繼續看下去…
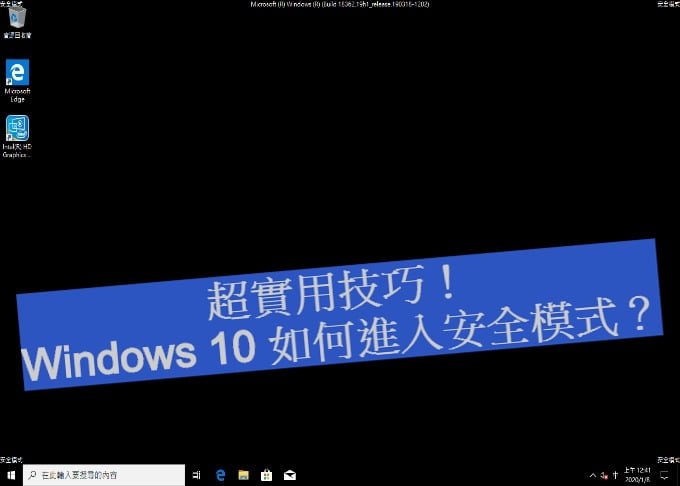
Windows 10 如何進入安全模式?
微軟作業系統 Windows 從最早以前的版本開始,都有一個特別的模式,就叫「安全模式」,安全模式是一種特別操作模式,主要是用來系統除錯,或者驗證電腦軟體、硬體的一個方法
安裝模式只有「最基本」的驅動程式來進入Windows,以最低限度的狀態啟動電腦,也因為很多非核心的程式不會運行,所以常常用於問題排除。所以當作業系統進入安全模式時,只會載入小量、必須的程式和驅動程式,而大部分的裝置均不能使用,除了最小的顯示與輸入需要外,其他的驅動程式均不會載入
既然我們了解安全模式是什麼了,接著進入正題。筆者整理出幾種能進入 Win 10 的安全模式,請讀者自行參考服用
這個方法可以在登入前、登入後使用,但如果在登入前就出現錯誤代碼,那就必須採用別的方式了
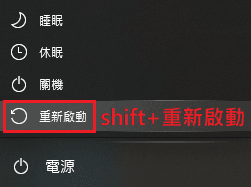
按住 Shift 鍵並同時選擇「重新啟動」將會馬上關閉電腦並重新開機
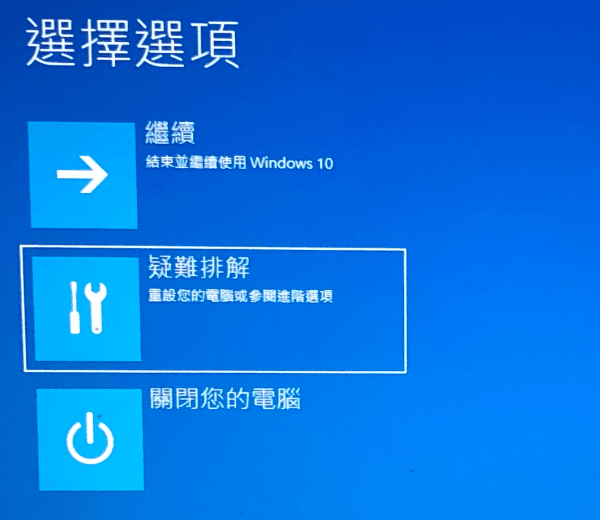
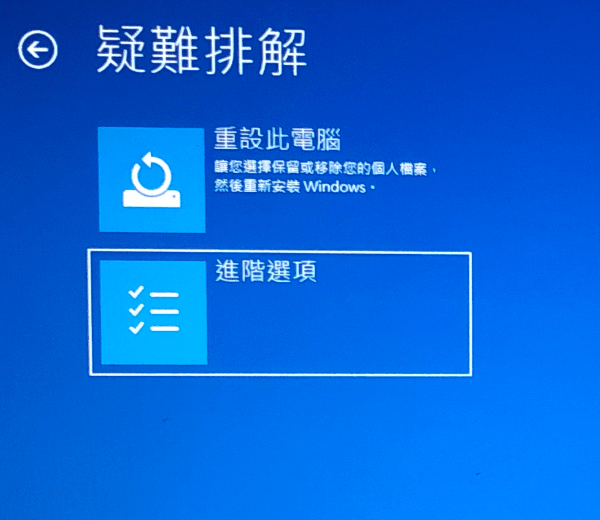
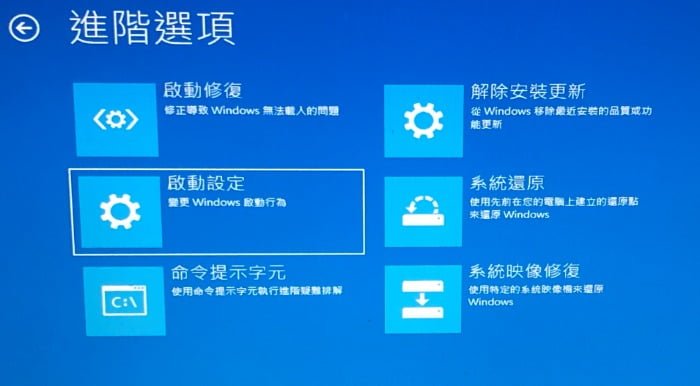
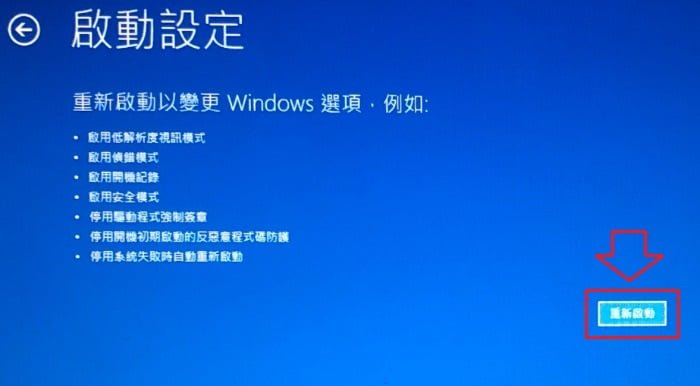
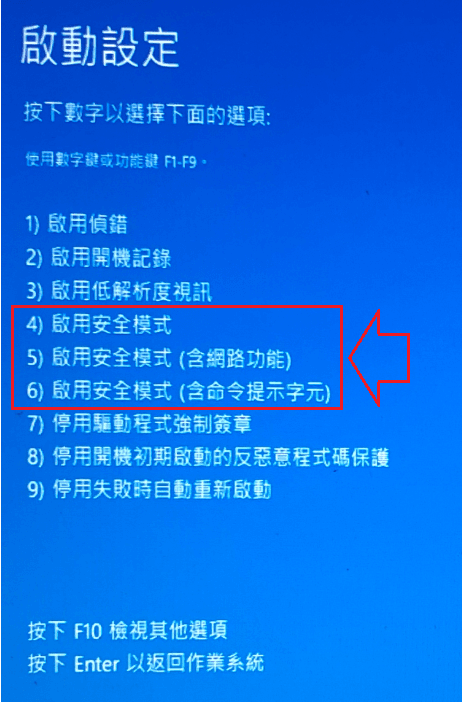
依據需求輸入 4、5、6 其中一個選項即可
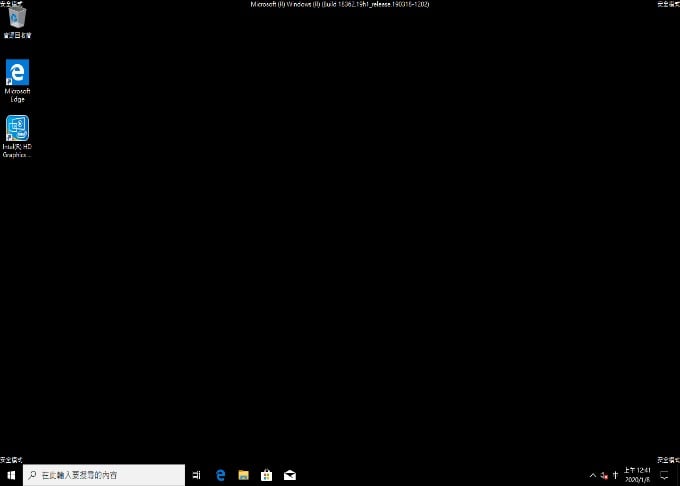
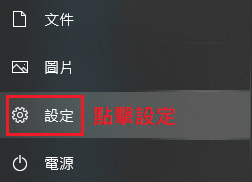
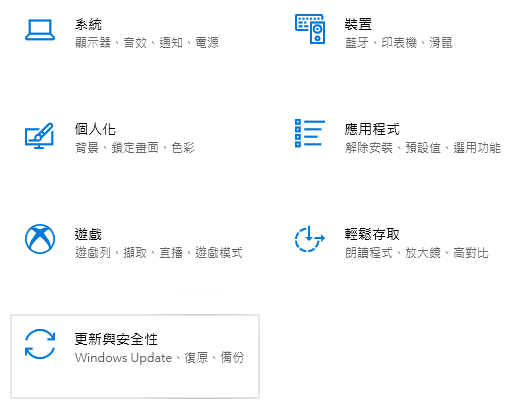
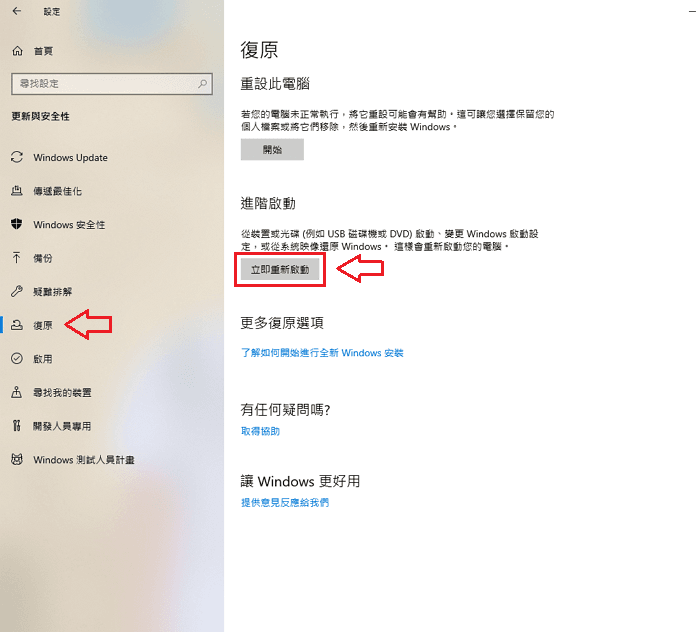
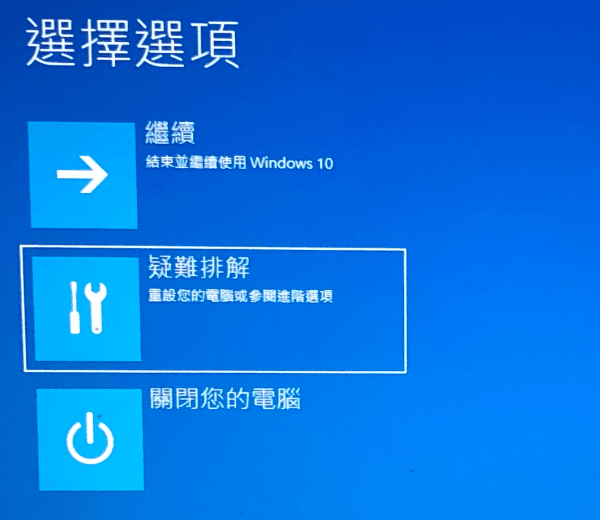
在 Windows 10 的設計當中,如果連續三次都無法正常開機,就會自動進入修復模式。這個方法對於立即出現 BSOD 錯誤代碼是最有效的,所以在上一篇文章筆者就是利用這方法進入安全模式,主要是因為怎麼啟動都是錯誤代碼
☞ 延伸閱讀:Mac 雙系統 Bootcamp 與 Windows 10 1903 的問題
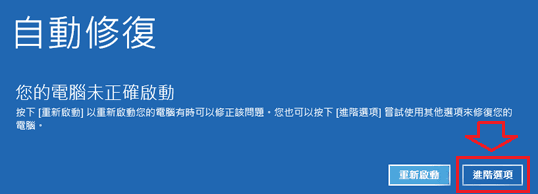
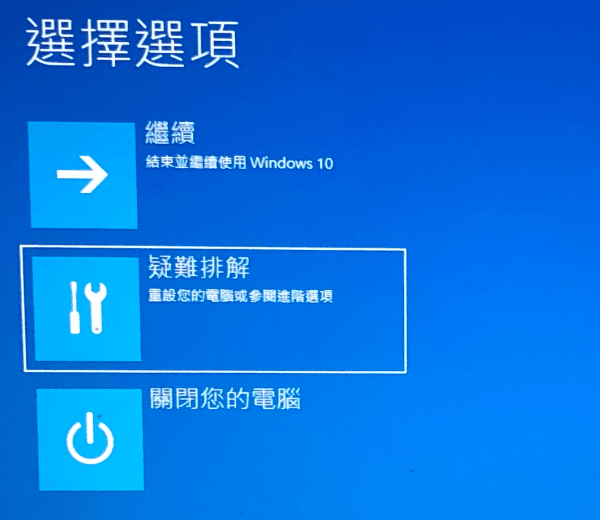
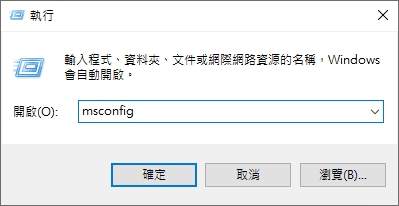
輸入 msconfig
執行 msconfig 後,切換到「開機」的頁籤,然後在下方的開機選項中,勾選「安全開機」並選擇要使用的項目後,再按下確定即可重開機立即進入安全模式
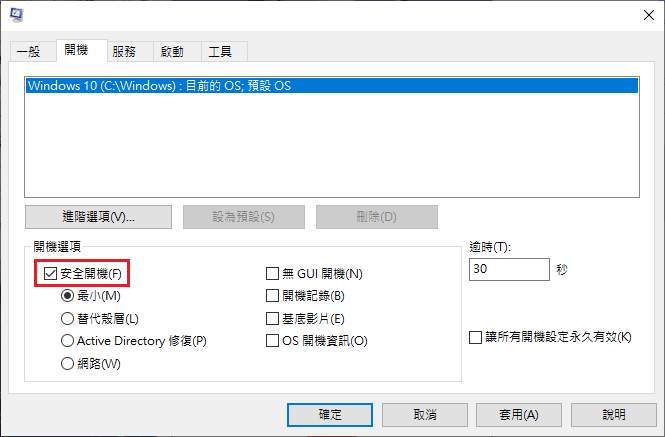
其中這個方法最特別的地方,就是完全不需要進入上面那些很複雜的選擇頁面,可自動重開機進入安全模式。但之後要恢復正常模式,則需要再執行 msconfig,把安全開機打勾取消即可
本文當中介紹了四種可以進入 Windows 10 的安全模式,除了第三種方法適合用在已經出現 BSOD 錯誤代碼的情況之下,其餘都要可登入或者登入前。倘若想要自己排除錯誤,至少第三種方式一定要學會,如果真的還是不會?那就請我來幫助你吧!
本站內容皆為創作所寫,歡迎分享引用
請務必註明【出處及連結 】
©2025 Mingle Information 明樂資訊科技
公司企業,資訊委外,寵物服務的好夥伴
如果你們很喜歡我們的文章與服務,請加入會員吧!
你們成爲本站會員,是我們持續服務的動力與目標
近期留言