本站內容皆為創作所寫,歡迎分享引用
請務必註明【出處及連結 】
©2024 Mingle Information 明樂資訊科技
公司企業,資訊委外,寵物服務的好夥伴
如果你們很喜歡我們的文章與服務,請加入會員吧!
你們成爲本站會員,是我們持續服務的動力與目標
文章更新日期 2022-06-10
はい、我是民樂電腦。由於 Windows 11 發佈,近期需求量新增,秉持一貫的專業精神,到客戶端協助安裝,不過這次的主角是一般電腦。同樣的筆者會將過程中,分享在這次的主題,如果有仔細閱讀的話,想必會有所幫助。もしこの記事をゆっくり読めば絶対手伝っていると思う

Windows 11 繞過 TPM!舊電腦輕鬆升級新系統
快速導覽
Toggle上回說到,雖然 Windows 11 標榜必須符合 TPM 2.0 的硬體限制,不過畢竟還是道高一尺,魔高一丈,只要繞過限制,就可以實現安裝 Mac Bootcamp 雙系統(詳見延伸閱讀)。同樣的,這個原理也可以用在一般的電腦 PC,而且成功後過程會更加簡單。以下是本店客戶案例,來分享過程教學。読んでください
☞ 延伸閱讀:Windows 11 正式版更新!可安裝硬體限制的 Mac 電腦(會員載點)
☞ 溫馨提醒:安裝工具,有兩種製作方式,修改檔案、軟體製作。本文是利用修改檔案的工具,可在開機狀態下,直接安裝更新 Windows 11
☞ 溫馨提醒:無論是哪種製作工具方式,都建議從官方下載檔案,再經過手動調整,就能繞過 TPM 2.0 機制。如有需要,可加入會員,參考延伸閱讀
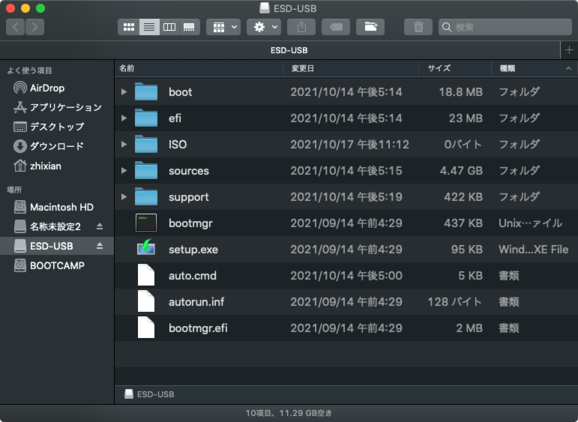
Windows 11 安裝工具
☞ 溫馨提醒:用修改檔案的方式,做出來的 Windows 11 安裝檔,可以解決 T2 晶片 Mac 機種,無法順利安裝 Bootcamp Windows 11(延伸閱讀,會員載點),如有需求,請加入會員,即可參考文章答案
☞ 延伸閱讀:如何製作無 TPM 的 Windows 11 USB 安裝碟(會員載點)
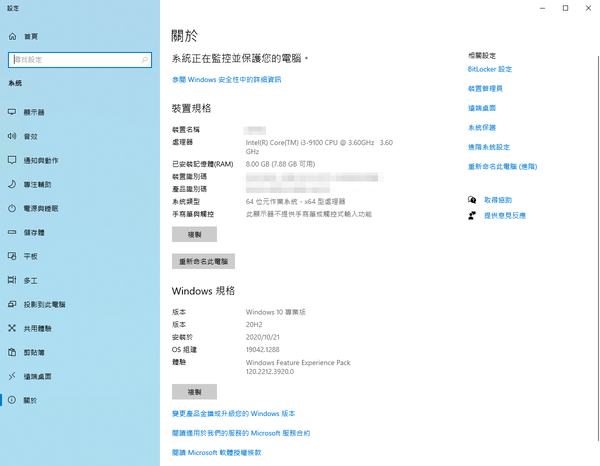
升級之前爲 Windows 10 20H2
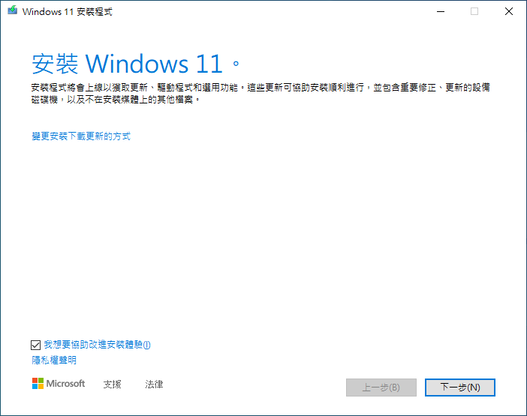
選擇更新方式
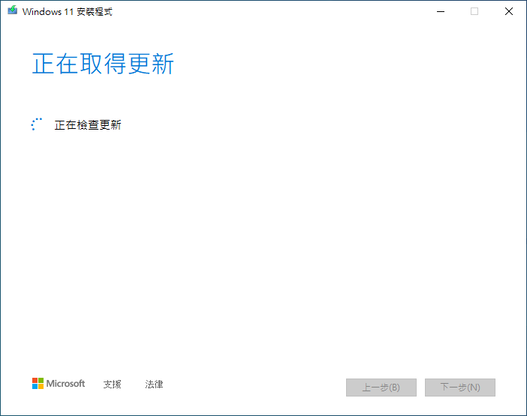
正在取得更新
保留項目,Windows 11 很貼心,讓使用者在升級之前,可選擇是否要保留,或者要保留什麼項目,比起以前要進入 BIOS,利用光碟或安裝碟的步驟,實在是簡化成懶人包了
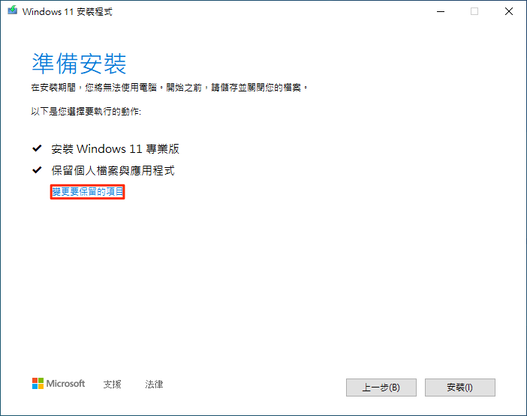
點擊變更保留項目
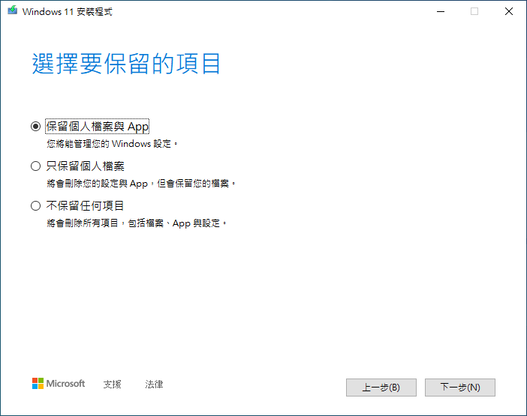
有三種保留模式可選擇
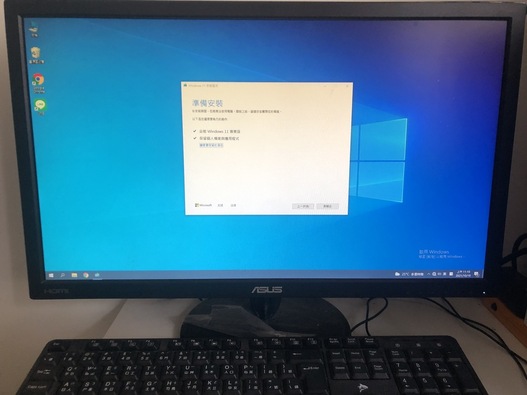
實際操作視野
☞ 溫馨提醒:如果對電腦不太懂,可直接選保留全部個人檔案與 APP,如果懂一點基礎的,可建議完整乾淨安裝
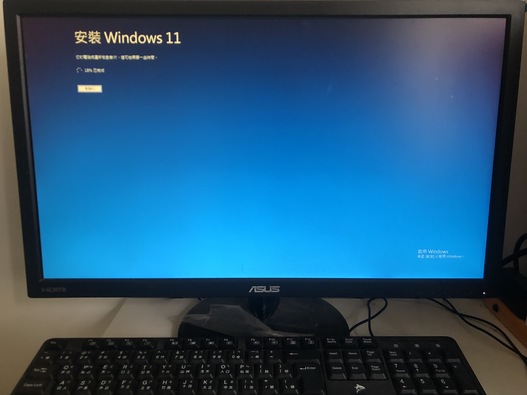
開始安裝
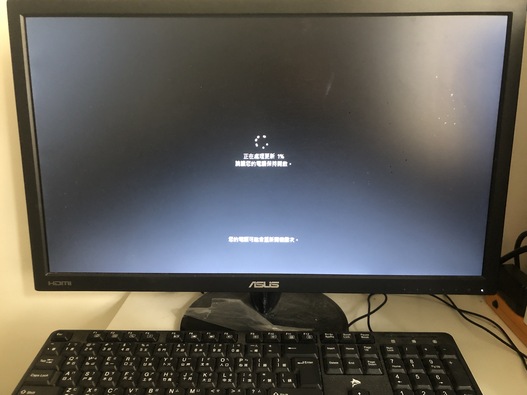
更新過程

無痛更新完成
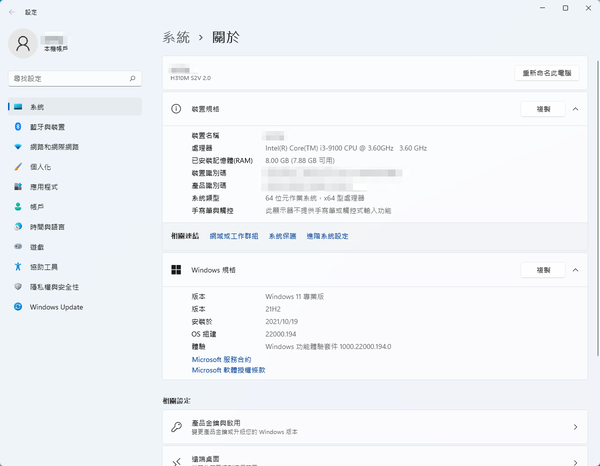
Windows 11 專業版 21H2
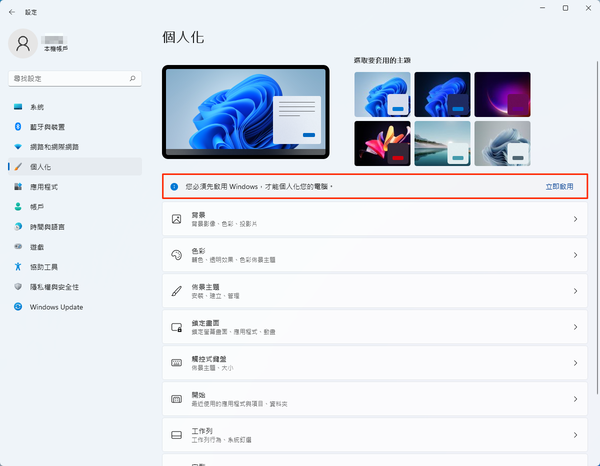
必須啓用,才能個人化設定
☞ 溫馨提醒:Windows 11 跟先前一樣,如果想要有深色模式(個人化設定),就必須要啓用序號,才能開啓此功能
夠簡單吧!只要繞過 TPM 的限制,就可以無痛升級 Windows 11,而且舊電腦也可以。加上可以完全保留,原有的資料與設定,省去複雜的過程,整體來說真的非常的好用。不過對於蘋果系統macOS,以經驗來說,還是建議完整乾淨安裝,比較實際。如果你想要 Windows 11 的話,那麼趕緊聯絡我們吧,下篇文章再見。もし君はこのシステムが欲しかった急いで僕たちを連絡しているね、では次の記事に会いましょう
本站內容皆為創作所寫,歡迎分享引用
請務必註明【出處及連結 】
©2024 Mingle Information 明樂資訊科技
公司企業,資訊委外,寵物服務的好夥伴
如果你們很喜歡我們的文章與服務,請加入會員吧!
你們成爲本站會員,是我們持續服務的動力與目標
近期留言