本站內容皆為創作所寫,歡迎分享引用
請務必註明【出處及連結 】
©2024 Mingle Information 明樂資訊科技
公司企業,資訊委外,寵物服務的好夥伴
如果你們很喜歡我們的文章與服務,請加入會員吧!
你們成爲本站會員,是我們持續服務的動力與目標
文章更新日期 2021-06-17
はい,我是民樂電腦。這段期間筆者接觸到一位清大的研究生,主要探討 Windows XP 是否能在新電腦上安裝?筆者在仔細閱讀後發現還蠻有意思的,因此打算整理出一篇文章分享給大家,究竟爲何還要裝 XP?以及如何安裝?藉由本文當中來揭開神祕的面紗

Windows XP 再戰 2020!是否支援新電腦重灌?
快速導覽
Toggle眾所皆知 Windows XP 是多數使用者評價很高的一個版本,在當時可以說是最穩定的,只可惜年代已久遠,微軟也不支援更新了。但是在筆者這幾年的經驗之下,發現還是有部份中小型企業工作用電腦維持 XP 系統
都已經來到 2020,還在使用古老的 XP 系統呢?主要原因是爲了維持週邊與應用軟體,因爲這些周邊軟硬體本身比灌 XP 系統還更昂貴,如工廠用的工業電腦,操作生產機台設備使用、或是實驗室裡昂貴的分析儀器操作、以及古老的 PCI 音效介面卡,音樂專業用途用
然而這些周邊軟硬體要升級汰換往往需要極大的花費,站在公司的立場,加上現有的環境人力已經不允許做太大的改動,所以必須要省錢,因此才會有客製化 XP 系統的電腦需求
☞ 溫馨提醒:Intel 已主推第 10 代 CPU,意味著第 9 代管道會不容易取得,加上驅動的完整性與軟體的支援性,與其短暫使用 XP,還不如好好考慮主機與相關週邊的汰舊換新了
在本文當中,將以清大研究生的文章爲基礎,整理出如何用特有的自組電腦硬體規格,來實驗安裝舊版 XP 作為新主機的作業系統
☞ 溫馨提醒:本文以清大研究生的文章做基礎,實驗性爲主要目的,因此不打算長期推廣,如有個人興趣,可自行參考本文研究
☞ 溫馨提醒:規格可自行搭配,只要能符合安裝 XP 對應的驅動即可。此表純粹參考文
☞ 溫馨提醒:由於原版 XP 沒有 USB 驅動,因此暫時搭配 PS/2 鍵盤滑鼠,等安裝完成後,可自行購買 USB 鍵盤滑鼠
| 硬體規格 | |
|---|---|
| 處理器 | Intel i3-9100F 3.6GHz |
| 主機板 | 技嘉 H310M S2P 2.0 |
| 記憶體 | Micron Crucial 4GB DDR4-2666 |
| 硬碟 | Crucial MX500 500GB |
| 顯示卡 | 技嘉 GV-N730D5-2GI |
| 電源 | 全漢 聖武士 350W |
| 光碟機 | 華碩 24XSATA 燒錄器 |
| 機殼 | 視博通 統治者 |
| 週邊 | PS/2 鍵盤滑鼠 |

Intel i3-9100 3.6GHz

技嘉 H310M S2V 2.0

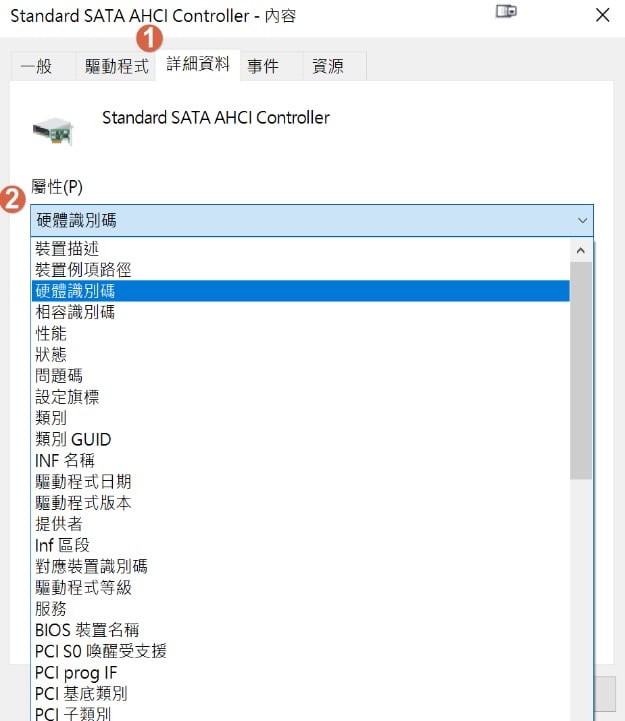
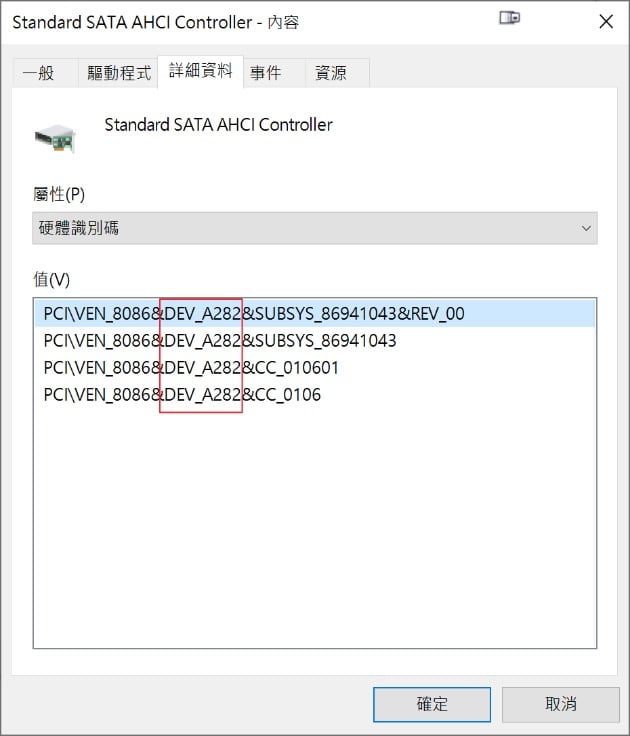
☞ 溫馨提醒:購買新電腦一開始是沒有作業系統的,所以可先用 USB PE 開機系統進入查詢比較快(USB PE 系統沒有的話,可請店家協助購買)
☞ 溫馨提醒:以下是筆者貼心幫大家整理載點,不用找了,直接下載即可。其中要注意的部份就是製作 XP 是用 nLite,而製作 10、8.1、7 是用 nTLite,跟系統版本無關,可別誤會了
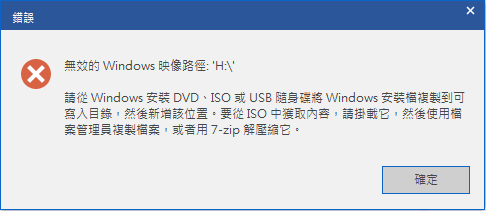
如果選錯軟體版本就會出現以下訊息

支援製作 Windows XP ISO 檔
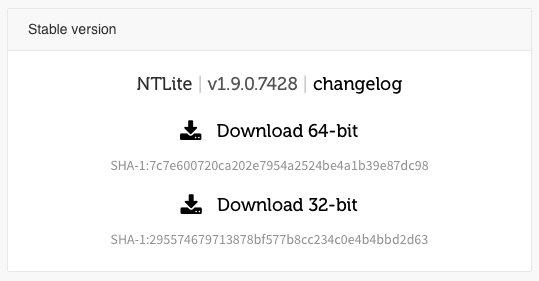
支援製作 Windows 10、8.1、7 x86 and x64 ISO 檔
☞ 相關載點:nLite 支援製作 Windows XP
☞ 相關載點:nTLite 支援製作 Windows 10、8.1、7
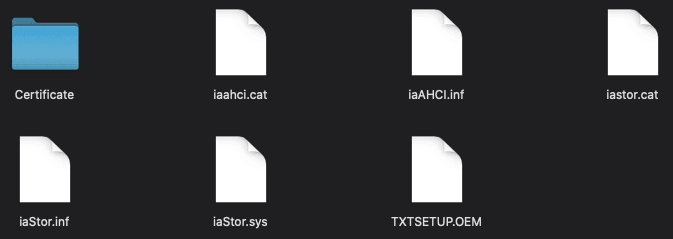
☞ 相關載點:SATA 驅動
☞ 溫馨提醒:在開始之前,請準備好 nLite、SATA 驅動,以及原版 Windows XP ISO 檔
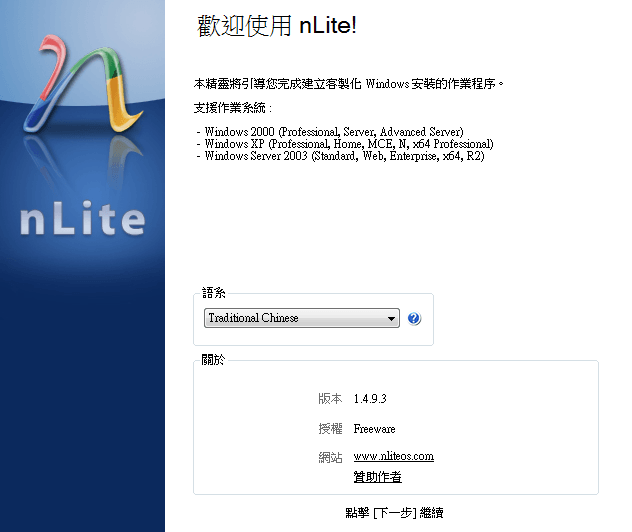
nLite 軟體

☞ 溫馨提醒:如果有原版 XP 光碟直接放進光碟機即可,如果只有 ISO 檔,需要利用虛擬軟體掛載後再複製即可
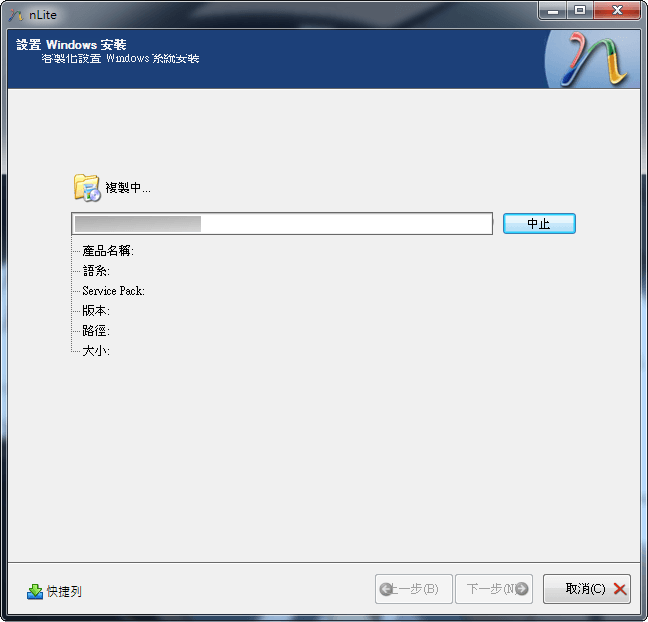
複製原版 XP 內容
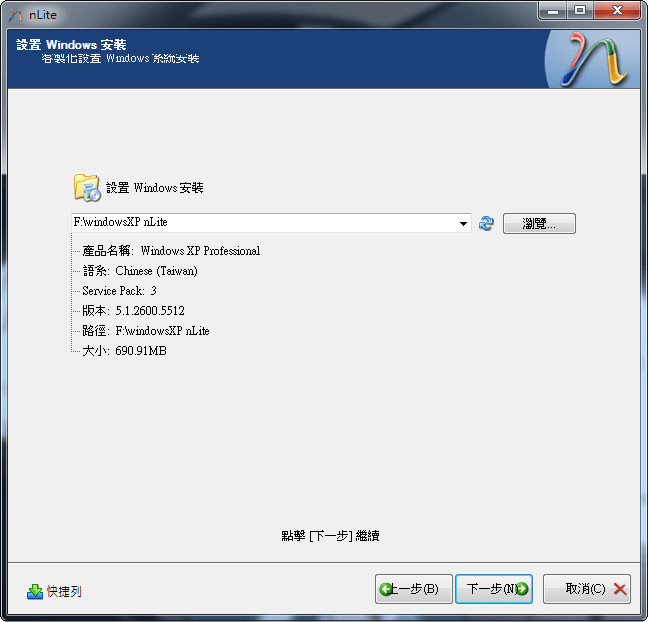
以光碟機方式複製
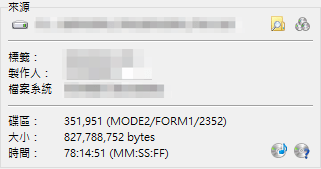
以虛擬軟體方式複製
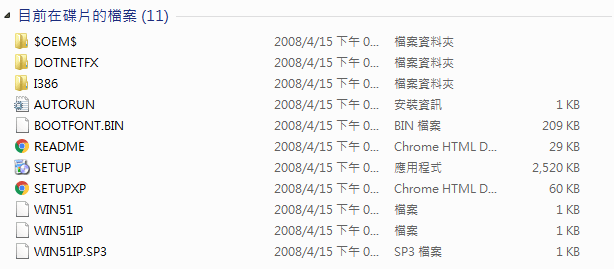
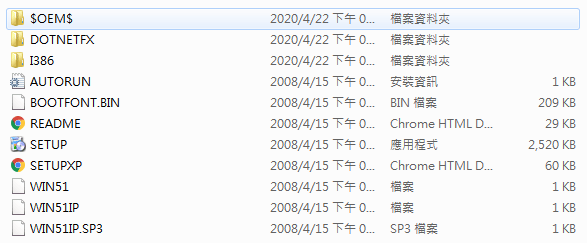
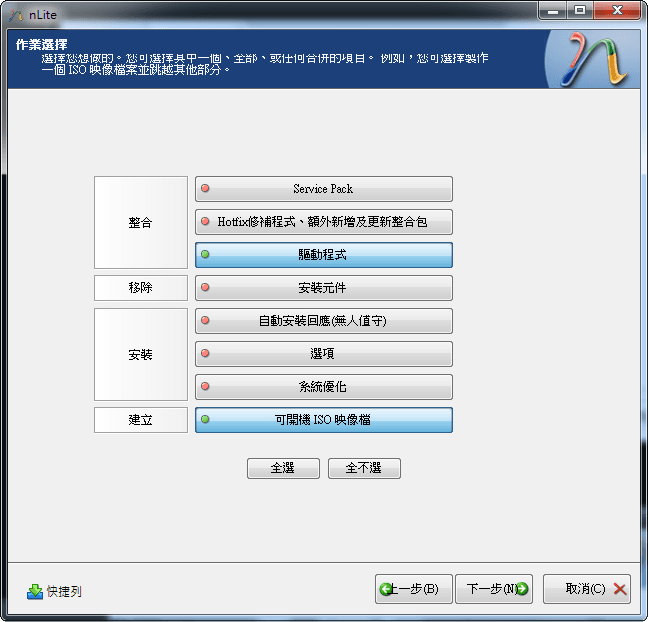
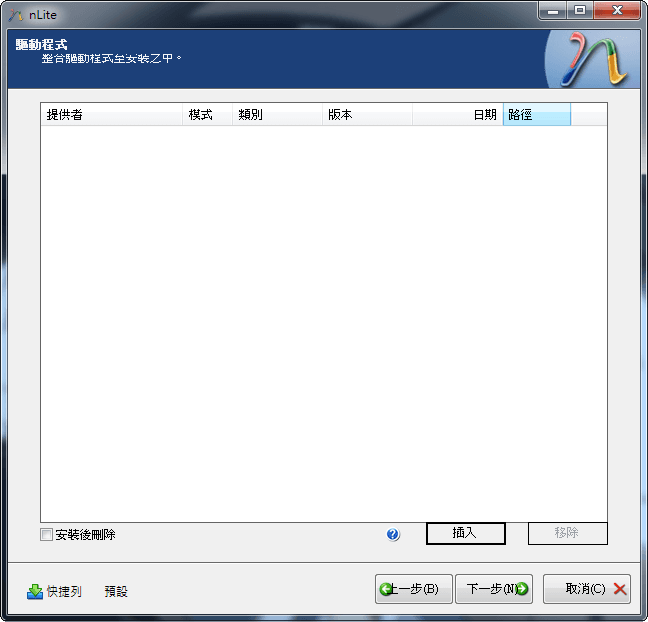


要知道如何查詢 SATA ID 可往回看 Step2
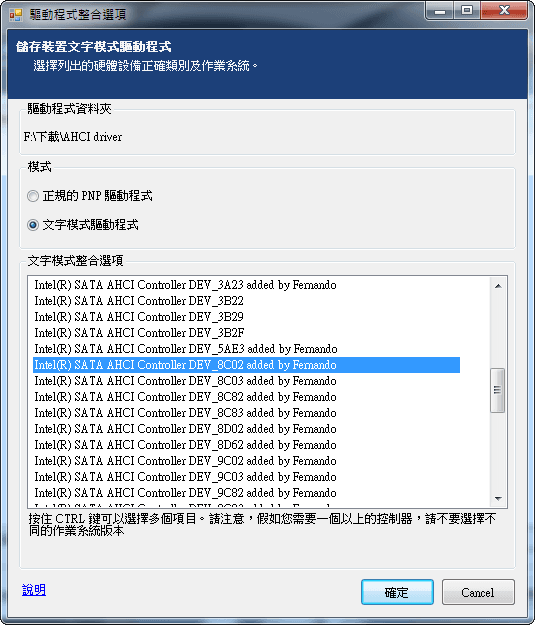
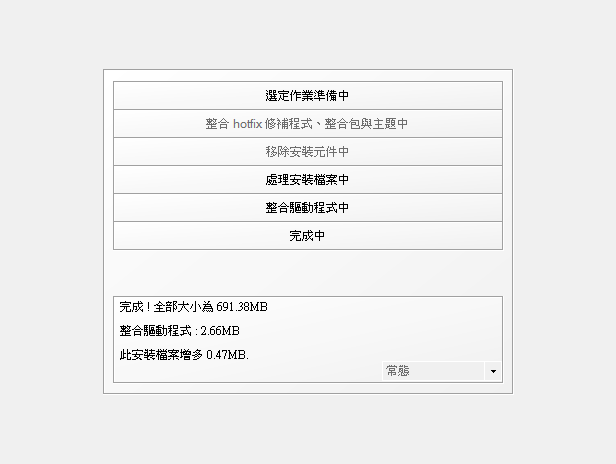
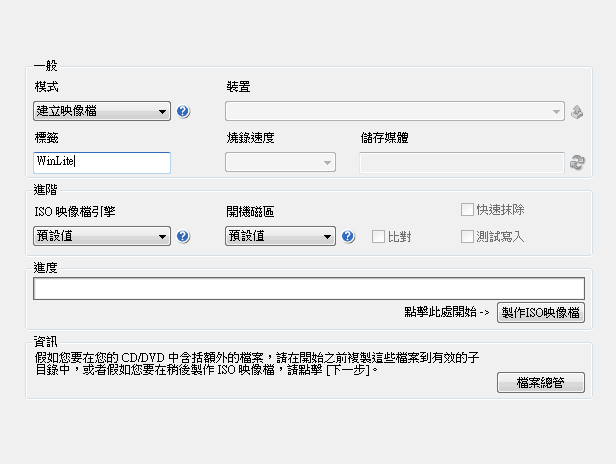
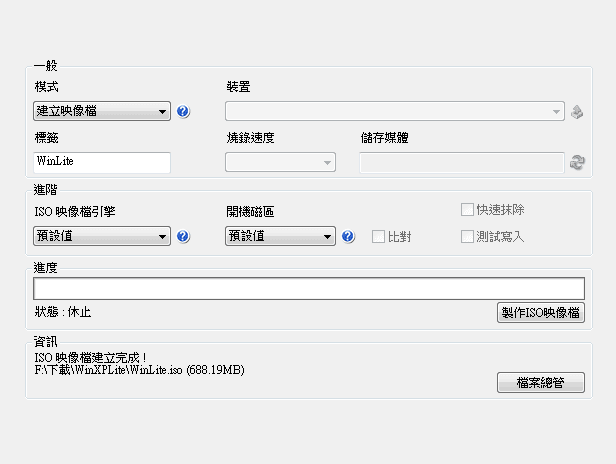
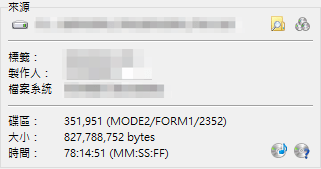
☞ 溫馨提醒:製作系統工具,有燒錄及 USB 方式,本文當中建議以燒錄光碟來製作,可參考延伸閱讀
☞ 延伸閱讀:如何製作可重灌的 Windows 10 安裝光碟、USB 隨身碟
進入 BIOS 後,將光碟機設定爲開機第一順位,模式選 Legacy 傳統硬碟
☞ 溫馨提醒:無論出現 Press any key to boot from 還是以下畫面 Press F6,Press F2 等,都是連續按鍵 F5
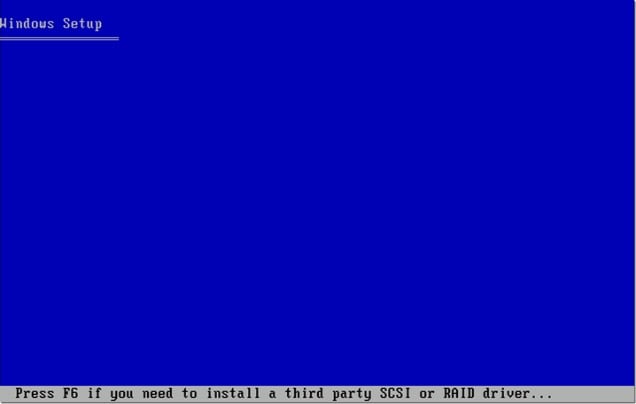
熟悉的 XP 安裝畫面

☞ 溫馨提醒:如果步驟 2. 連續按鍵 F5 成功的話,就會順利進到以下畫面,反之失敗的話,就重複步驟 2.
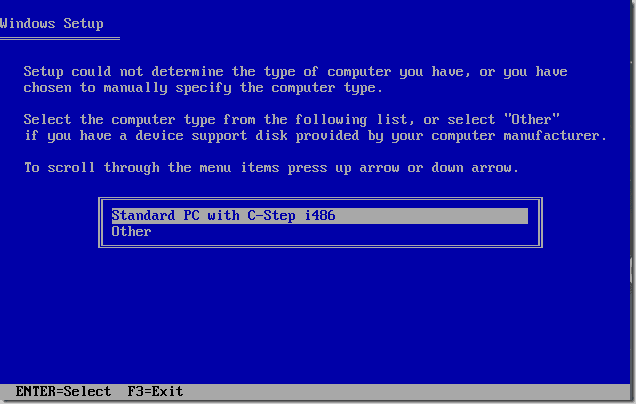
接著安裝程式讀取你的電腦硬體裝置,完畢後會出現以下畫面,代表你成功讀取到硬碟了
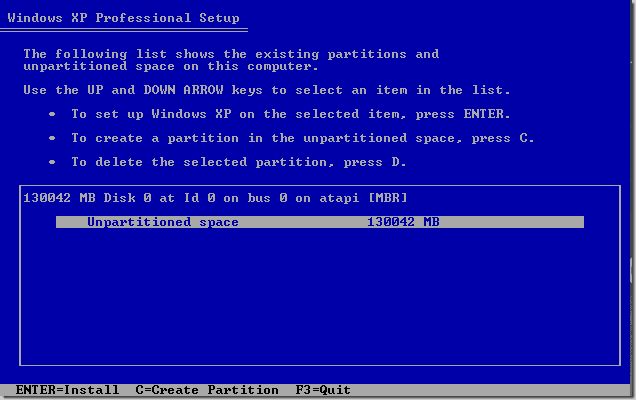
由於接下來的步驟都跟一般的 XP 安裝方式一樣,本站就不再詳細描述
基本上到這裡算是介紹完成,如果順利的話 Windows XP 應該可以成功安裝,不過需要注意的是許多應用軟體,XP 版本幾乎都不太支援並且不容易下載,所以只能算是短暫的應付需求
最後再次提醒,本文教學以實驗性爲主要目的,筆者個人不打算長期推廣,建議有基礎能力再做。對於使用者來說,還是建議購買 Windwos 10 的主機,才是真正的長遠之道
有客戶安裝完 Windows XP 後無法正常上網,出現以下訊息「你的連線不是私人連線」?可是時間都是正常,也調整過設定,網路上也嘗試修改方式,都是無法順利解決,該怎麼辦呢?
☞ 溫馨提醒:除了 Windows XP 外,Windows 7 也會遇到類似問題,出現部份網站網頁不是私人連線,只要更新安裝修正檔即可解決
☞ 溫馨提醒:先前提供的修正檔案,爲了避免爭議(修正檔也會有版權?不是官方都找的到嗎?),本站不再提供以及告知相關連結,如有遇到類似相關問題,請自行處理,亦可告知付費請專業協助,謝謝
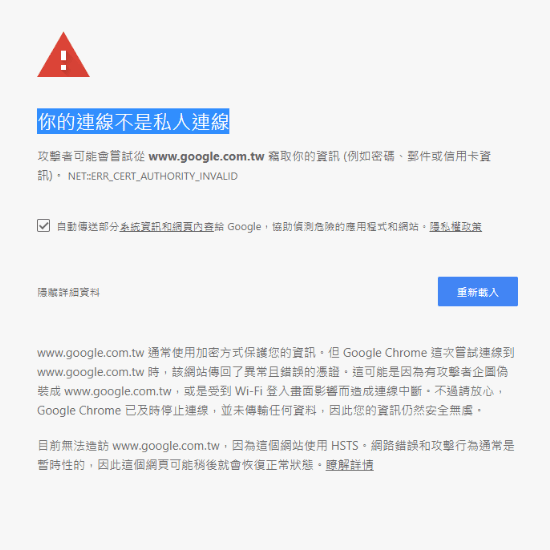
你的連線不是私人連線
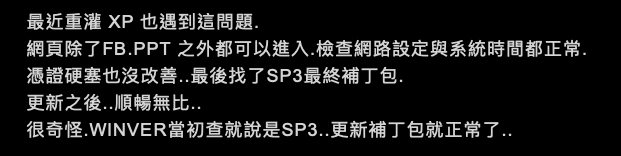
做最後的微軟更新即可
本站內容皆為創作所寫,歡迎分享引用
請務必註明【出處及連結 】
©2024 Mingle Information 明樂資訊科技
公司企業,資訊委外,寵物服務的好夥伴
如果你們很喜歡我們的文章與服務,請加入會員吧!
你們成爲本站會員,是我們持續服務的動力與目標
近期留言