本站內容皆為創作所寫,歡迎分享引用
請務必註明【出處及連結 】
©2024 Mingle Information 明樂資訊科技
公司企業,資訊委外,寵物服務的好夥伴
如果你們很喜歡我們的文章與服務,請加入會員吧!
你們成爲本站會員,是我們持續服務的動力與目標
文章更新日期 2023-12-06
はい、我是明樂資訊。地圖導航絕對是現在生活中,不可或缺的科技工具,加上手機的普及,只要開啟網路定位功能,就可以用地圖到想要去的地方。但是,萬一網路的訊號不好,或者沒有吃到飽的流量,該如何使用導航呢?在這次的主題,我們要來教離線地圖(Offline Map)的使用,只要事先做好準備,即可解決訊號與流量的問題,而且 Google Maps 與 Apple Maps 都適用唷。如果有興趣的話,請務必好好地閱讀本文。マップは絶対に生活の中で必要なことです。みんなにどんどん携帯がたくさんがある。インターネットってきて、欲しい場所にでてことができる。でもインターネットの信号がないなら、マップを使えないでしょうか。今回のテーマにはオフライフマップを使い方を紹介しています、そしてGoogleマップとアップルマップが2つできる。もし興味があれば、絶対にしっかり読んてください
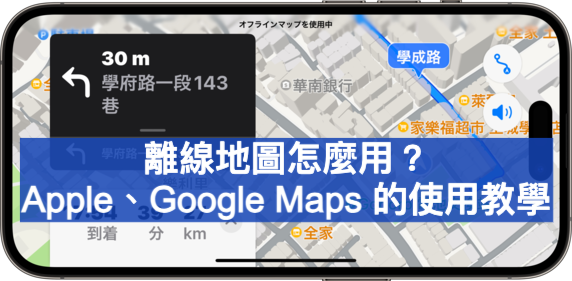
離線地圖怎麼用?Apple、Google Maps 的使用教學
快速導覽
Toggle地圖導航,在使用的過程中,最怕網路訊號不好、沒有吃到飽的流量,以及手機沒電,因此事先準備離線地圖,就完全不用開啟任何網路外,還可以同時解決以上問題,以及達到導航的目的,這麼方便的功能,就讓我們以 Google Maps、Apple Maps 分別教學吧
登入帳號,開啟 Google 地圖 APP,並登入使用的 Google 帳號,點擊搜尋欄位最右邊的帳號圖示
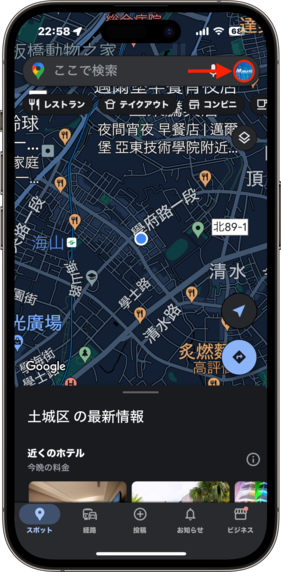
開啟 Google 地圖 APP,登入 Google 帳號,點擊欄位右邊的帳號圖示
選擇離線,點擊已登入的 Google 帳號圖示,接著會跳出 Google 相關功能選單,並在當中選擇離線地圖功能(紅框處)
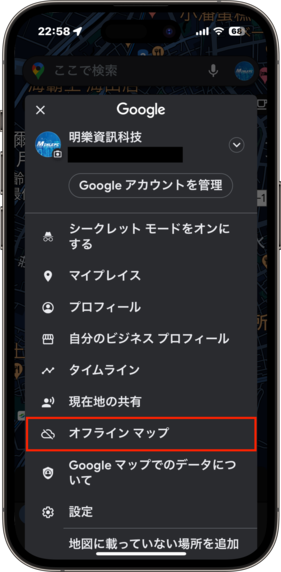
在選單中選擇離線地圖功能
地圖範圍,點擊自選地圖(上方紅框處)功能後,會出現視窗範圍(藍框),接著將想要的離線地圖,包含當下定位點(藍色點),用拖曳以及放大縮小的方式,把地圖移動到視窗範圍當中即可。而地圖的範圍可以大到完整的台灣,或者區域性的部分地圖
此外,只要有下載過的地圖,都會顯示在下載紀錄(下方紅框處)當中,其中包含地圖的檔案容量,以及有效日期。如果要刪除的話,點擊紀錄右邊的三個點,選擇刪除即可
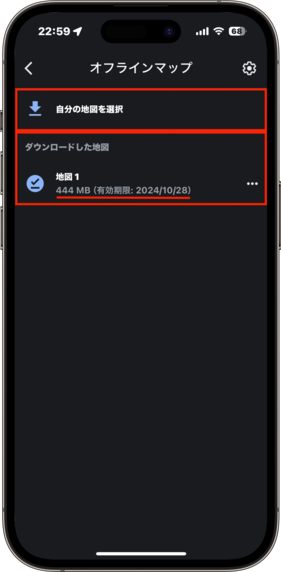
上方紅框為自選地圖,下方紅框為顯示下載過的容量與有效日期

地圖的範圍可以大到完整的台灣,或者區域性的部分地圖
下載地圖,建議在開始下載地圖之前,或者是下載的過程中,務必將行動網路關閉,並開啟 Wi-Fi 網路來使用,其主要目的為了流量限制與網路穩定,這點請特別注意。最後完全確認地圖範圍後,點擊右下角下載按鈕即可
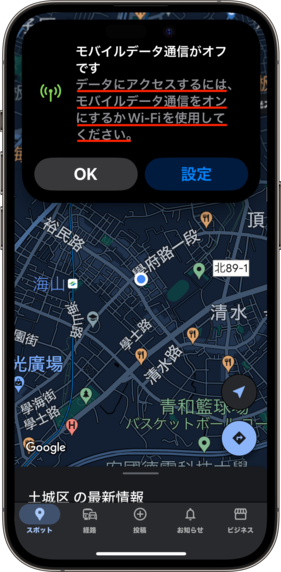
務必將行動網路關閉,並開啟 Wi-Fi 網路來下載
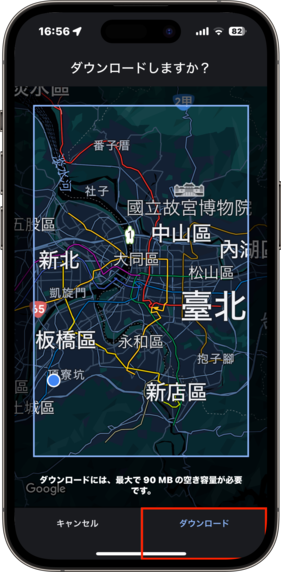
完全確認地圖範圍後,點擊右下角下載按鈕即可
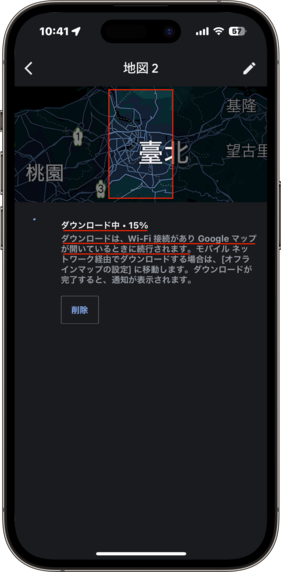
下載的過程中,也是將行動網路關閉,使用 Wi-Fi 網路來下載
☞ 溫馨提醒:為了流量限制與網路穩定性,請在外出或者需要使用導航之前,先用 Wi-Fi 將離線地圖下載好,這樣的話就完全不用擔心任何網路的問題
完成地圖,下載完成後,一樣會出現在紀錄當中,只要在有效日期內,離線地圖就不會自動消失
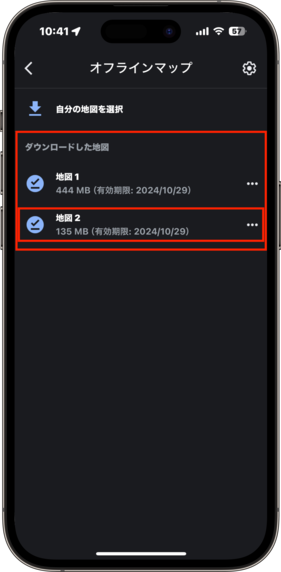
完成地圖一樣會出現在紀錄當中,在有效日期內,地圖不會消失
導航地圖,最後我們來實測。假如筆者想要到「科技服務大樓」,先將所有網路(行動網路與 Wi-Fi)關閉,並開啟 Google 地圖 APP,直接在離線地圖用欄位搜尋關鍵字「科技服務大樓」,都可以正常的導航
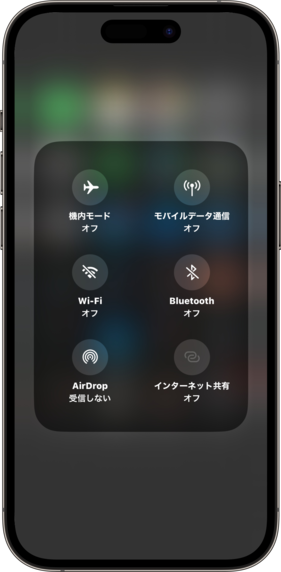
將所有網路(行動網路與 Wi-Fi)關閉
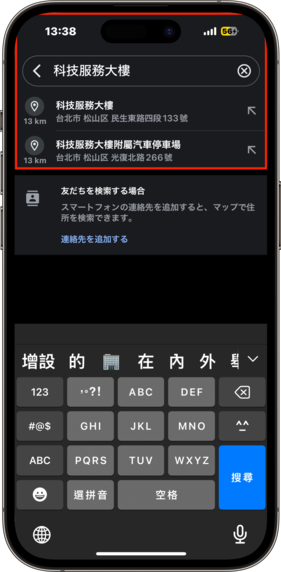
在離線地圖用欄位搜尋關鍵字
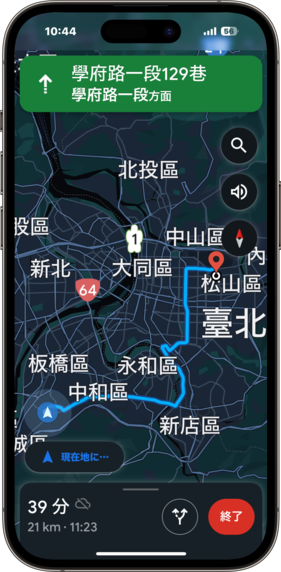
都可以正常的導航
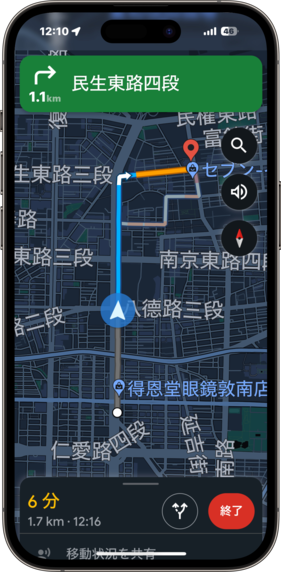
導航到正確的目的地
☞ 溫馨提醒:在沒有任何網路的情況之下,只要先準備好離線地圖,Google 地圖 APP 一樣可以搜尋關鍵字並導航到正確的目的地(導航偶爾會卡卡),算是非常方便好用
登入帳號,開啟 Apple 地圖 APP,並登入使用的 Apple ID 帳號,點擊搜尋欄位最右邊的帳號圖示
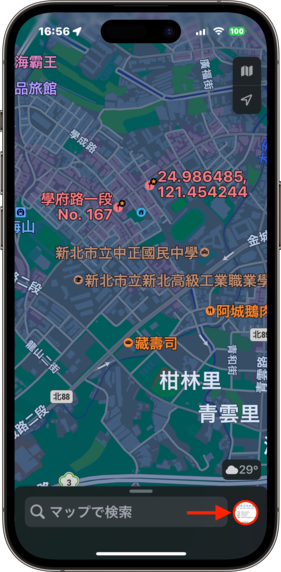
開啟 Apple 地圖 APP,登入 Apple ID 帳號,點擊欄位右邊的帳號圖示
選擇離線,點擊已登入的 Apple ID 帳號圖示,接著一樣會跳出相關功能選單,並在當中選擇離線地圖功能(紅框處)
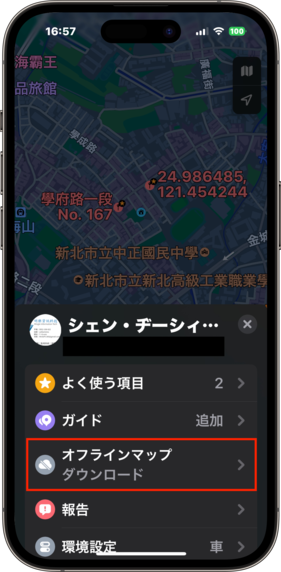
在選單中選擇離線地圖功能
地圖範圍,點擊下載新地圖,接著在搜尋頁面輸入「縣、市」範圍的關鍵字並選擇。這裡要特別注意,由於 Apple Maps 的概念不同,必須輸入「縣、市」或者「台灣、日本」的範圍,才會有結果出來。簡單來說,無法像 Google Maps 用詳細的地址來查詢
查詢完成後,一樣會出現視窗範圍(白框),接著將想要的離線地圖,包含當下定位點(藍色點),用拖曳以及放大縮小的方式,把地圖移動到視窗範圍當中即可。而地圖的範圍一樣可以大到完整的台灣,或者區域性的部分地圖
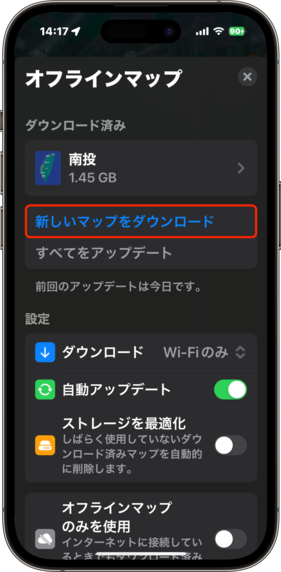
點擊下載新地圖
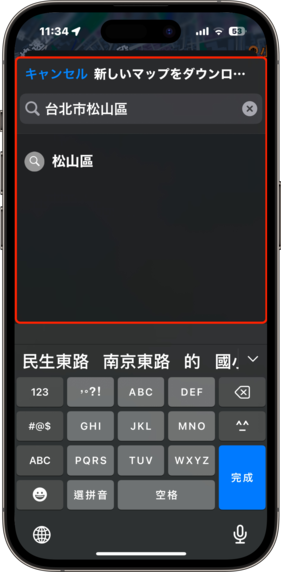
只能輸入「縣、市」、「台灣、日本」範圍,無法用詳細的地址來查詢
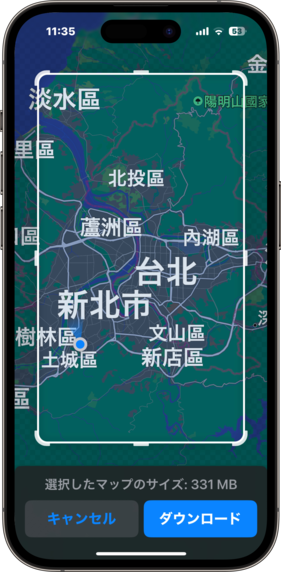
地圖的範圍可以大到完整的台灣,或者區域性的部分地圖
喜好地點,由於開啟離線地圖後,Apple Maps 無法像 Google Maps 用詳細的地址來找,加上不一定有正確的目標,因此在製作離線地圖之前,必須先用網路查詢好並加入喜好地點,這樣一來才有正確的目標導航,這個部分請特別注意
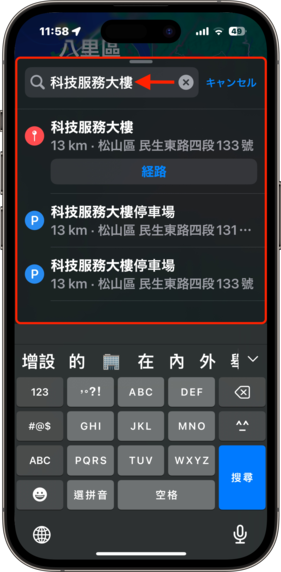
在製作離線地圖之前,必須先用網路查詢好
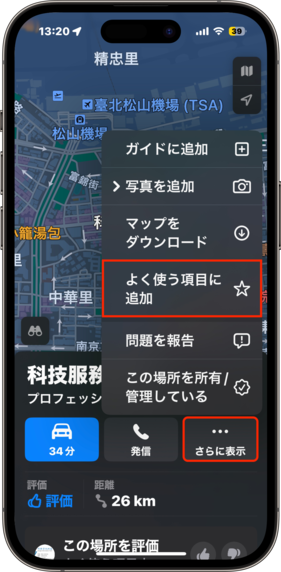
加入喜好地點
☞ 溫馨提醒:如果不先用網路查詢好並加入喜好地點,除了無法搜尋詳細地址外,在 Apple Maps 的離線地圖模式下,只能點選預設的項目,其中包含了餐廳、加油站、藥局、超市等
☞ 溫馨提醒:如果用 Apple Maps 查詢不到目標地點,可利用 Google Maps 查詢,再透過 iOS 捷徑傳送到 Apple Maps 即可,詳細可參考延伸閱讀
☞ 延伸閱讀:蘋果地圖沒資料?用捷徑將 Google 商家導入 Apple Map 來導航
下載地圖,完成地圖範圍與喜好地點(Step3 ~ Step4)後,同樣地將行動網路關閉,並開啟 Wi-Fi 網路,最後點擊右下角下載按鈕即可

確認好地圖範圍後,點擊右下角下載按鈕即可
完成地圖,下載完成後,一樣都會顯示在紀錄(紅框處)當中,比較不同的是,Apple Maps 沒有時效日期的限制,算是比較方便。如果要刪除的話,只要點擊任一個檔案,即可達到編輯或者刪除
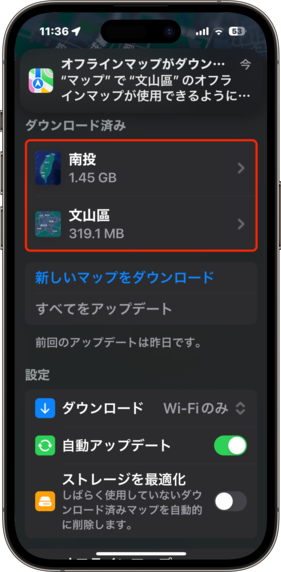
完成地圖一樣會出現在紀錄當中,Apple Maps 沒有時效限制
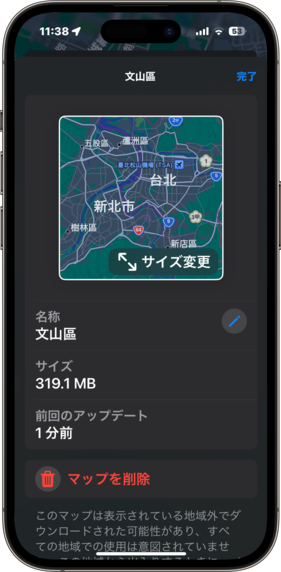
點擊任一個檔案,即可達到編輯或者刪除
導航地圖,一樣我們來實測。由於有事先加入喜好地點(Step4),因此可以直接將所有網路(行動網路與 Wi-Fi)關閉,接著開啟 Apple 地圖 APP,完成用離線地圖來導航
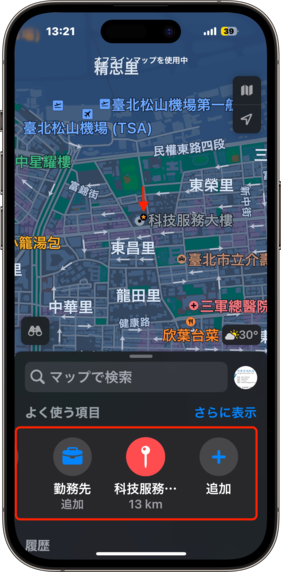
有事先加入喜好地點(Step4)
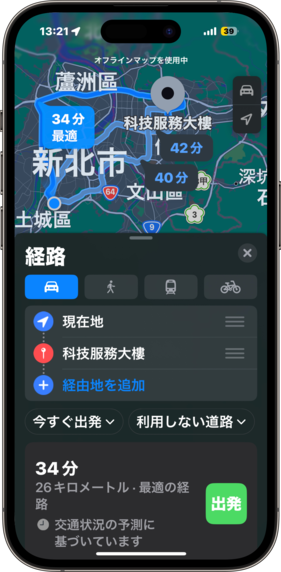
開啟 Apple 地圖 APP,用離線地圖來導航
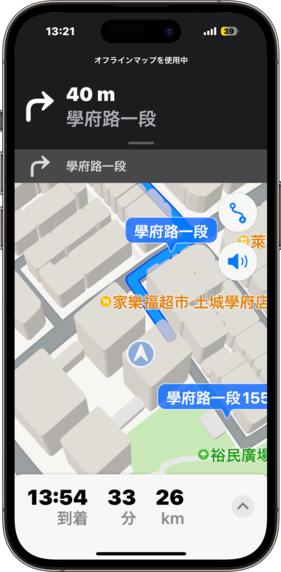
導航到正確的目的地
| 步驟 | 缺點 | |
|---|---|---|
| Google Maps | 1. 登入 Google 帳號 2. 選取範圍並下載地圖 3. 關閉所有網路 4. 輸入查詢詳細地址或關鍵字 5. 開始導航 | 導航過程中偶爾出包 |
| Apple Maps | 1. 登入 Apple ID 帳號 2. 選取範圍並下載地圖 3. 先用網路查詢並加入喜好地點 4. 關閉所有網路 5. 開始導航 | 需要先查詢好並加入喜好地點 |
離線地圖終於介紹完成!無論是 Google Maps 還是 Apple Maps,都可以利用離線地圖來完成導航,解決了網路訊號與流量的問題。如果你有需要的話,請仔細好好閱讀,全部的細節都在文章當中,覺得不錯,請幫我們分享並加入會員,我們下篇文章見。もしお前らは欲しいならしっかり読んでください。すべてのポイントが記事にあります。よかったらこの記事をシェアしながら我々のメンバーに入れて下さい。では次の記事に会いましょう
Apple Maps 離線地圖當中有一項「僅使用離線地圖」功能,簡單來說,如果 iPhone 可以上網,只要在離線地圖的範圍時,就會繼續使用離線地圖來導航,這樣一來就可以節省 iPhone 一直在消耗流量的狀況
本站內容皆為創作所寫,歡迎分享引用
請務必註明【出處及連結 】
©2024 Mingle Information 明樂資訊科技
公司企業,資訊委外,寵物服務的好夥伴
如果你們很喜歡我們的文章與服務,請加入會員吧!
你們成爲本站會員,是我們持續服務的動力與目標
近期留言