本站內容皆為創作所寫,歡迎分享引用
請務必註明【出處及連結 】
©2024 Mingle Information 明樂資訊科技
公司企業,資訊委外,寵物服務的好夥伴
如果你們很喜歡我們的文章與服務,請加入會員吧!
你們成爲本站會員,是我們持續服務的動力與目標
はい、我是明樂資訊。不知不覺 macOS 又有新的版本了,這次是名為 macOS 14 Sonoma。同樣地,我們會利用文章主題,來針對不支援機種,介紹如何製作工具,如果大家有感到興趣的話,歡迎慢慢閱讀本文。知らないうちに新しいアップルシステムがあります。今回は macOS 14 Sonoma というシステムです、そして支えないモデルに対して工具を作りに紹介しています。もし興味があれば、ゆっくり読んでください
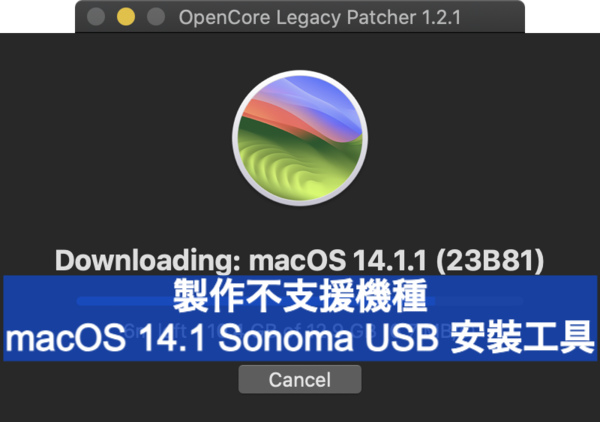
製作不支援機種 macOS 14.1 Sonoma USB 安裝工具
快速導覽
Toggle上篇我們寫到,macOS 13.1 Ventura 不支援的安裝工具(延伸閱讀),受到廣大的迴響,非常感謝。而蘋果又發表最新的系統版本,其代號爲 macOS 14 Sonoma,主要特點只有漂亮的螢幕保護程式,其餘都是很小的功能或者修正而已。那麼如果你是舊機種的使用者,要如何擁有呢?以下是我們的相關操作教學
☞ 延伸閱讀:製作不支援機種 macOS 13.1 Ventura USB 安裝工具
支援機種,在 macOS Sonoma 版本當中,除了 iMac Pro 2017 外,其他機種只支援 2018 含年後。而相關的 USB 製作方式,過程幾乎一模一樣(相關連結),請自行點擊連結來參考
☞ 相關連結:Apple 官方製作 Sonoma USB
非支援機種,從以下表格看來,到 2017 年為止的機種已經不支援了,蘋果公司就是要鼓勵大家購買新電腦(O),才能享受新系統的快感。不過還好有明樂資訊科技,能夠分享教學來讓大家聞香,以下就讓我們來好好介紹吧
☞ 溫馨提醒:同樣地,以下提供的方法,雖然可以讓舊機種安裝 macOS Sonoma,但是會有部分不完全支援,如沒有驅動程式,以及在使用上會些許 LAG,這些請自行評估
OpenCore Legacy,如同之前描述一樣,主要提供補丁,以及製作工具等功能。對於非支援機種來說,想要安裝 macOS Big Sur ~ Sonoma,一定要靠這款軟體。點擊下方連結後,再選擇 OpenCore Legacy zip 檔案即可,若懶得找的話,也提供本站雲端直接下載
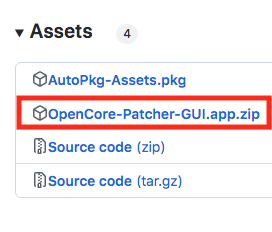
OpenCore Legacy zip
☞ 相關載點:OpenCore Legacy
☞ 相關載點:OpenCore Legacy(本站)
選擇製作,執行 OpenCore Legacy 並點擊 Create macOS Installer,接著選擇 Download。若事先已經下載過 macOS 安裝檔,則選擇 Use existing 即可
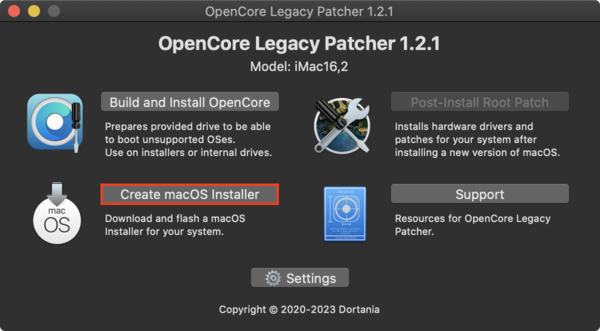
點擊 Create macOS Installer
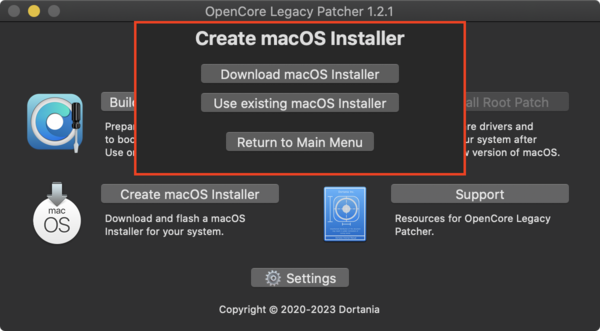
選擇 Download 或選擇 Use existing
選擇版本,在 OpenCore Legacy 軟體當中,可製作出 macOS Big Sur ~ Sonoma 的安裝工具,只要依據自行需求,即可在視窗中選擇想要的版本
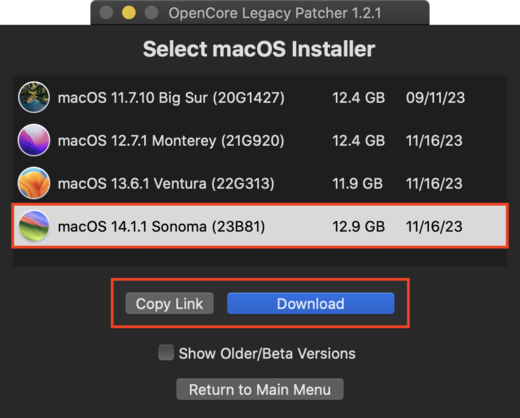
OpenCore Legacy,可製作出 macOS Big Sur ~ Sonoma 的安裝工具
下載驗證,上述步驟完成後,就會開始下載 macOS Sonoma 安裝檔案,並後續驗證檔案是否完整無缺
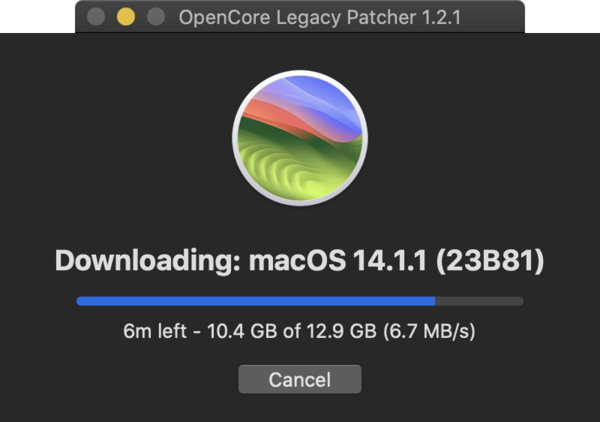
下載 macOS Sonoma 安裝檔
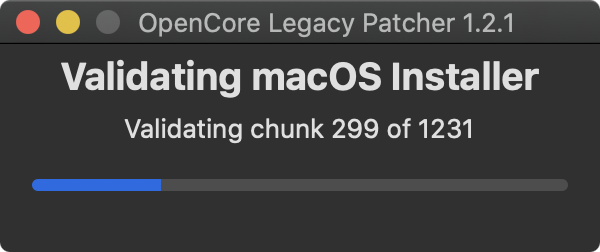
驗證檔案是否完整無缺
開始製作,下載驗證後,接著接上 USB 裝置,並選擇 Yes 確認製作,以及清空 USB 裝置。其中值得注意的是,USB 裝置必須要大於含 16G 容量以上,否則不會出現任何 disk 選項,請記得
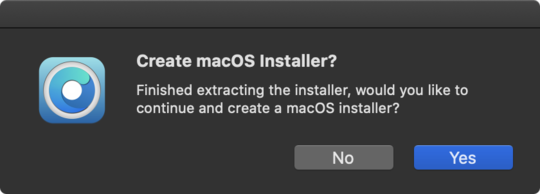
選擇 Yes 確認製作
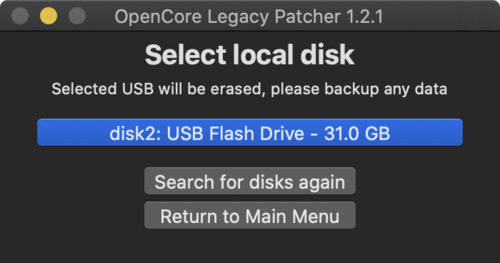
USB 裝置必須要大於含 16G 容量以上,否則不會出現任何 disk 選項
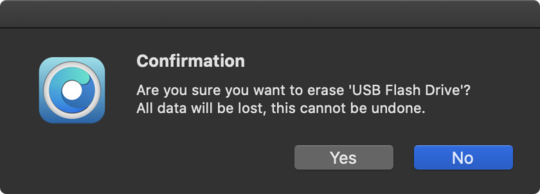
清空 USB 裝置
製作過程,在製作 macOS Sonoma USB 安裝碟工具的過程,建議不要使用電腦,這樣比較容易成功
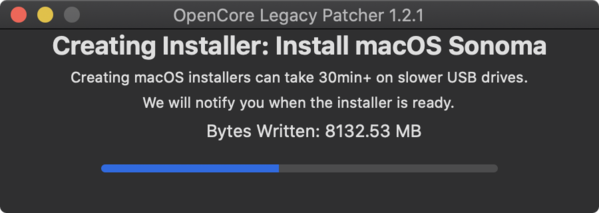
製作安裝碟工具的過程,建議不要使用電腦
製作完成,在出現以下視窗時,就是成功製作不支援的安裝工具了。如果想要完整乾淨安裝,請記得點選 No,這個部分請特別注意
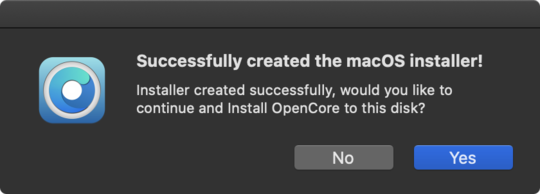
想要完整乾淨安裝,請記得點選 No
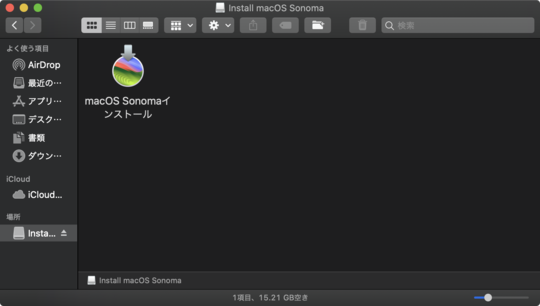
驗明正身 macOS Sonoma USB Installer
完整安裝,USB 工具完成後,就是要來完整乾淨安裝,請直接看以下官方 YouTube 影片即可
完整乾淨安裝,請直接看官方 YouTube 影片即可
macOS Sonoma Patcher 到這裡就介紹完成了,整體使用上來,除了漂亮的螢幕保護程式外,其餘都沒什麼太大的改變。如果喜歡我們的文章,歡迎分享並加入我們的會員,那麼下篇文章再見啦。もし我々の記事が好きなら、シェアしながら我々のメンバーに入れてください。それじゃ、次の記事に会いましょう
本站內容皆為創作所寫,歡迎分享引用
請務必註明【出處及連結 】
©2024 Mingle Information 明樂資訊科技
公司企業,資訊委外,寵物服務的好夥伴
如果你們很喜歡我們的文章與服務,請加入會員吧!
你們成爲本站會員,是我們持續服務的動力與目標
近期留言