本站內容皆為創作所寫,歡迎分享引用
請務必註明【出處及連結 】
©2024 Mingle Information 明樂資訊科技
公司企業,資訊委外,寵物服務的好夥伴
如果你們很喜歡我們的文章與服務,請加入會員吧!
你們成爲本站會員,是我們持續服務的動力與目標
文章更新日期 2021-08-03
Hi,我是民樂電腦。筆者從事電腦相關業界已多年經驗,常常不厭其煩告知資料的重要性,畢竟花錢事小,檔案才是客戶端的主要目的。這次我們很榮幸地,受邀測試一款很有名的資料救援軟體,它就是 EaseUS Data Recovery Wizard,我想大家應該都不很陌生吧。在這次的主題當中,除了詳細介紹這套軟體外,還要教大家使用以及實際測試看看效果如何,請大家要仔細閱讀本文唷!
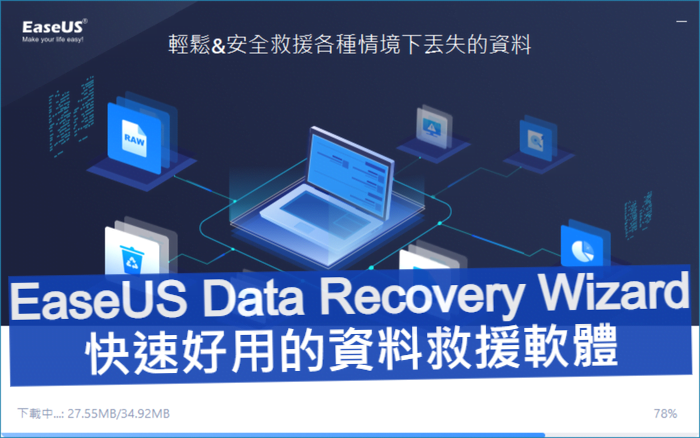
EaseUS Data Recovery Wizard!快速好用的資料救援軟體
快速導覽
Toggle既然資料這麼重要,如果有多備份,這樣還需要救援軟體嗎?首先,筆者先給一個概念,到底什麼叫備份?只要將檔案通通丟到隨身碟或者外接硬碟?還是另外多複製一份到另外一顆硬碟才算呢?多數使用者這概念都不是很清楚
相信大家或多或少都有手殘的情況發生,如:檔案誤刪並清空垃圾桶、或者不小心格式化等,加上人算不如天算,事情就剛好這樣發生了,當下除了想大聲罵以外,這時候該怎麼辦呢?別懷疑,你我都會碰到
一般使用者遇到上述慘劇,或許會立馬想到市面上有些店家,可以利用專業技術來拯救寶貴的資料,可是這些服務動輒上千、甚至上萬元,而且還要考慮到資料保密性的問題,你捨得花錢嗎?硬碟真的安全嗎?(很信任的店家是可以)
此時你可以先試試 EaseUS Data Recovery Wizard。說穿了就是一套資料救援軟體,使用效果如何?以下是我們的詳細介紹
EaseUS 稱爲易我科技,公司於 2004 年成立,主要專門資料救援、資料備份以及磁碟分區的管理軟體。在網路上比較常見的軟體有兩個,EaseUS Data Recovery Wizard 以及 EaseUS Partition Master。前者主要資料救援,後者主要磁碟分割
EaseUS Data Recovery Wizard 目前有 Mac、Windows、iOS、Android 版本,免費提供支援 500MB,透過分享後,可讓你救援 2GB 的資料,若成功,想再拯救更多資料才需要付費,對於整體使用上大可放心
☞ 溫馨提醒:本文目前以 Windows 版本爲主,也以免費版本的操作方式來教學,倘若覺得不錯,想要購買 Pro 版本,使用上也是幾乎一模一樣
☞ 溫馨提醒:再次提醒,雖然免費版本支援 2 GB 檔案恢復,不過需要透過分享才可以,沒有分享就只能支援 500 MB,試用前請注意
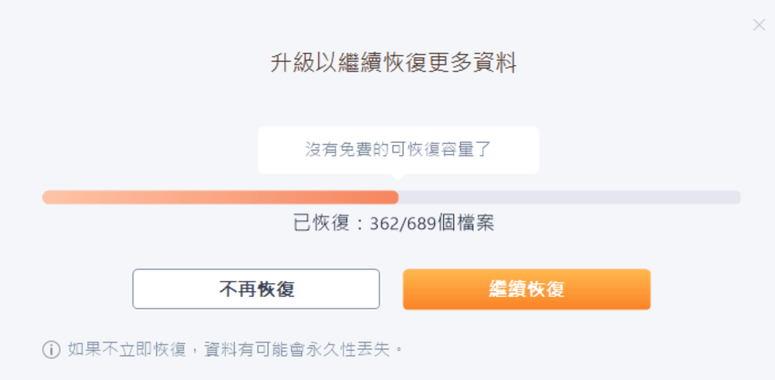
免費版本有限制
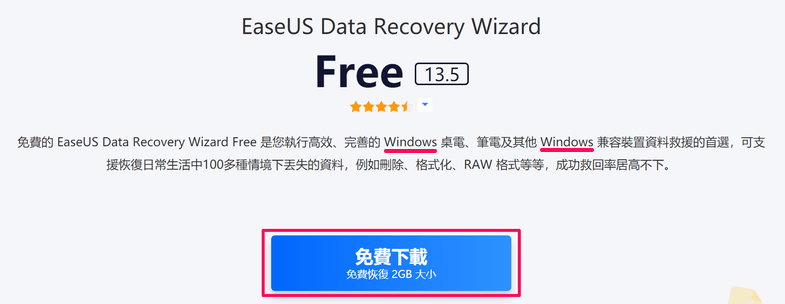
EaseUS Data Recovery Wizard Windwos 免費版本
軟體安裝時,點擊自定義安裝,可選擇路徑、是否要參加體驗改善計劃等。設定完成後,接受條款即可,如不做任何更改,可直接點擊立即安裝
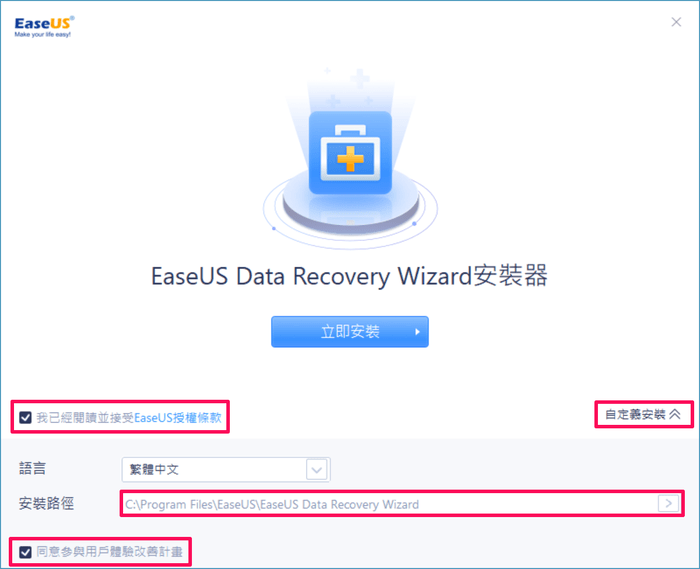
可自定安裝路徑、是否參加體驗改善計劃等
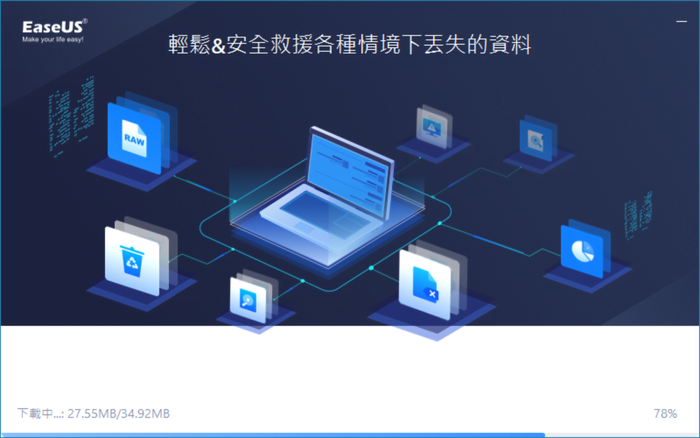
EaseUS Data Recovery Wizard 利用下載的方式來安裝
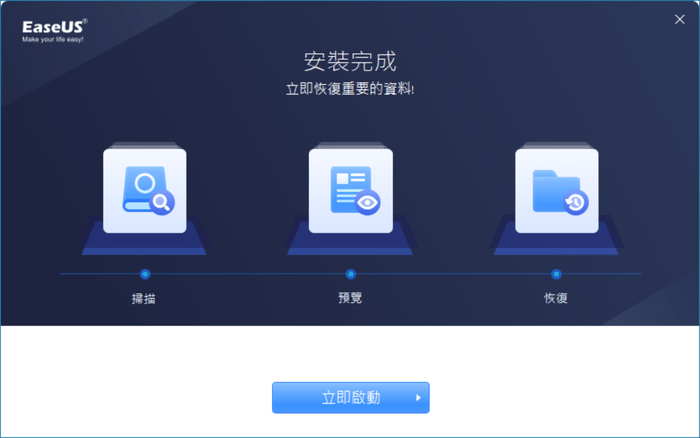
安裝完成
☞ 溫馨提醒:特別提醒,建議學習或者剛接觸的使用者,先利用重要性比較小的檔案來操作,熟悉之後就可以放心的救援資料。(以下檔案屬於實驗性)
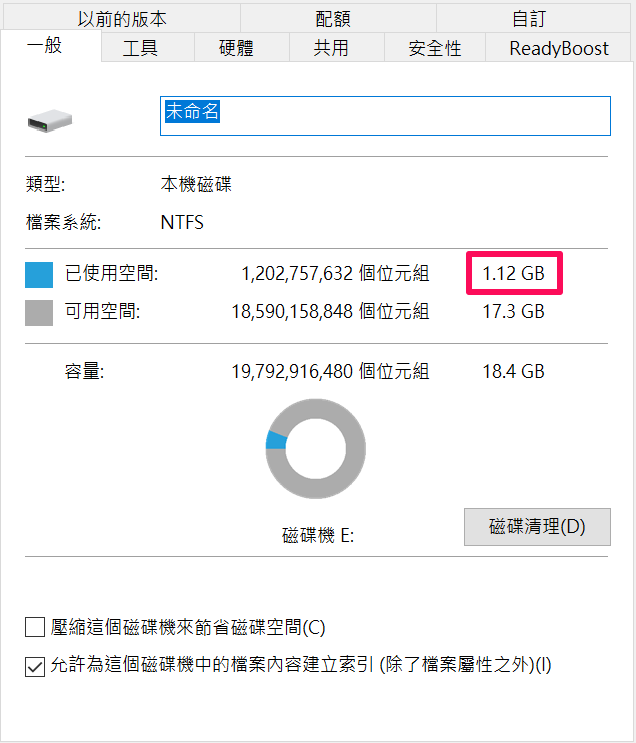
20GB 的外接硬碟,含有 1.12GB 的照片檔
筆者準備一個 20GB 的外接硬碟,接著裡面含有 1.12GB 的照片檔,也剛好沒超過免費版本所支援的 2GB。將其中五張照片 DSC 0005、DSC 0006、DSC 0007、DSC 0010、DSC 0011,進行實驗性的刪除並清空
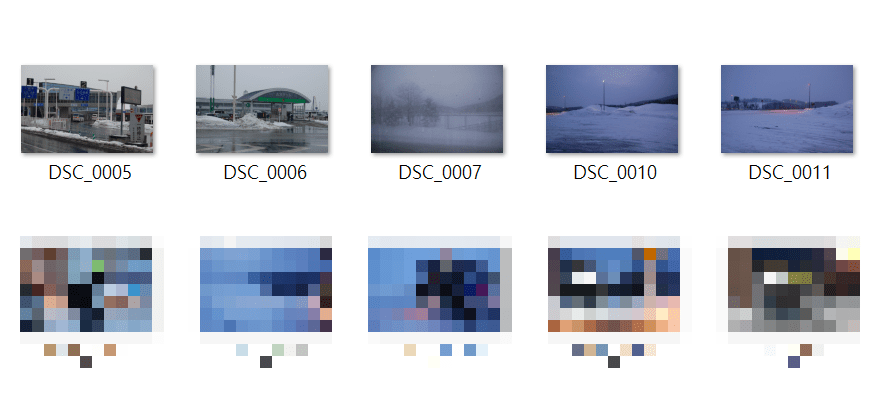
DSC 0005、DSC 0006、DSC 0007、DSC 0010、DSC 0011 實驗性檔案

進行檔案刪除
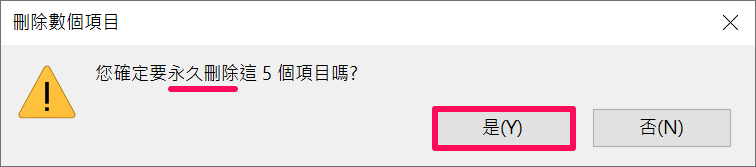
將檔案刪除後,再到垃圾桶完全清空
EaseUS Data Recovery Wizard 會偵測出所有的磁碟區,包含內建硬碟、外接硬碟、系統槽、資料槽,以及傳統還是固態硬碟(沒顯示 SSD 的就是傳統硬碟)
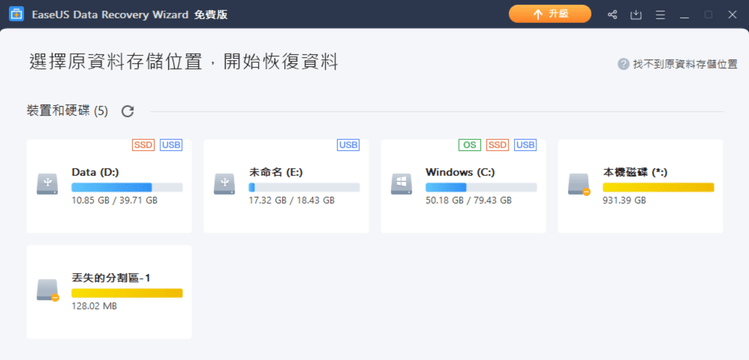
無論是傳統硬碟、固態硬碟、外接硬碟及所有分區,都一目瞭然
將滑鼠遊標移向想要恢復檔案的磁碟並掃描,掃描過程會顯示進度、檔案個數、剩餘時間,過程中建議不要使用電腦
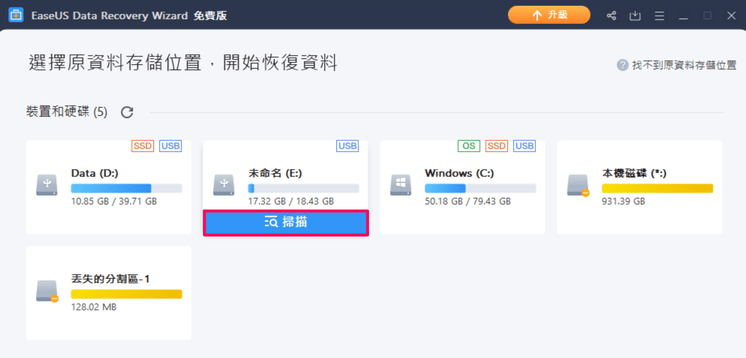
選擇要恢復檔案的磁碟,點擊掃描
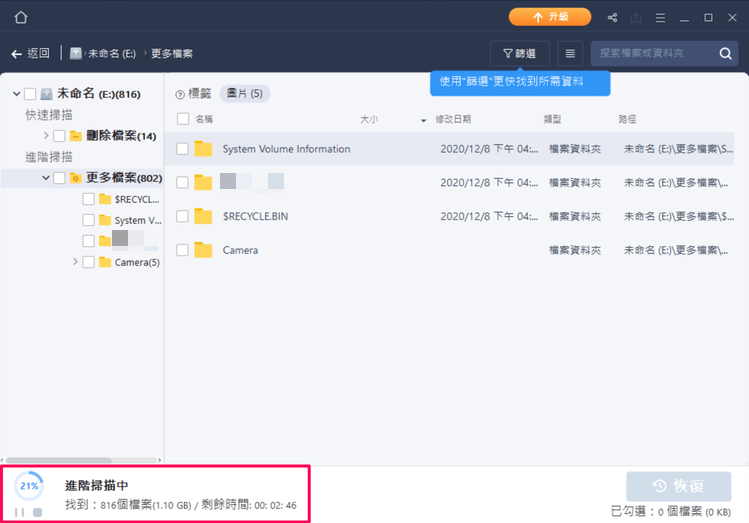
過程會顯示進度、檔案個數、剩餘時間
☞ 溫馨提醒:市面上大部分的資料救援軟體分為「快速掃描」跟「深層掃描」(進階掃描)。快速掃描主要用到硬碟裡面的目錄結構搭配掃描,所以時間上會比較省時,大多適用於不小心剛剛誤刪檔案的情況。
☞ 溫馨提醒:而深層掃描就是用更底層的方式去掃描整個硬碟,所以時間上會比較久,如果快速掃描找不到的話,還是需要深層掃描
掃描結果出爐,剛剛刪除清空的五張照片檔,全部都回來啦!而且 EaseUS Data Recovery Wizard 很貼心幫使用者顯示路徑,以及設置刪除檔案資料夾,這樣一來就很容易找出被誤刪的檔案,すごいね!
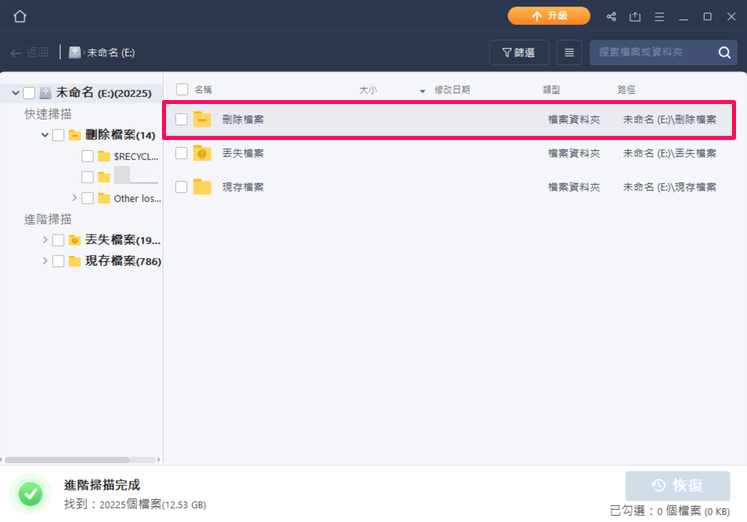
選擇刪除資料夾
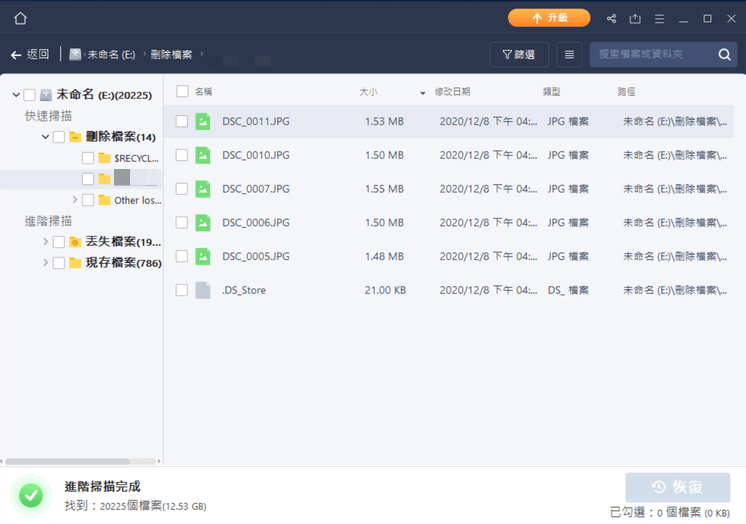
點擊資料夾,所有刪除的照片檔都回來了
☞ 溫馨提醒:如果你覺得一個一個找很麻煩的話,也可以再上方的工具列切換大圖示,這樣就會直接顯示縮圖,如果檔案是照片找也比較容易
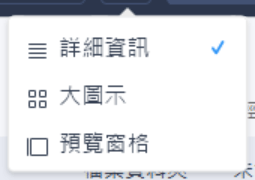
可切換大圖示顯示縮圖
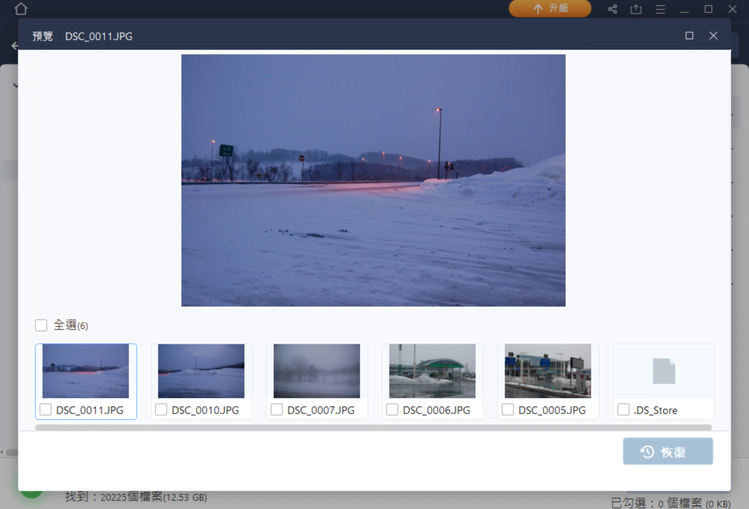
點擊照片,完全正常
找到刪除檔案後,接著就要還原,勾選想要還原檔案,點擊恢復即可。由於只有五張照片,因此恢復還蠻快的
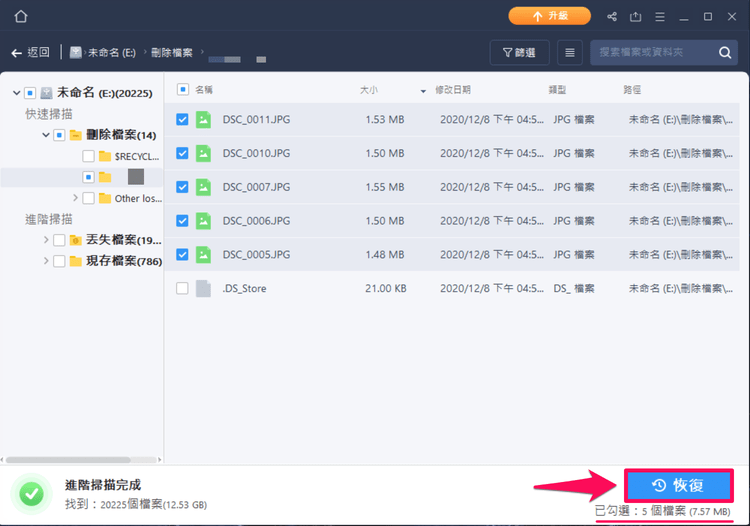
選擇檔案,點擊恢復
☞ 溫馨提醒:到這裡有沒有覺得很奇怪,筆者只有五張照片,確恢復 10 個檔案呢?主要是因爲 EaseUS Data Recovery Wizard 使用兩種方式查找丟失資料,搜尋檔案系統記錄以及掃描整個裝置,導致同樣的檔案被不同的搜尋方式找到兩次以上。但如果找到的檔案遠遠大於兩倍裝置大小的話,那可能是找到了一些檔案大小異常的無效,如:一個 Word 檔就有 3GB,這種情況就有可能屬於異常
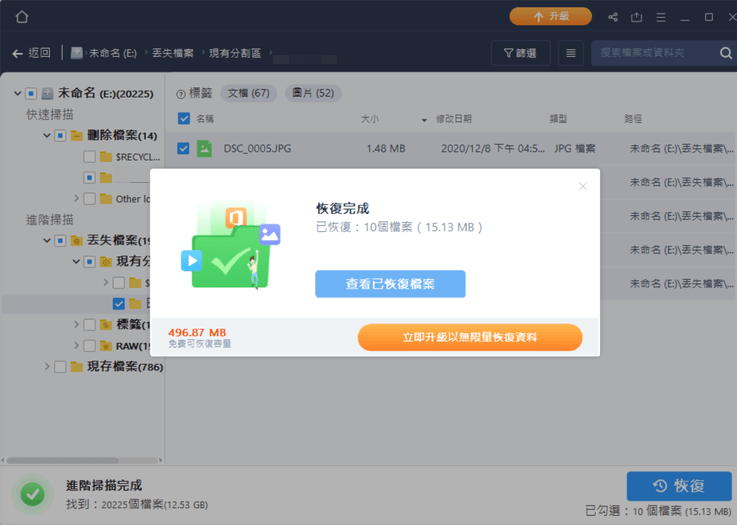
重複的檔案結果
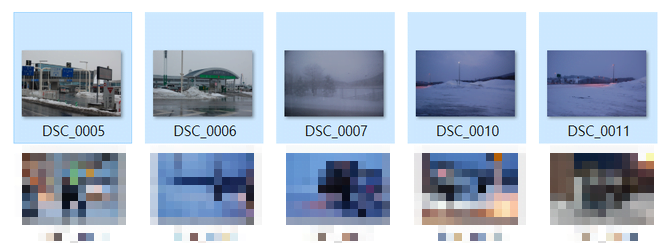
五張照片都回來啦
☞ 溫馨提醒:在還原檔案時,要特別注意不能原檔案路徑,否則會覆蓋造成檔案的風險,建議可先儲存到其他路徑,再複製貼上即可
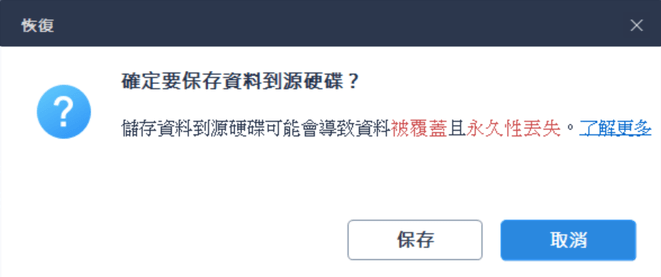
假使你的檔案很多,要花上很長的一段時間,可是中途又必須暫定,貼心 EaseUS Data Recovery Wizard 有考慮到這點,提供了掃描結果儲存與載入的功能。在嘗試關閉掃描結果視窗,軟體就會提醒你,問你要不要儲存掃描狀態,儲存之後,下次若要繼續還原資料時,只要點擊儲存的檔案,就可以回到上一次中斷的地方繼續掃描
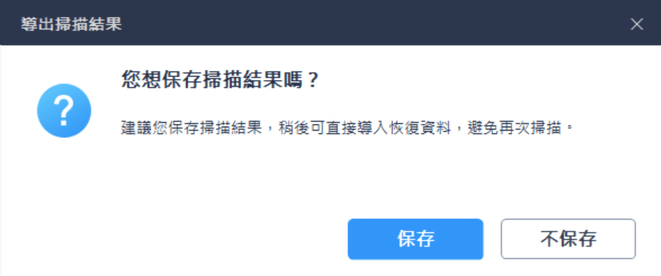
可儲存掃描結果,方便暫時中斷的掃描過程
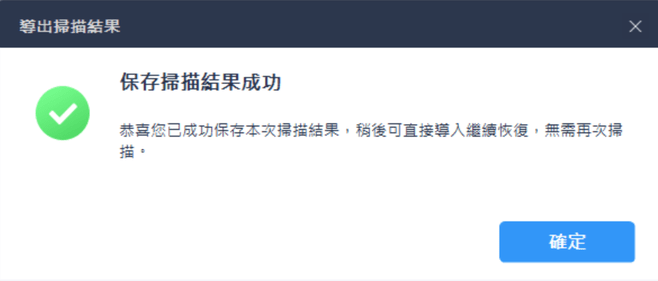
掃描結果成功
最後結論筆者補充一下,資料救援成功率會受到檔案類型還有大小影響,撇開那些複雜的專業術語,簡單來說小檔案會比大檔案成功率還要高,影片、圖片救援回來也許並非完美,但至少還可以加減用,但如果是執行檔類型的,一個小地方錯誤都無法執行
所以老話一句,資料救援只是個補救方案,重要的資料還是請好好備份,不過也要有正確的概念,否則一切都是白搭。除了本文範例,如果平常遇到硬碟讀不到、硬碟讀不到救資料,EaseUS 都有提供相關解決方式,歡迎大家多加利用。至於在本文內容都是經過實際測試而且有效,有興趣的話,可以先試試免費版,好用的話就支持一下囉。いいですね!
EaseUS 爲了感謝讀者們的支持,在正值邁入冬天的時刻,特別推出軟體冬季促銷活動。除了本文介紹的救援軟體 Data Recovery 外,還有備份軟體 Todo Backup 以及磁碟分割 Partition Master,都在此活動中有著特別優惠,有興趣需求者,歡迎多加利用與參考,還蠻划算的
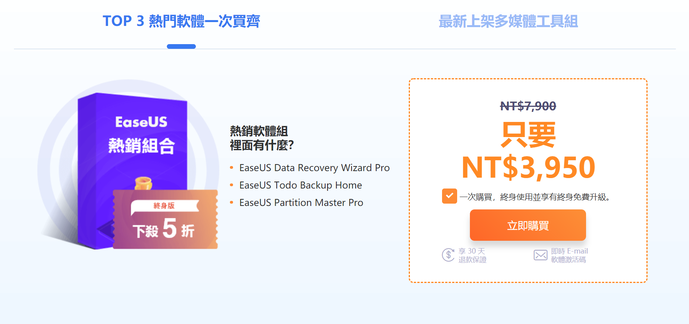
Data Recovery、Todo Backup、Partition Master 都有促銷
硬碟不小心格式化怎麼辦?沒關係,EaseUS Data Recovery Wizard 也可以幫你救援。基本步驟都跟本篇教學一樣,筆者經過實際測試都是有效的唷!

硬碟格式化還是可以救援
本站內容皆為創作所寫,歡迎分享引用
請務必註明【出處及連結 】
©2024 Mingle Information 明樂資訊科技
公司企業,資訊委外,寵物服務的好夥伴
如果你們很喜歡我們的文章與服務,請加入會員吧!
你們成爲本站會員,是我們持續服務的動力與目標
近期留言