本站內容皆為創作所寫,歡迎分享引用
請務必註明【出處及連結 】
©2024 Mingle Information 明樂資訊科技
公司企業,資訊委外,寵物服務的好夥伴
如果你們很喜歡我們的文章與服務,請加入會員吧!
你們成爲本站會員,是我們持續服務的動力與目標
文章更新日期 2020-12-28
Hi,我是民樂電腦。繼上一篇資料救援文章分享後,近期許多客戶有相關需求,特別感謝廣大讀者的支持。這次的主題記錄 MacBook Air 2012 資料救援,以及 SSD 硬碟更換心得,來寫一篇文章分享給大家

資料救援!Macbook Air 2012 SSD 硬碟更換心得分享
快速導覽
ToggleMacBook Air 我們都知道屬於輕薄型的 Mac 筆電,筆者也曾經寫過如何判斷電池的好與壞,以及自行如何更換(詳見延伸閱讀)。而這次客戶端無法正常的登入蘋果系統,導致許多珍貴的檔案、歷史回憶的照片需要取出,因此算是主要的任務,以下是本文分享簡易的處理過程
☞ 延伸閱讀:無法充電與開機?MacBook Air 電池更換維修自己來!
☞ 溫馨提醒:這次客戶端遇到無限白蘋果,導致無法進入系統 macOS,不過硬碟有許多資料,因此請求本店協助
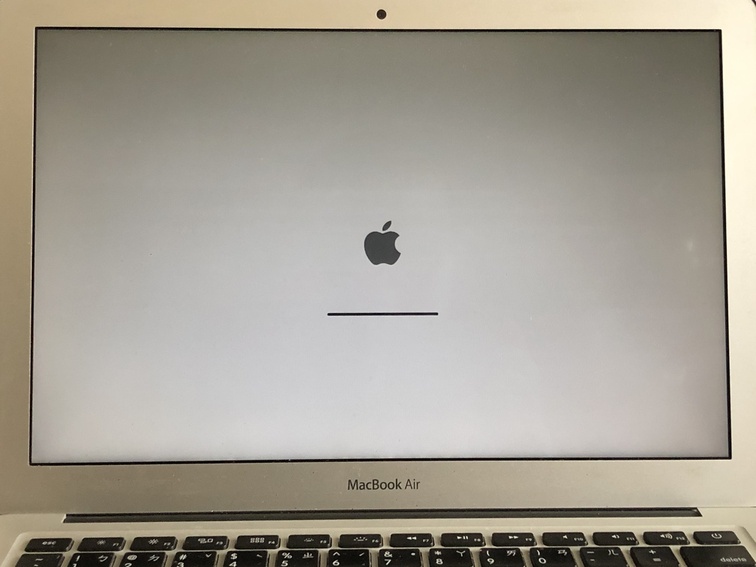
無限蘋果,無法進入系統
☞ 溫馨提醒:跟先前一樣,底蓋的螺絲要特別注意長短,以及螺絲滑牙,因爲零組件不太容易買的到 XD

拆除底蓋螺絲

拆除底蓋
☞ 溫馨提醒:無論更換電池還是硬碟,都必須電腦先關機,之後再將電池電源排線拔下,這樣才能延長電腦的使用壽命。另外 SSD 螺絲是特殊工具,如果沒有,建議請店家協助處理

電池排線與硬碟螺絲

取出硬碟
☞ 溫馨提醒:由於電腦無法正常進入系統開機,因此筆者需先將內建硬碟 SSD 取出,以外接的方式用別台電腦讀取,不過外接盒規格比較特殊(非一般市面上的 2.5 吋),有此相關需求可向本店洽詢

特殊的外接盒,非一般市面上的 2.5 吋

原有硬碟裝上外接盒
接著就是資料救援的時間,基本上也是利用筆者所推薦的 EaseUS Data Recovery Wizard 來處理,無論是 Mac 還是 Windows 版本,過程中大同小異(詳見延伸閱讀),如果想要本店協助或者另外購買,都可來電或者寫信洽詢
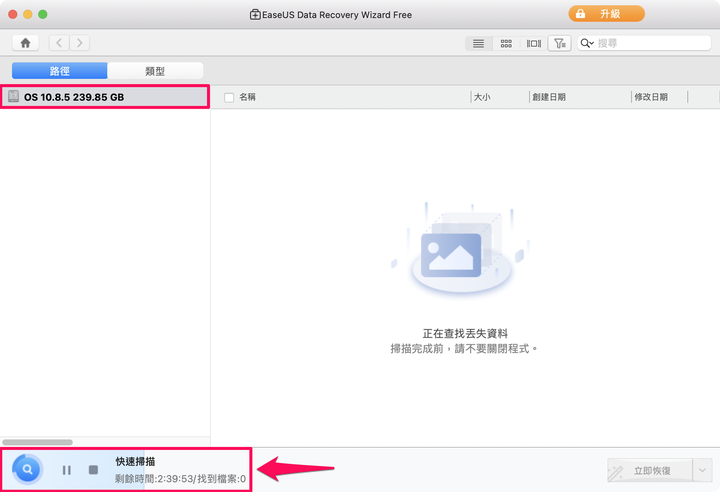
資料救援過程
☞ 延伸閱讀:EaseUS Data Recovery Wizard!快速好用的資料救援軟體
☞ 溫馨提醒:MacBook Air 的 SSD 硬碟規格屬於 PCI – E,非市面上大衆的 2.5 吋 SSD,購買時請注意

資料救援後,將新的硬碟更換

完成交付是我們的使命
在這次處理過程雖然不是很複雜,但對於客戶的所有資料,我們都是非常仔細與小心,並與客戶耐心解釋,畢竟這些都是心血呢。如果您們有上述相關需求,歡迎提出問題洽詢,我們都會很樂意爲您們解答的!
本站內容皆為創作所寫,歡迎分享引用
請務必註明【出處及連結 】
©2024 Mingle Information 明樂資訊科技
公司企業,資訊委外,寵物服務的好夥伴
如果你們很喜歡我們的文章與服務,請加入會員吧!
你們成爲本站會員,是我們持續服務的動力與目標
近期留言