本站內容皆為創作所寫,歡迎分享引用
請務必註明【出處及連結 】
©2024 Mingle Information 明樂資訊科技
公司企業,資訊委外,寵物服務的好夥伴
如果你們很喜歡我們的文章與服務,請加入會員吧!
你們成爲本站會員,是我們持續服務的動力與目標
文章更新日期 2021-07-10
はい,我是民樂電腦。還記的蘋果官方在 2018 年 9 月 24 日所發布的 macOS 10.14 Mojave,首次以 2012 年機種為分水嶺,不再支援之前的舊款機種。如今一年過去了,macOS 10.15 Catalina 也玩這招

非支援機種製作 macOS 10.15 Catalina USB 安裝工具
快速導覽
Toggle筆者曾經寫過將 macOS Mojave 安裝在不支援機種身上,必須透過 Patch 方式來達成,而製作這種工具的過程中,也是必須要透過 Patch。如果還有點印象,歡迎隨時回顧一下就會更加了解
☞ 延伸閱讀:讓我來教你製作,2012 前機種的 USB 安裝碟
既然 macOS 10.15 Catalina 也玩這招,勢必一定有針對 2012 年前機種的解決辦法,沒錯!本篇就是為此而生的,讓我們先看看,有那些機種可以支援的吧
☞ 溫馨提醒:如果你手邊剛好有符合支援機種,想要體驗或者使用新版本,可以自行閱讀本文來嘗試看看,真的沒辦法,再來請教民樂電腦吧
☞ 溫馨提醒:雖然有說明支援 Patch 以及不支援 Patch 機種,特別注意的是,即使有支援可安裝新版本以上系統,整體驅動還是會有不完全的可能性,如果想要使用新版本,安裝之前必須要了解到唷,建議還是請民樂電腦來協助吧!
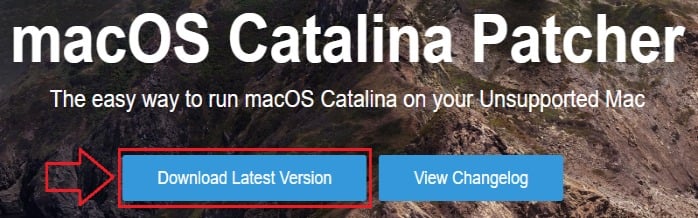
Download macOS 10.15 Catalina Patch
☞ 相關載點:下載 macOS Catalina Patch


Continue

沒有安裝檔,選擇右邊,已經有安裝檔,選擇左邊

下載檔案
如同先前正統製作安裝碟的文章,開啟系統內建的磁碟工具程式將它格式化。裝置部份不限於隨身碟,外接硬碟亦可,甚至有支援 SDXC 的機種也可以,只要購買一款 USB 裝置即可。最後格式選擇 Mac OS 擴充格式「日誌式」,架構選擇 GUID 分割區配置表,名稱的部份隨意即可,建議以英文方式取名

先將裝置格式化
☞ 延伸閱讀:如何簡單製作 macOS 10.15 Catalina USB 安裝工具

再點擊左邊資料夾
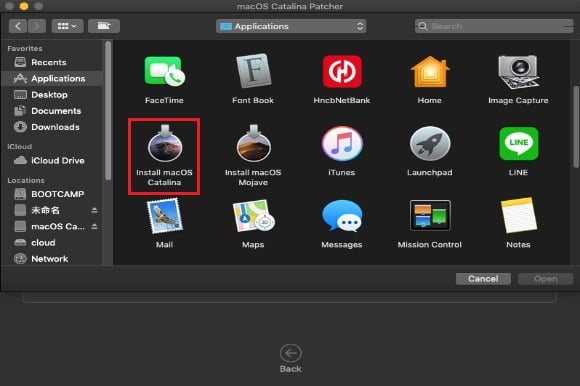

依據需求,選擇方式

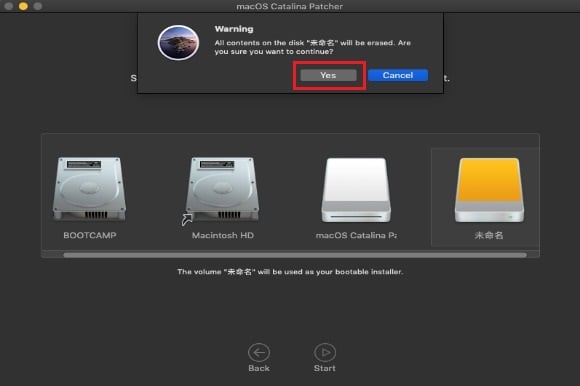
製作安裝碟時,裝置資料會完全清空

製作過程
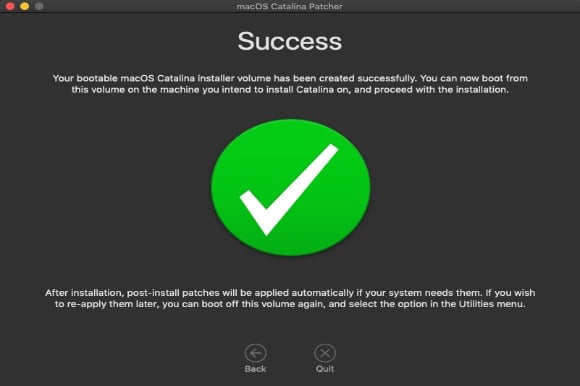
製作成功

驗明正身
製作完成之後,當然是拿來實際操作啦!重灌方式也如同先前一樣,接上 USB 工具後,按住不放 Option 按鍵並開啟電源,接著啟動工具進入安裝程序即可。唯一不同的地方就是要安裝 Patch,步驟如下
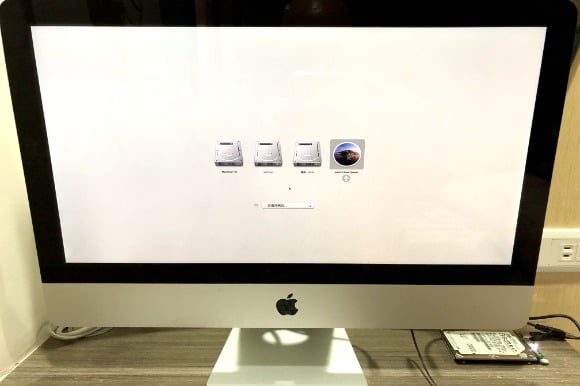
出現磁碟選擇畫面,啓動安裝工具

磁碟工具程式
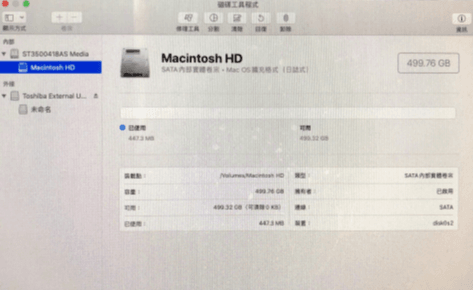
將硬碟格式化
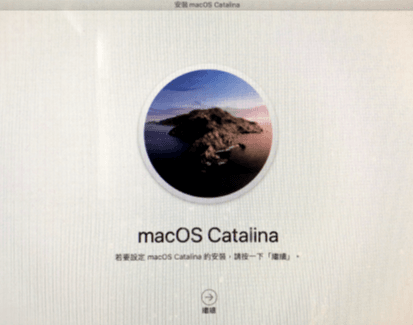


第一次重開機後,再次進入安裝工具選 Post Install
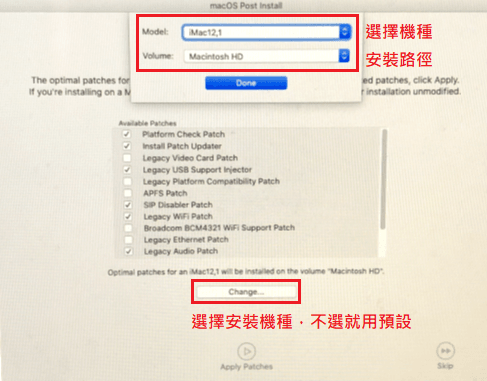
如果不知道選擇哪個機種型號,用預設即可

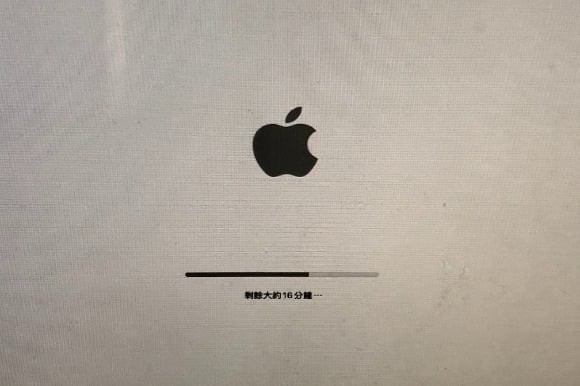


總算完成 macOS 10.15 Catalina USB 安裝工具與重灌。如果你也想要體驗最新系統,先將資料做好備份,接著按照本文步驟一一操作,相信你自己也可以完成
本站內容皆為創作所寫,歡迎分享引用
請務必註明【出處及連結 】
©2024 Mingle Information 明樂資訊科技
公司企業,資訊委外,寵物服務的好夥伴
如果你們很喜歡我們的文章與服務,請加入會員吧!
你們成爲本站會員,是我們持續服務的動力與目標
近期留言