本站內容皆為創作所寫,歡迎分享引用
請務必註明【出處及連結 】
©2024 Mingle Information 明樂資訊科技
公司企業,資訊委外,寵物服務的好夥伴
如果你們很喜歡我們的文章與服務,請加入會員吧!
你們成爲本站會員,是我們持續服務的動力與目標
文章更新日期 2020-06-06
Hi,我是民樂電腦。隨著蘋果官方新系統的推出,不少人都體驗過了吧?在上一篇文章 macOS 10.15 正式版當中,描述了系統的重點特色、要注意哪些細節,以及教大家透過線上直接更新。但如果想要自己重灌呢?就是透過 USB 安裝工具進行系統重灌。沒錯!這次的主題要來教大家如何做安裝工具

如何簡單製作 macOS 10.15 Catalina USB 安裝工具
快速導覽
Toggle作業系統有兩種方式安裝,一是線上直接更新,雖然這種方式是很方便,但最大的缺點就是會有不穩定的情況發生,而且升級過程也有可能造成意外失敗
另一種就是透過 USB 工具,主要就是爲了安全穩定的系統,而且也不需要透過網路,再加上如果你剛好有多台想要擁有新的系統,那麼用 USB 安裝工具會更加方便的
☞ 溫馨提醒:在本文當中,筆者就一步步教你如何簡單來製作!以下方式只適用 2012 年後機種
☞ 溫馨提醒:可從 App Store 或者系統偏好設定裡面的軟體更新下載,檔案都是一樣的
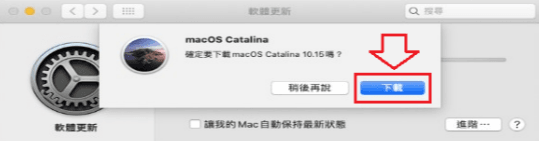
透過系統偏好設定 — 軟體更新 — 下載
☞ 相關連結:macOS 10.15 Catalina
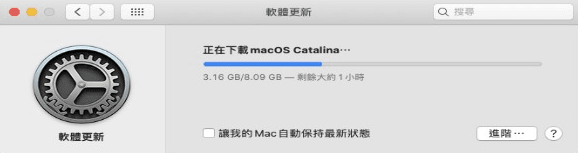
依據電腦規格與網路速度,下載時間不太一定
利用系統內建的磁碟工具程式將它格式化,裝置部份不限於隨身碟,外接硬碟亦可,甚至有支援 SDXC 的機種也可以,只要購買一款 USB 裝置即可
格式選擇 Mac OS 擴充格式「日誌式」,架構選擇 GUID 分割區配置表,名稱的部份隨意即可,建議以英文方式取名
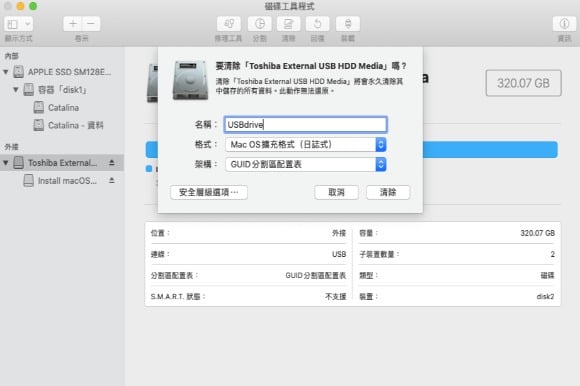

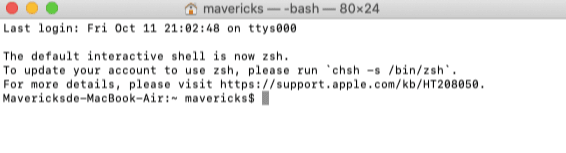
輸入以下指令,XXXX 代表圖示紅框處,也就是磁碟名稱可任意取名。另外有個地方要注意一下,volume 與 / Application 前面為兩個減 –,並在 / Application 前面要與兩個減 – 用空格分開
☞ 溫馨提醒:最懶人的做法,直接將指令複製再修改即可,可別完全照抄唷
sudo /Applications/Install\ macOS\ Catalina.app/Contents/Resources/createinstallmedia – – volume /Volumes/XXXX – – /Applications/Install\ macOS\ Catalina.app
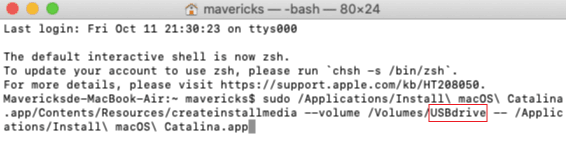
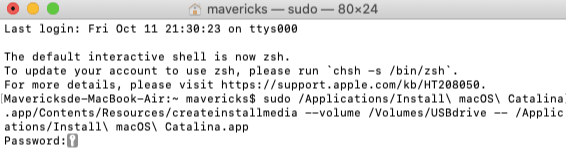
使用者密碼可以在系統偏好設定的使用者名稱裡面設定,最少四位數

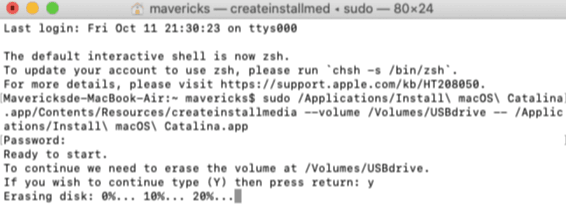
製作過程中,會先將 USB 裝置清空
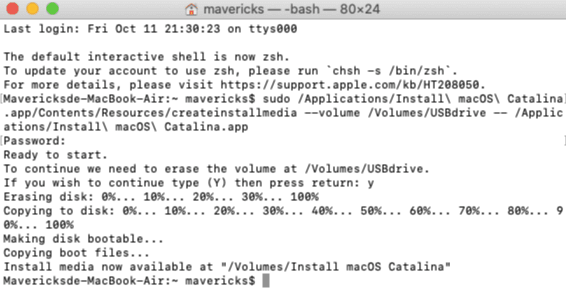
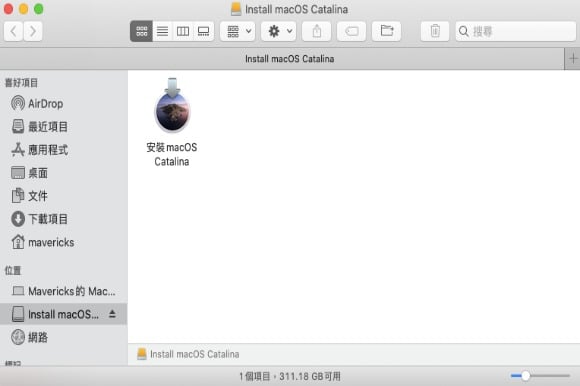
完成後,可點入 USB 裝置看檔案是否製作成功
製作完成之後,當然是拿來實際操作啦!接上 USB 工具後,按住不放 Option 按鍵並開啟電源,接著啟動工具進入安裝程序即可
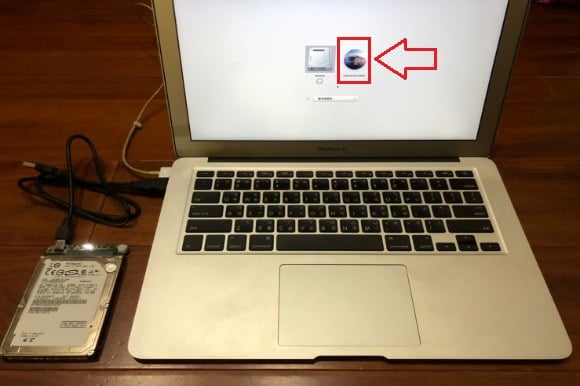
按住不放 Option 按鍵並開啟電源,直到出現磁碟選擇畫面即可放開 Option
每個版本安裝過程幾乎雷同,因此利用早期影片為大家示範
到這裡,就算是完成屬於自己的 macOS 10.15 Catalina USB 安裝工具,重灌之前記得要先做好備份,因為資料算是比較重要的。macOS 更新方式大致上都已經教會大家了,無論你是要更新還是完整乾淨安裝,基本上都可以在本站文章找到答案唷!
由於此篇方式是針對 2012 年後機種,如果你剛好是舊款 2012 年前的,可以參考以下文章,筆者都已經整理出來了
☞ 延伸閱讀:非支援機種 macOS 10.15 Catalina USB 安裝工具與重灌
本站內容皆為創作所寫,歡迎分享引用
請務必註明【出處及連結 】
©2024 Mingle Information 明樂資訊科技
公司企業,資訊委外,寵物服務的好夥伴
如果你們很喜歡我們的文章與服務,請加入會員吧!
你們成爲本站會員,是我們持續服務的動力與目標
近期留言