本站內容皆為創作所寫,歡迎分享引用
請務必註明【出處及連結 】
©2024 Mingle Information 明樂資訊科技
公司企業,資訊委外,寵物服務的好夥伴
如果你們很喜歡我們的文章與服務,請加入會員吧!
你們成爲本站會員,是我們持續服務的動力與目標
文章更新日期 2020-08-12
Hi,我是民樂電腦。壓縮,是將檔案變小,主要爲了檔案傳輸的方便性,也是電腦使用常見的一種技巧,如果要確保檔案的安全性,就必須加上密碼。在這次的主題要來探討,如何在 Mac 當中建立加密的壓縮檔案

【教學】如何利用指令,在 Mac 上建立加密的 ZIP 壓縮檔
快速導覽
Toggle壓縮,顧名思義,是用「壓」的方式,來縮成比原先的容量還小,可想成將檔案或者多數檔案分類打包,好比裝箱。在電腦界比較有名的壓縮程式,如:WINRAR、WINZIP、7Z,這些軟體都可以達到檔案壓縮效果,而主要的目的,就是爲了檔案傳輸的方便性,無論是上傳還是下載,都已被廣泛使用
解壓縮,正好跟壓縮完全相反。簡單來說,將原來打包好的檔案,用鑰匙去解開,再將它全部還原,有壓縮就會有解壓縮,兩者必須同時存在,而上述 WINRAR、WINZIP、7Z 也具備這項功能。其中所花費時間,完全取決於檔案大小
加密,就好像在外箱當中加了一道密碼鎖,主要爲了增加檔案的安全性,必須要輸入正確密碼才能將密碼鎖解開,如果密碼輸入錯誤,即時有了解壓縮的鑰匙也是沒用的。所以常常在論壇看到的檔案分享,都是有加密過的
☞ 溫馨提醒:如果你是常常需要檔案上傳或下載,可多加利用壓縮功能,對於比較大的檔案,在傳輸的過程會有幫助的
☞ 溫馨提醒:壓縮格式很多種,本文以 ZIP 爲例,接著要開始教大家,如何在 macOS 當中,不依靠軟體來達到加密的 ZIP 檔。以下步驟都是在終端機上指令操作
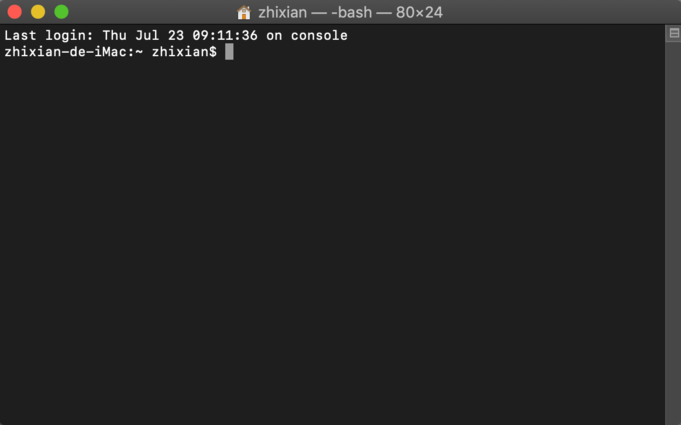
Mac 內建終端機
☞ 溫馨提醒:這裡的檔案根目錄,是指要壓縮的檔案位置。主要輸入指令爲 cd 空格英文路徑。其中 cd 就是切換指定的檔案目錄,好比 Windows DOS 指令 cd 是一樣的,後面的英文路徑,如果檔案在桌面,路徑就是 Desktop,如果是在下載項目,就是 Download
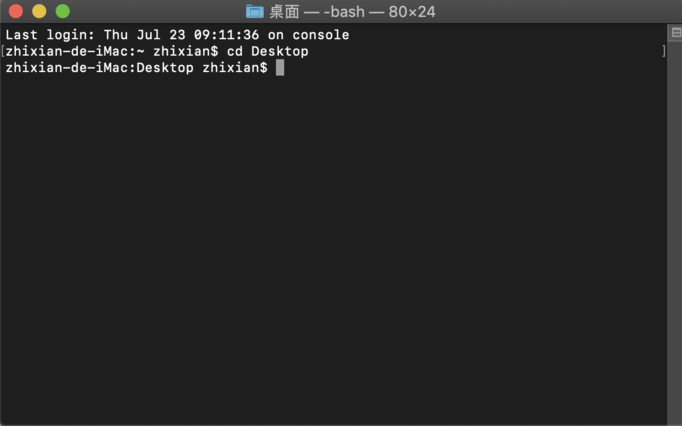
輸入指令 cd 空格英文路徑
☞ 溫馨提醒:如果將單一檔案進行壓縮,輸入指令爲 zip 空格 -e 空格
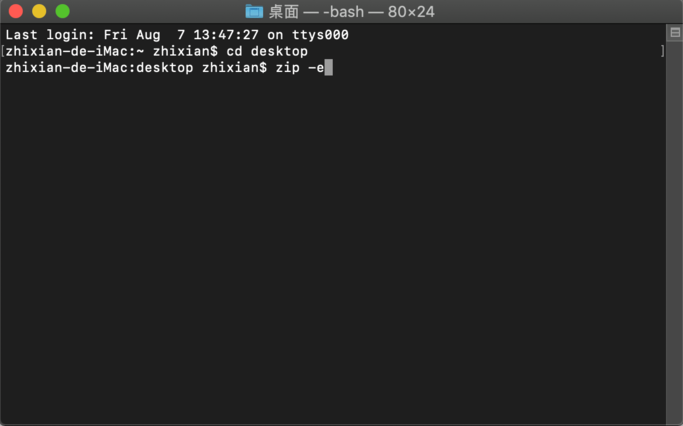
輸入壓縮指令 zip -e
☞ 溫馨提醒:壓縮檔名可以任意取名,後面副檔名 .zip。本文筆者以 Windows 10 ISO 爲範例,故取名爲 win.zip。需要注意不可有中文字與數字,只能英文
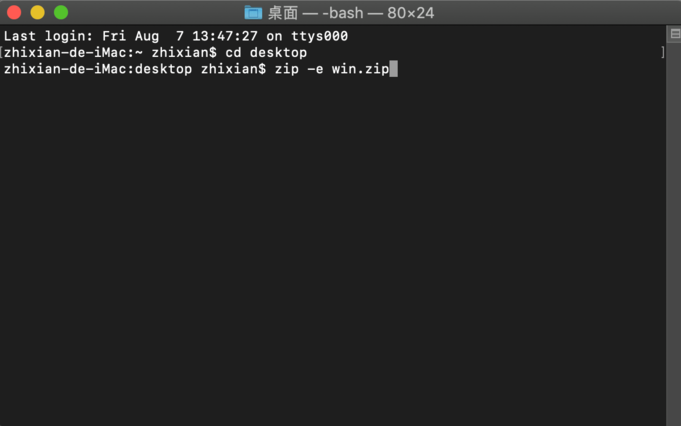
檔名任取,副檔名 .zip,不可中文或數字
☞ 溫馨提醒:輸入主檔案有兩種方式,一種將檔案直接拖曳到終端機裡,會顯示所有跟檔案有關的路徑,解壓縮後,會出現所有路徑的檔案夾。另一種則是將檔名打在終端機裡,必須要完全一樣,最簡單用複製貼上即可,解壓縮後,只會出現單一檔案,無任何資料夾
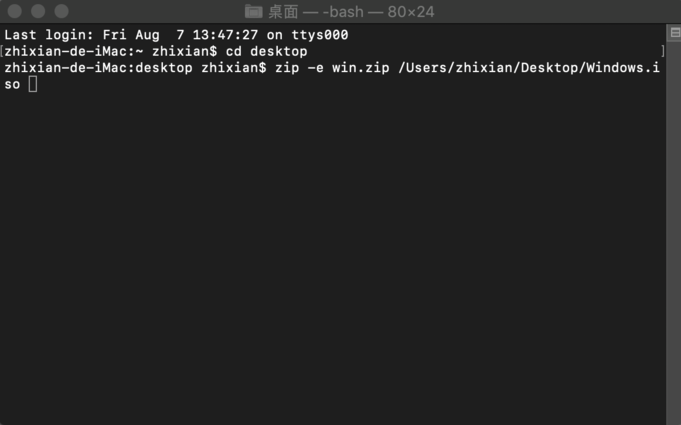
將檔案拖曳到終端機裡
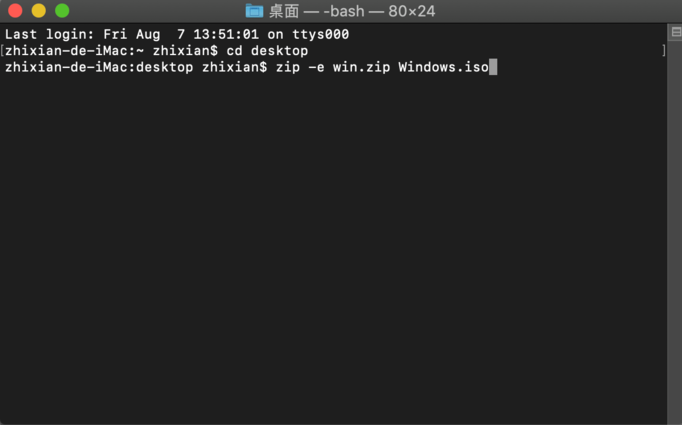
將檔名直接打在終端機裡
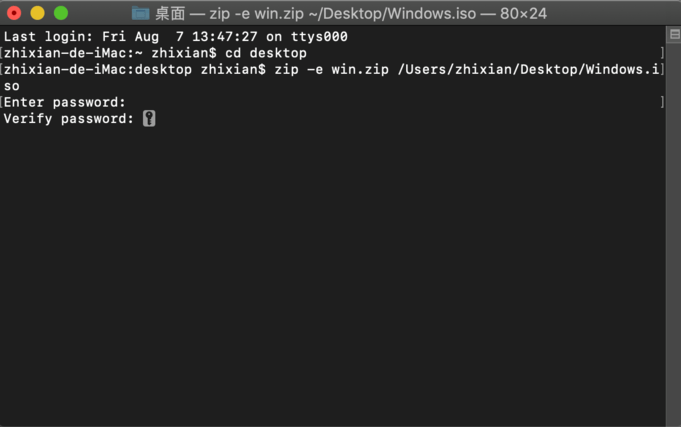
輸入密碼並驗證
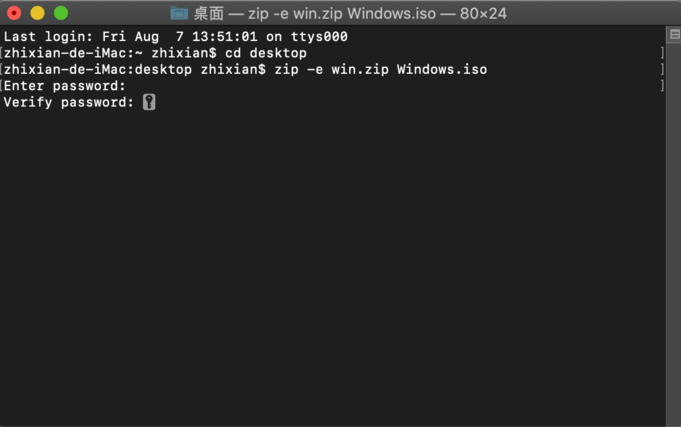
輸入密碼並驗證
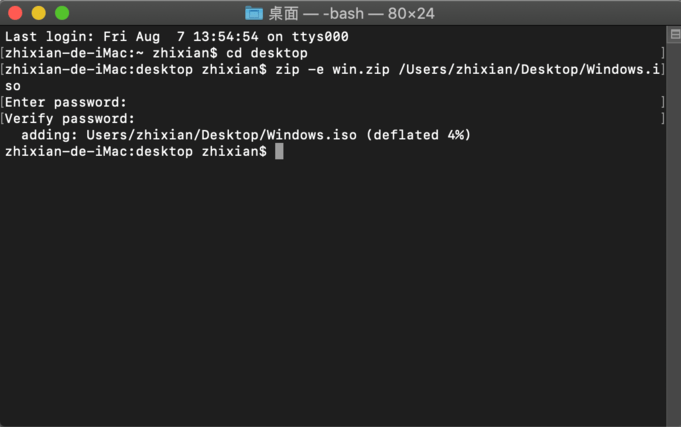
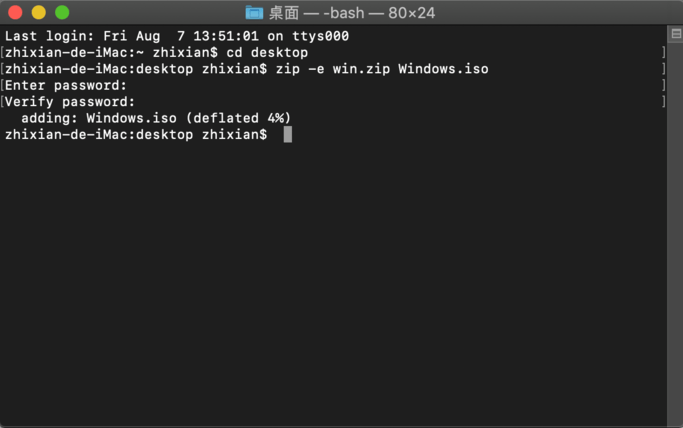
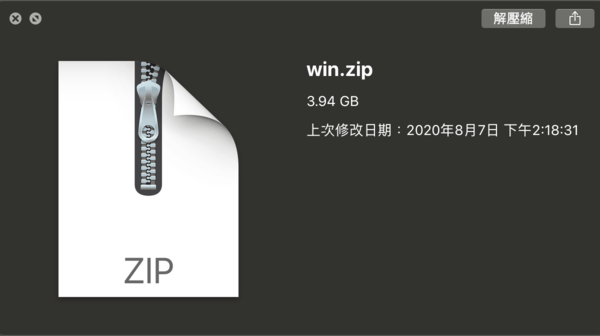
壓縮檔完成
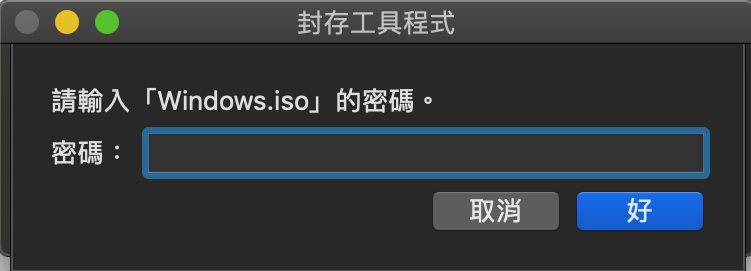
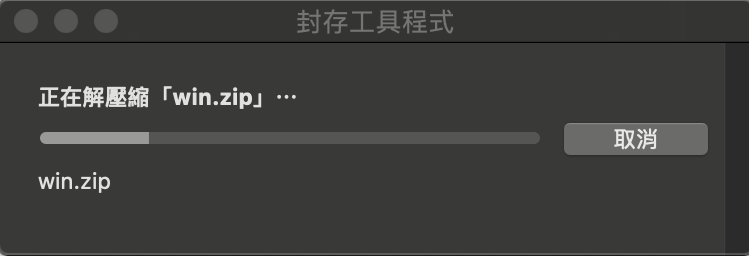
☞ 溫馨提醒:到這個步驟爲止,已經可將單一檔案做成壓縮檔。如果要將檔案夾壓縮,請繼續往下看教學步驟
☞ 溫馨提醒:步驟 9 與步驟 3 主要不同在於,要將單一檔案還是資料夾進行壓縮,資料夾輸入指令爲 zip 空格 -er 空格
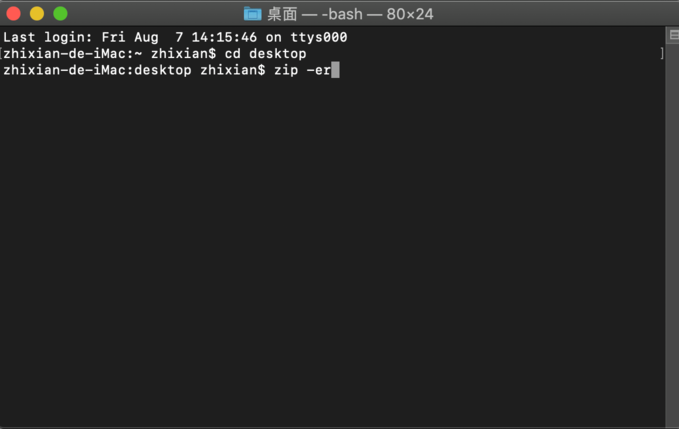
輸入壓縮指令 zip -er
☞ 溫馨提醒:壓縮資料夾會將所有檔案都進行壓縮,一個指令可直接做成壓縮檔,還算蠻方便的
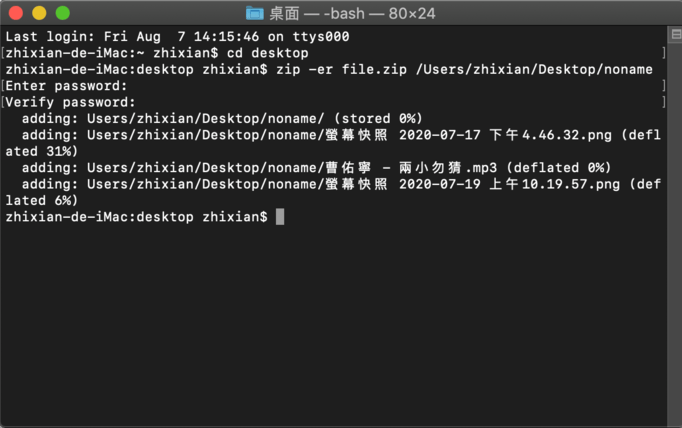
資料夾所有檔案都會進行壓縮
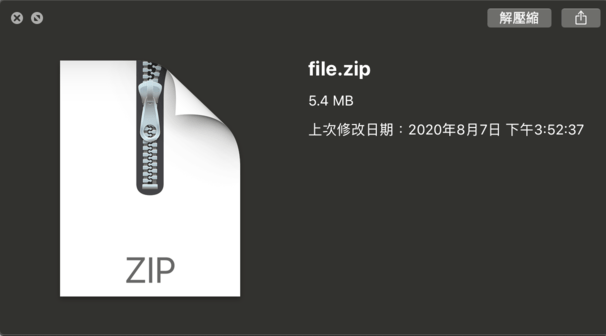
壓縮資料夾完成
呼!終於將壓縮指令都介紹完成,本篇主要針對無論是單一檔案還是資料夾,想要做成有加密的壓縮檔,完全不需要任何第三方軟體,只需內建指令即可。不過還是有些不方便的地方,如:不能有英文以外的檔名,因爲不完美,才會有第三方軟體出現。如果您也喜歡本篇教學,不妨給個支持,將是我們動力的來源,我們下篇教學見!
本站內容皆為創作所寫,歡迎分享引用
請務必註明【出處及連結 】
©2024 Mingle Information 明樂資訊科技
公司企業,資訊委外,寵物服務的好夥伴
如果你們很喜歡我們的文章與服務,請加入會員吧!
你們成爲本站會員,是我們持續服務的動力與目標
近期留言