本站內容皆為創作所寫,歡迎分享引用
請務必註明【出處及連結 】
©2024 Mingle Information 明樂資訊科技
公司企業,資訊委外,寵物服務的好夥伴
如果你們很喜歡我們的文章與服務,請加入會員吧!
你們成爲本站會員,是我們持續服務的動力與目標
Hi,我是民樂電腦。在上一篇文章,我們談到了壓縮、解壓縮、加密的關係,以及利用終端機指令來製作加密的壓縮檔。在這次的主題當中,筆者要介紹一款軟體,不需要任何複雜的操作,即使你是初學者也能輕鬆達到目的,真有這麼神奇?以下本文開始介紹

macOS 免費中文壓縮軟體 Keka,可支援解壓、分割及加密
快速導覽
ToggleWindows 環境下使用率最高的壓縮軟體,毋庸置疑就是 WinRAR,只要將軟體安裝好,無論是壓縮、解壓縮都很簡單,甚至要弄個加密的檔案也是很容易,在軟體當中直接設定密碼即可
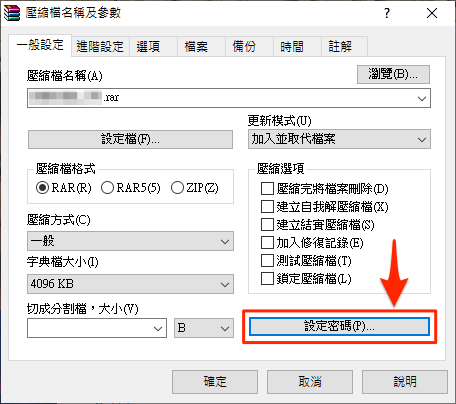
WinRAR 直接設定密碼,即可做成加密壓縮檔
macOS 呢?難道真的只能透過終端機指令來做嗎?別怕,有一種第三方軟體,名叫 Keka,它的方便性等同 WinRAR,操作使用上也很簡單,讓我們來好好認識它
Keka 是一款 macOS 免費壓縮、解壓縮軟體,操作介面爲中文,其中壓縮格式可支援 7z、Zip、Tar、Gzip、Bzip2、XZ、LZIP、DMG、ISO,而解壓縮格式支援 Rar、7z、Lzma、xz、Zip、Tar、Gzip、Bzip2、ISO、EXE、CAB、PAX、ACE,由此看來可使用的格式非常廣泛、全面
除此之外,最重要的是,使用者能替壓縮檔輕鬆地加入密碼、也能分割壓縮檔,完全不需要複雜的程式語言指令,使用上相當的直覺且方便
☞ 溫習提醒:Keka 官方網站有兩個載點,一是透過網頁直接下載,二是透過 App Store 下載。透過網頁下載可免費使用 Keka,透過 Mac App Store 下載的話必須付費,主要是官方的贊助管道之一。假使覺得 Keka 不錯的話,可考慮贊助看看,畢竟開發者有經費會做出更好的軟體
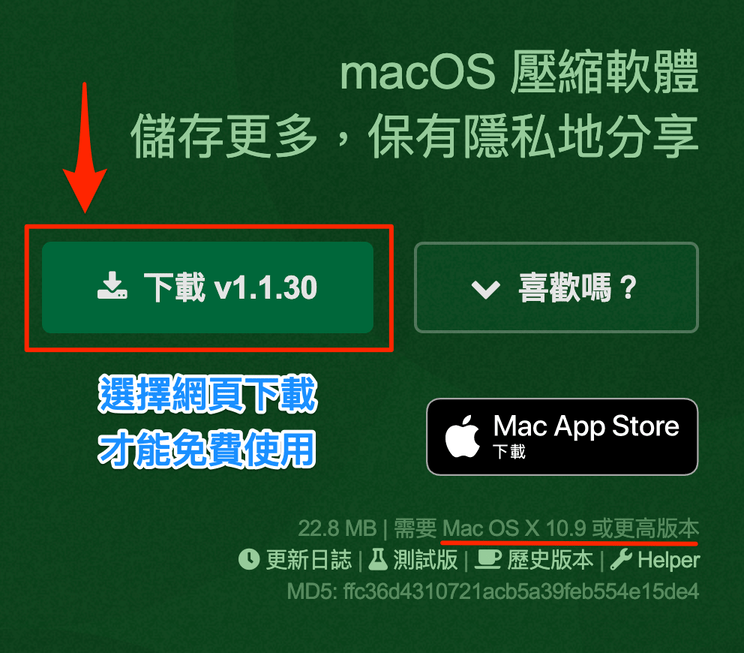
網頁下載可免費使用 Keka,Mac App Store 必須付費
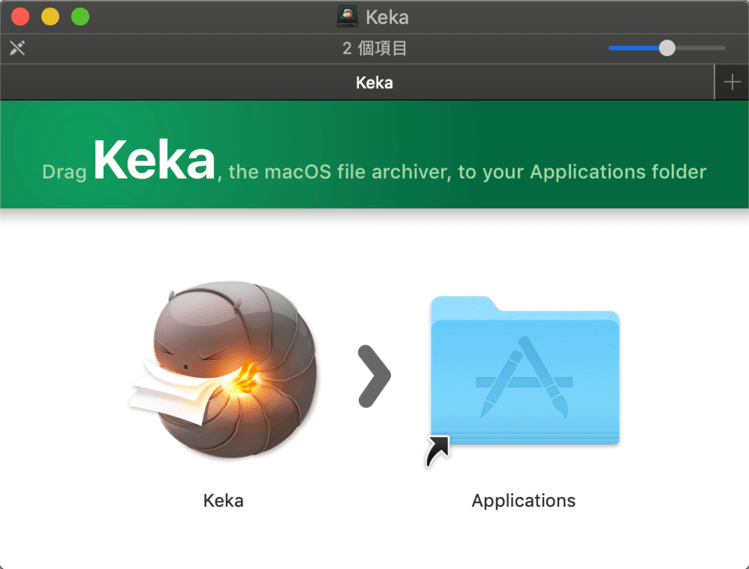
Keka 安裝
☞ 相關連結:Keka
軟體設定分成通用、壓縮、解壓縮、檔案取用,可依據個人喜好來設定,筆者依序解說並分享自己的設定提供參考,懶人的話直接用預設即可
通用部分主要設定是否將 Keka 預設爲壓縮軟體,如果是,日後下載的壓縮檔案都會以 Keka 來處理。除此之外,啓用通知中心可提醒,設定視窗關閉時,可立即退出軟體
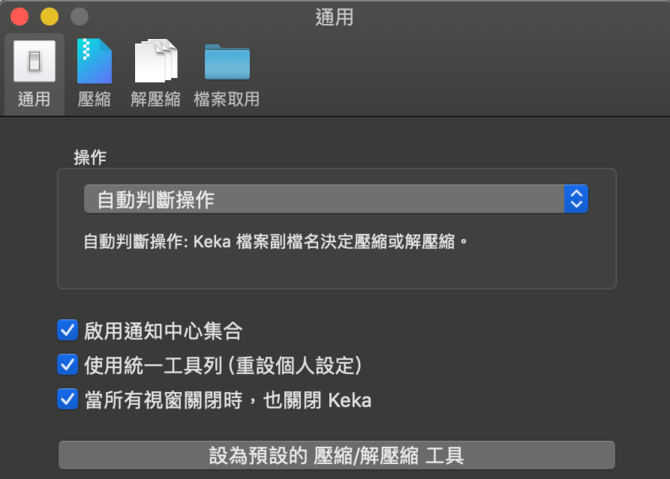
通用
壓縮部分主要設定壓縮格式、壓縮速度、儲存位置以及是否要排除 .DS_Store。由下圖看來支援格式就有九種,還可選擇快慢速度,不過速度會影響壓縮率,速度越快,壓縮越不完全,這點要注意一下
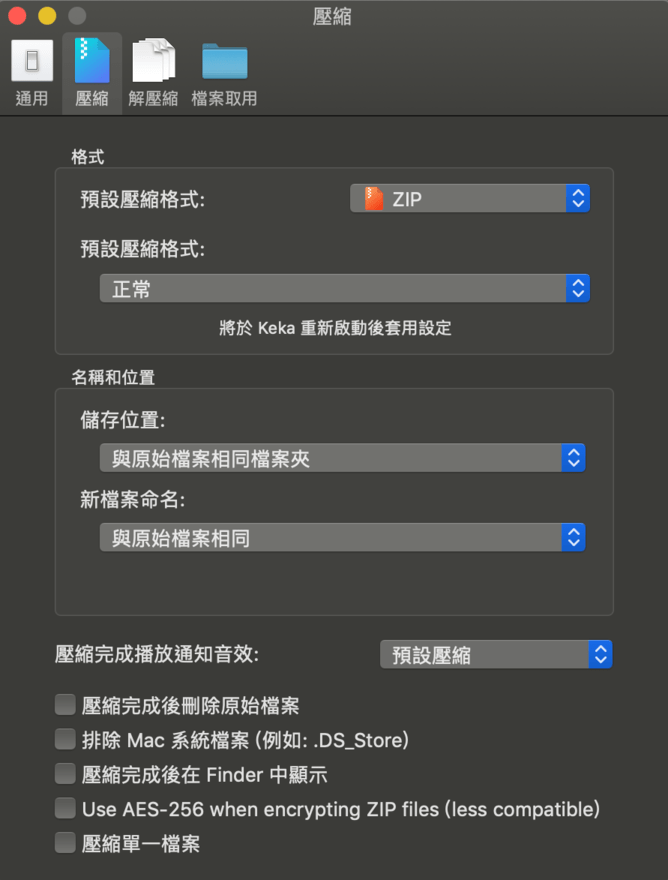
壓縮
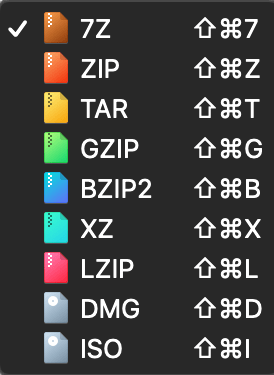
支援 7z、Zip、Tar、Gzip、Bzip2、XZ、LZIP、DMG、ISO
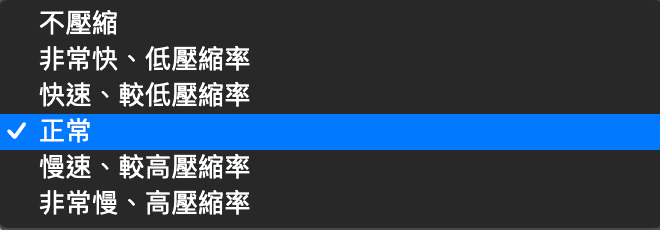
可選擇壓縮速度
解壓縮部分主要設定完成後,是否要刪除原始檔以及直接在 Finder 顯示
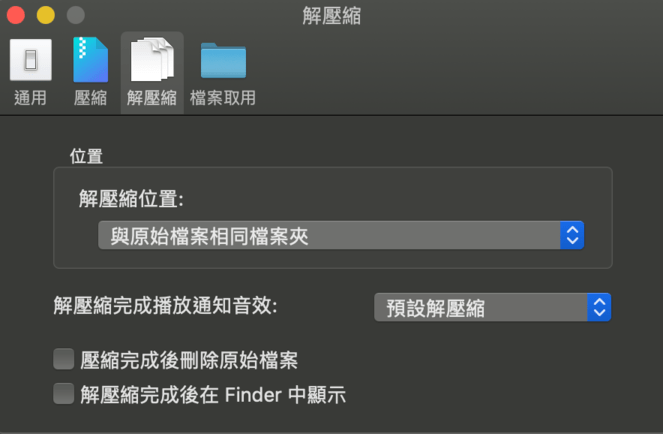
解壓縮
檔案取用部分只是單純設定,是否要將外接硬碟也能啓用 Keka 來處理,不過筆者認爲效用不大,只要將檔案複製到桌面再解壓縮即可
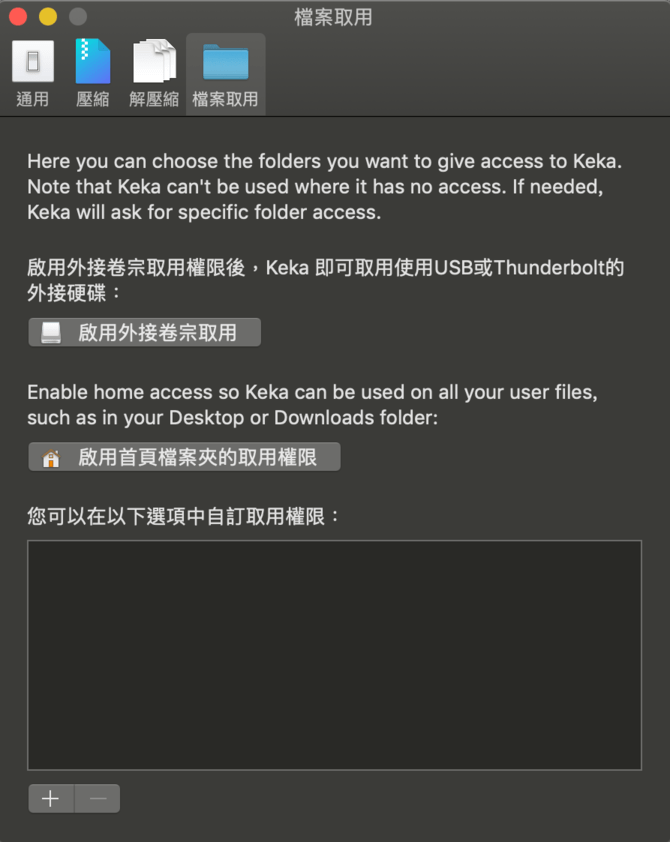
檔案取用

操作介面
☞ 溫馨提醒:如下圖所示,透過 Keka 操作介面輕鬆設定密碼,處理完成後就是一個加密的壓縮檔

設定密碼
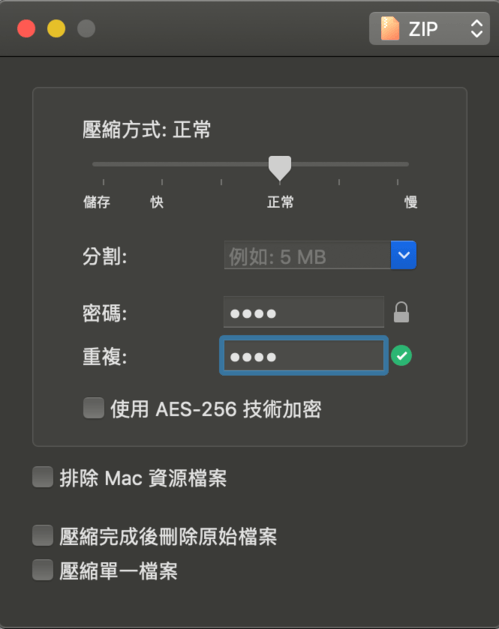
驗證密碼
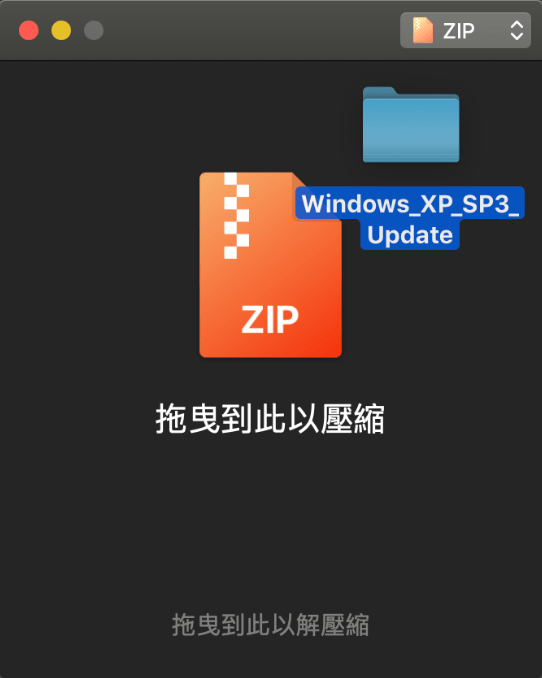
將檔案用拖曳方式,直接拉到 Keka 即可
☞ 溫馨提醒:如下圖所示,如果步驟都正確,檔案會顯示一個鎖頭,表示這個壓縮檔有加密過,必須要輸入密碼才能開啓

建立製作加密的壓縮檔
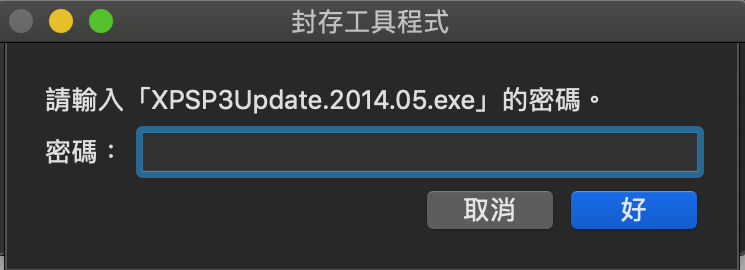
要輸入密碼才能開啓
對於 Mac 來說,雖然系統本身已經具有壓縮、解壓縮功能,不過還是比較陽春。Keka 不只是 ZIP,還支援許多的格式,重點能夠用最簡單的方式來加密,加上中文操作介面外,而且還是免費,這麼好的軟體不用它,是不是太可惜了呢?
本站內容皆為創作所寫,歡迎分享引用
請務必註明【出處及連結 】
©2024 Mingle Information 明樂資訊科技
公司企業,資訊委外,寵物服務的好夥伴
如果你們很喜歡我們的文章與服務,請加入會員吧!
你們成爲本站會員,是我們持續服務的動力與目標
近期留言