本站內容皆為創作所寫,歡迎分享引用
請務必註明【出處及連結 】
©2025 Mingle Information 明樂資訊科技
公司企業,資訊委外,寵物服務的好夥伴
如果你們很喜歡我們的文章與服務,請加入會員吧!
你們成爲本站會員,是我們持續服務的動力與目標
文章更新日期 2022-05-04
Hi,我是民樂電腦。螢幕截圖,以現在來說算是必備技能,也有許多方式及軟體可支援。不過在蘋果電腦,只需按鍵功能即可螢幕截圖,可惜預設會有截圖陰影,有時候很擾人,因此在這次的主題當中,筆者要來分享如何超輕鬆解決陰影的小技巧
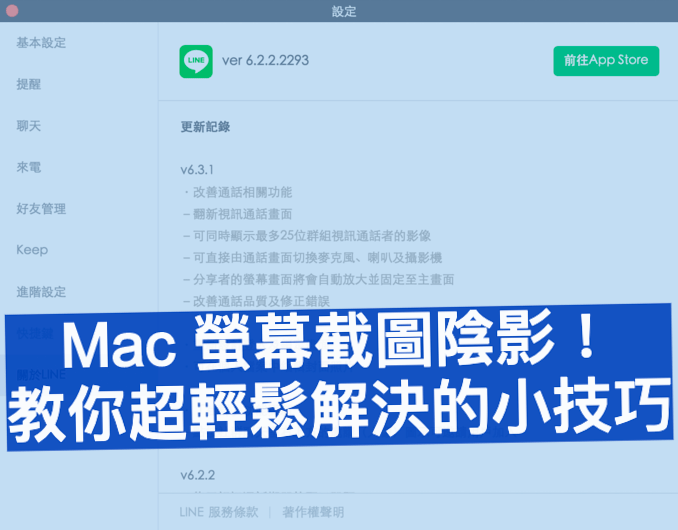
Mac 螢幕截圖陰影!教你超輕鬆解決的小技巧
快速導覽
Toggle說到截圖功能,Mac 系統真的是很方便,不需要安裝任何第三方軟體,只要幾個簡單的熱鍵,如:command ⌘ + Shift + 3、command ⌘ + Shift + 4,以及搭配其他操作,即可做出想要的截圖效果
☞ 延伸閱讀:Mac 入門基本操作介面,新手必看的懶人包!
當中 command ⌘ + Shift + 4 是一種區域性的視窗截圖,除了可框選想要的範圍,也可加上 Option 來截取當前視窗,算是筆者比較喜歡也很常用的一種方式,主要用在寫文章裡。可惜美中不足就是會有截圖陰影,尤其在白色背景畫面更爲顯著,因此筆者先前都是一個一個來拉框去除,實在是非常的麻煩
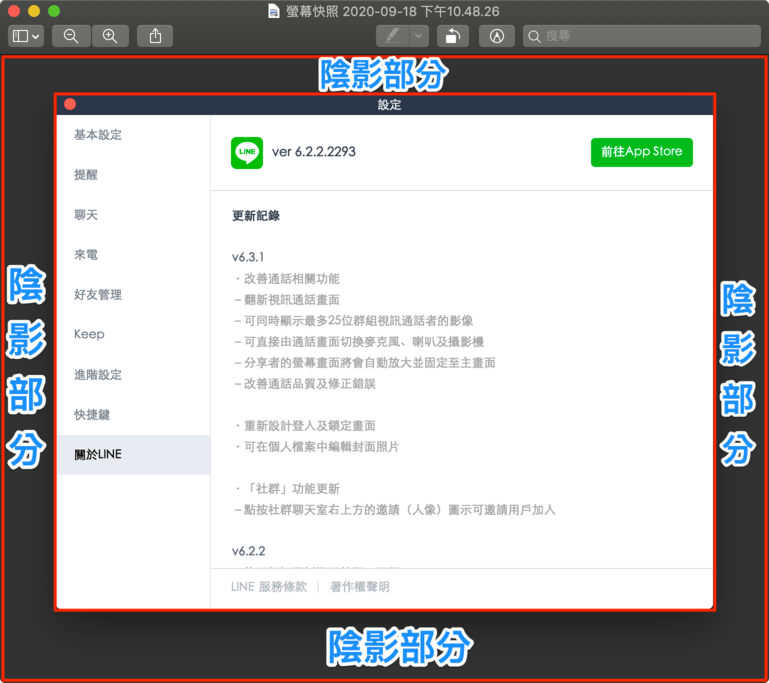
螢幕截圖很方便,可惜有陰影
那有沒有更方便的做法呢?其實早就有了,只是一直沒注意到,因此筆者對於 command ⌘ + Shift + 4 所產生的陰影,彙整出幾個解決方式(擇一即可),藉由本篇來分享給大家
利用編輯,簡單來說就是利用截圖編輯功能,在螢幕截圖後,非開啓預覽程式,立即拉框調整修除陰影。主要優點不用記住任何指令與按鍵位置,缺點則是手動一個一個修改,屬於土法煉鋼

點擊色筆圖案
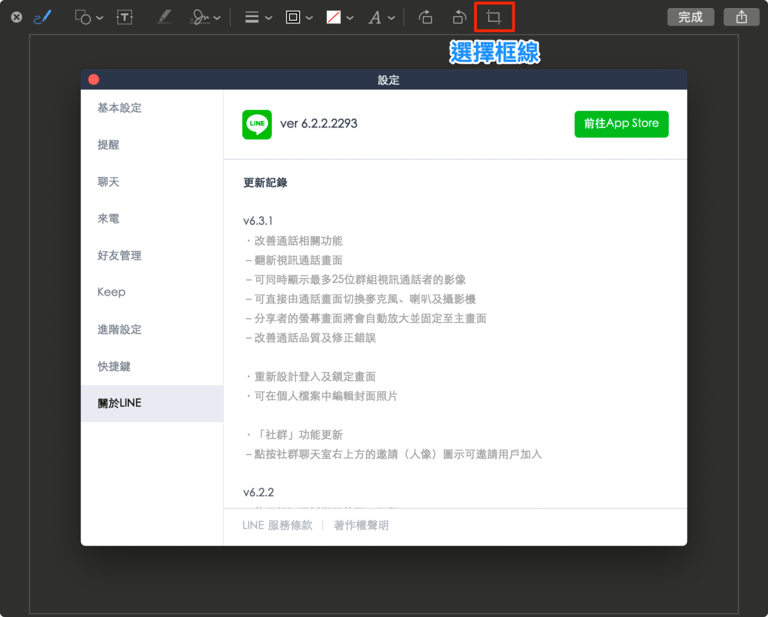
選擇框線
利用指令,顧名思義就是在終端機輸入相關語法,來達到關閉陰影效果,好處是一勞永逸,缺點則是想要再度開啓時,就必須要重新輸入,只要在後端語法稍微改一下即可,可算是懶人法
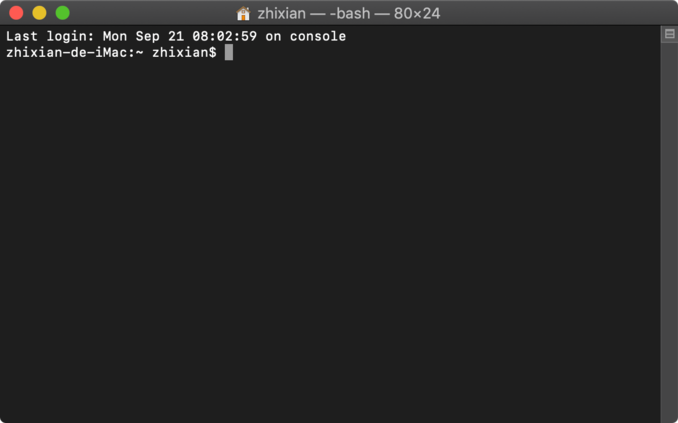
開起終端機
☞ 溫馨提醒:經筆者測試發現,無論是關閉還是開啓陰影,只要輸入指令步驟 1. 即可,不需要步驟 2.(保險起見兩個步驟都輸入亦可)
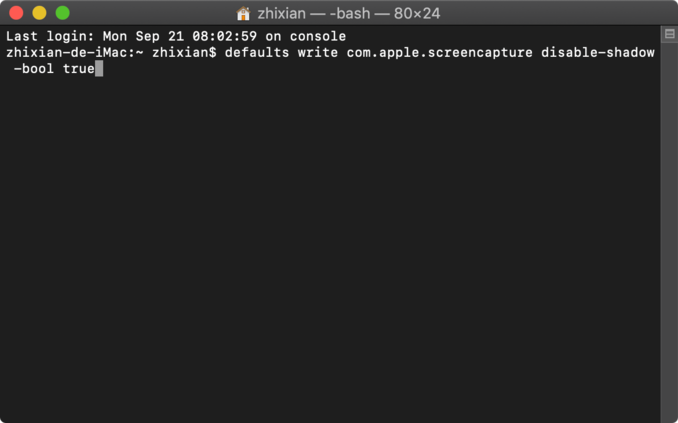
defaults write com.apple.screencapture disable-shadow -bool true
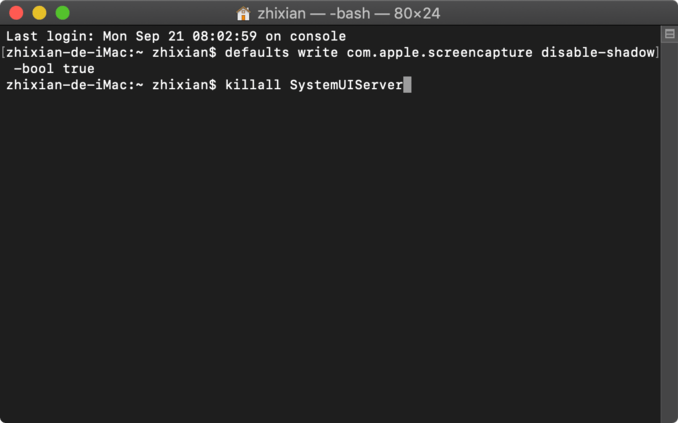
killall SystemUIServer
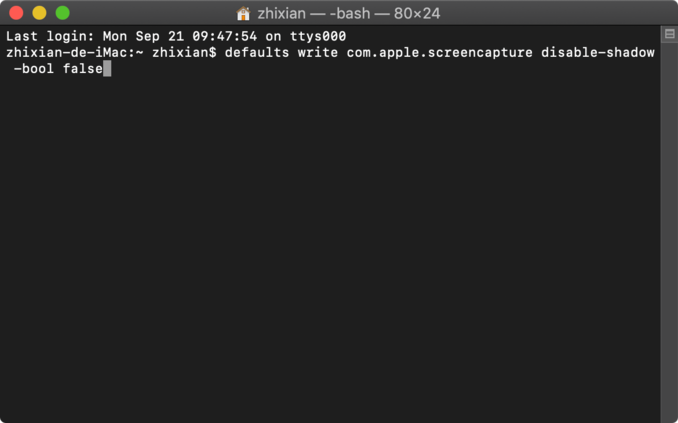
defaults write com.apple.screencapture disable-shadow -bool false
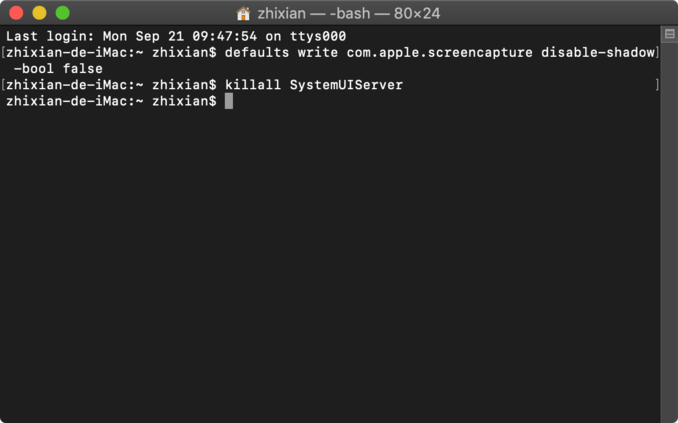
killall SystemUIServer
利用按鍵,字面上來說就是搭配按鍵來達到關閉陰影效果,這個部分是屬於暫時性的,好處是可任意控制陰影的需求,缺點則是要記住按鍵位置,不過筆者比較喜歡這種方法
我們都知道 command ⌘ + Shift + 4 可框選想要的範圍,或者+Space 空白鍵可截圖當前視窗,因此只要後面再 + Option(按住不放),就可達到暫時去除陰影的效果

加上按住 Option 即可
| 優點 | 缺點 | |
|---|---|---|
| 利用編輯 | 不用記住任何指令與按鍵 | 土法煉鋼,費時費力 |
| 利用指令 | 一勞永逸 | 要開啓時,需要再次重新輸入語法 |
| 利用按鍵 | 暫時性,可任意調整效果 | 需要記住按鍵位置 |
上述三種是目前所有能解決截圖陰影的方法,只要選擇一種即可。雖然這些都算是小問題,不過困擾筆者也有一段時間,假使您剛好也遇到這種問題,希望這篇文章能幫助到您,我們下篇教學再見
本站內容皆為創作所寫,歡迎分享引用
請務必註明【出處及連結 】
©2025 Mingle Information 明樂資訊科技
公司企業,資訊委外,寵物服務的好夥伴
如果你們很喜歡我們的文章與服務,請加入會員吧!
你們成爲本站會員,是我們持續服務的動力與目標
近期留言