本站內容皆為創作所寫,歡迎分享引用
請務必註明【出處及連結 】
©2024 Mingle Information 明樂資訊科技
公司企業,資訊委外,寵物服務的好夥伴
如果你們很喜歡我們的文章與服務,請加入會員吧!
你們成爲本站會員,是我們持續服務的動力與目標
Hi,我是民樂電腦。隨著社會環境需求,在硬體與軟體不斷的推陳出新之下,少數使用者還保有舊款電腦,而維持這些舊電腦順暢的就是舊版作業系統。這次的主題要來教大家,在蘋果 App Store 已無供應的情形之下,利用終端機指令來下載舊版的 macOS 安裝程式

如何透過終端機指令,下載舊版 macOS 安裝程式
快速導覽
Toggle蘋果公司目前以每年更新一個版本爲週期,許多使用者更新或者在體驗過程中,發現比較適合舊版本,或者新版本很多問題,因此想要降級到早期的版本。但很少人會在更新前後將先前主程式留著,於是就會需要去找尋舊版的 macOS 安裝程式
另外也有的是爲了讓有年份的機種跑的更順暢,而必須要用的。在網路上雖然能夠搜尋別人分享的檔案,但不知道有沒有被加料過,也很有可能不是合乎原本 Apple 使用者條約之類的,所以筆者都建議從 Mac App Store 下載,可是卻發現過了一段時間後,已經下架了,很難再找到舊版的 macOS 安裝程式
既然擁有舊版 macOS 主要爲了應付降級,以及針對年份較久的機器而所需,那麼該如何解決呢?此時我們就需要一款套件管理工具,名稱爲 Homebrew,有了 Homebrew,想要隨意下載先前舊版的安裝程式,就會比較容易
Homebrew 是什麼?主要由一位馬克斯·霍威爾(Max Howell)所寫成,是一款自由及開放原始碼的套件管理工具,用來簡化 macOS 系統上的軟體安裝過程,也可以安裝系統沒有的套件,簡單來說如果在官方網站搜尋不到,或者 App Store 已經下架,這時候就可透過 Homebrew 來手動下載並安裝
Homebrew 主要活躍在 GitHub 平台上,藉由通過用戶的貢獻來擴大對軟體包的支援。在 2012、2013 年期間,Homebrew 成爲平台當中擁有最多新貢獻者,以及最多解決問題的專案,可以說是非常成功的一套管理工具
接著筆者就開始教大家,如何透過 Homebrew 這套管理工具,以及搭配簡單的相關指令,來下載所需的 macOS 安裝程式
☞ 溫馨提醒:終端機的路徑爲前往「應用程式」»「工具程式」»「終端機」
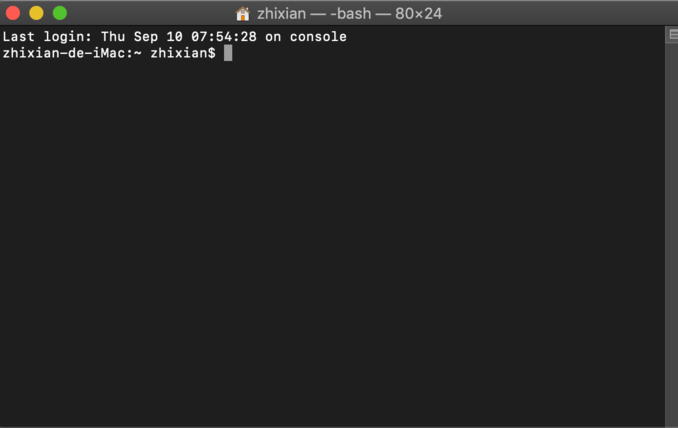
開啓終端機
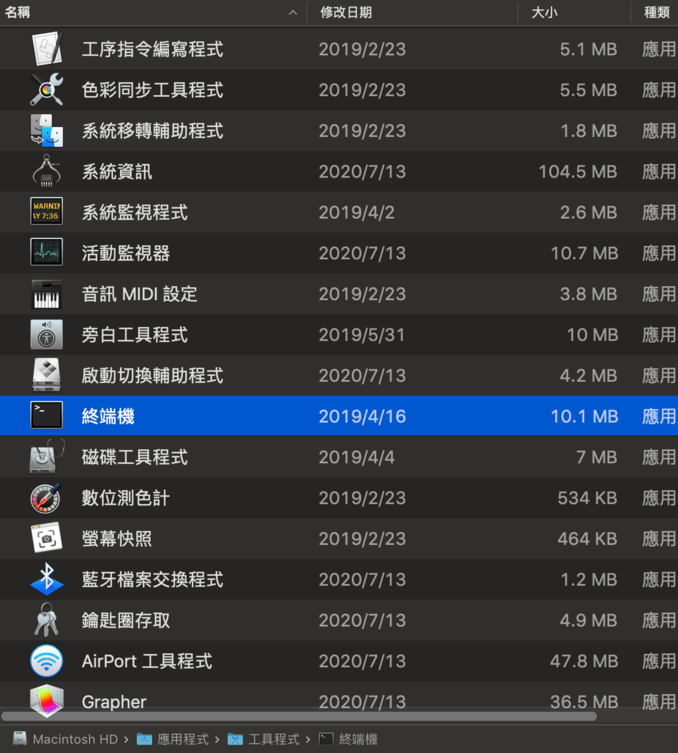
路徑爲前往「應用程式」»「工具程式」»「終端機」
溫馨提醒:可以從官網(相關連結)來弄,也可直接複製以下指令即可(懶人做法)
/bin/bash -c “$(curl -fsSL https://raw.githubusercontent.com/Homebrew/install/master/install.sh)”
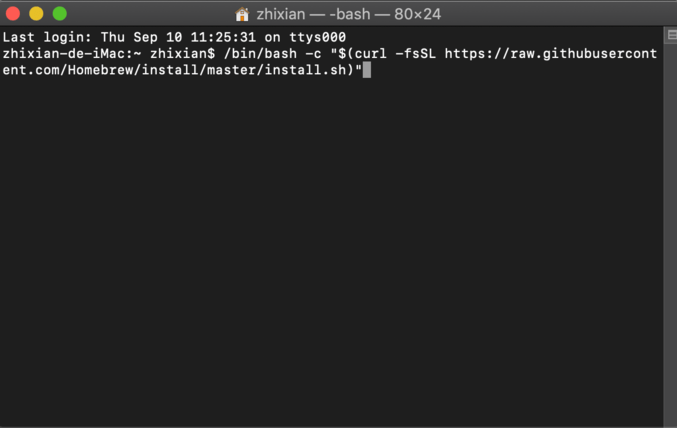
複製貼上指令列
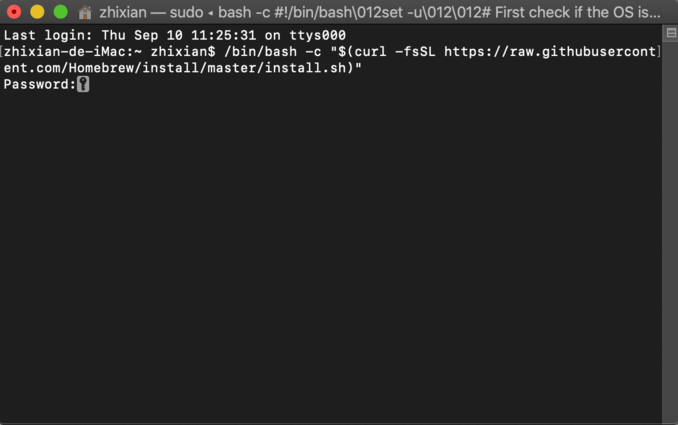
輸入設定密碼(開機密碼)
☞ 相關連結:Homebrew
☞ 溫馨提醒:在進行安裝過程中,建議使用者不要去更動電腦,否則失敗就要重新來過
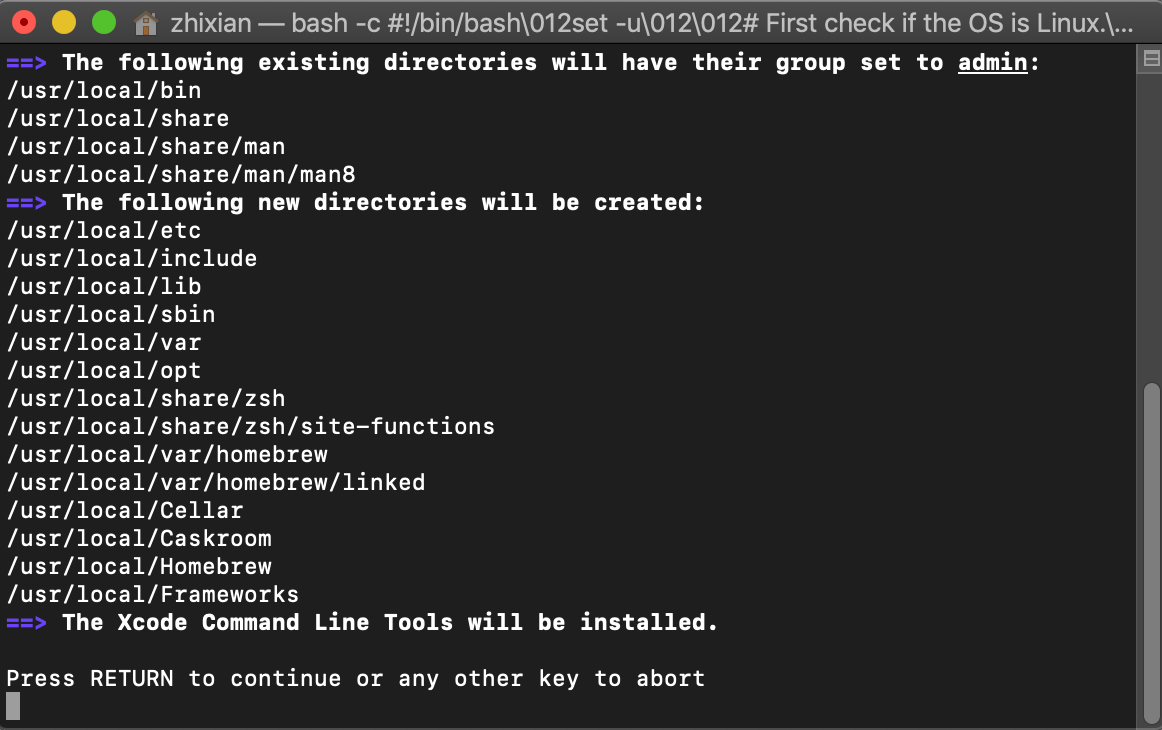
點擊 Enter 開始安裝
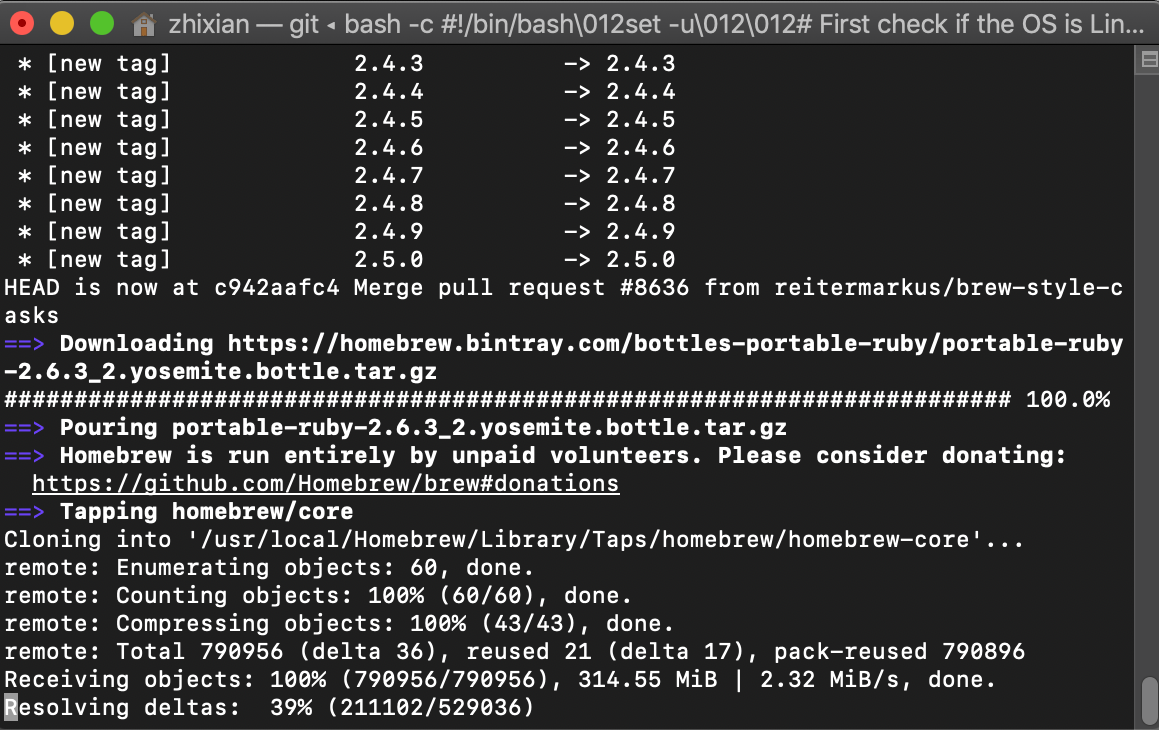
下載安裝過程
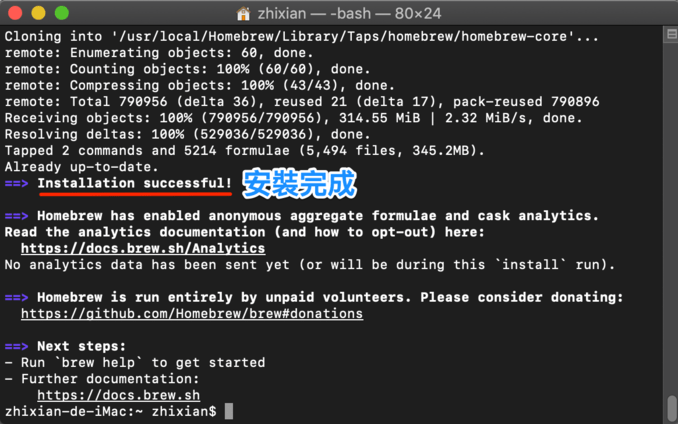
安裝完成
☞ 溫馨提醒:來到這個步驟就算安裝完成,如果要擁有不同的額外功能,輸入不同指令即可,簡單來說一切都是從 Homebrew 開始延伸
輸入指令 brew install mas。所謂 mas,就是 Mac App Store 的縮寫,簡單來說有了 mas 才能下載 Mac App Store 商店有的 App。如果不屬於商店的,就直接輸入軟體英文名稱即可
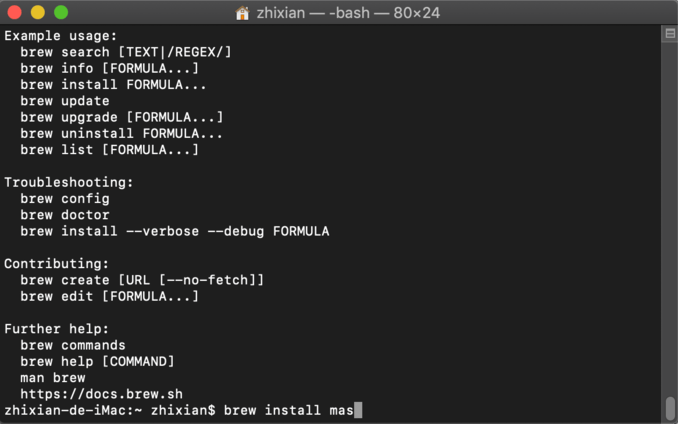
安裝 mas
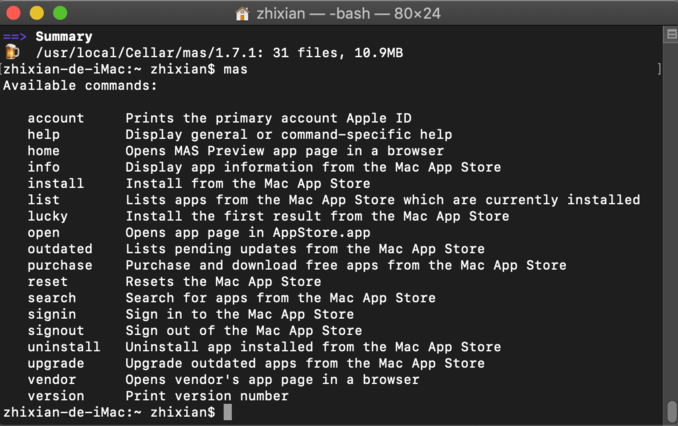
各種 mas 相關指令
☞ 溫馨提醒:到這裡就可查詢 mas 相關指令,只需在任何指令前面加上 mas 如:mas account(查詢 Apple ID 帳號),mas list(查詢從 Mac App Store 下載安裝了什麼軟體),mas search(查詢應用識別碼 Product Identifier)
☞ 溫馨提醒:每一個 Mac App Store 軟體都有自己的識別碼(非 mas 軟體則沒有),因此需要先查詢識別碼來安裝,查詢指令爲 mas search 軟體名稱

每個 Mac App Store 軟體都有各自的識別碼
☞ 溫馨提醒:貼心的筆者已爲讀者們整理 10.7 ~ 10.15 各版本的識別碼,直接複製貼上即可
| 版本 | 代號 | 識別碼 |
|---|---|---|
| OS X 10.7 | Lion | 444303913 |
| OS X 10.8 | Mountain Lion | 537386512 |
| OS X 10.9 | Mavericks | 675248567 |
| OS X 10.10 | Yosemite | 915041082 |
| OS X 10.11 | El Capitan | 1147835434(適用無法升級 10.12 的機種) |
| OS X 10.11 | El Capitan | 1018109117 |
| macOS 10.12 | Sierra | 1127487414 |
| macOS 10.13 | High Sierra | 1246284741 |
| macOS 10.14 | Mojave | 1398502828 |
| macOS 10.15 | Catalina | 1466841314 |
輸入指令 mas install + 識別碼。如:要下載安裝 OS X 10.8 Mountain Lion,輸入指令爲 mas install 537386512,以此類推
☞ 溫馨提醒:在選擇版本時,要先確認你的 Apple ID 是否曾經下載擁有過,才可以使用此方法。簡單來說,如果從 10.9 開始每年都有下載過一次 macOS,那麼 10.9 含後面的都應該可以下載,倘若從 10.11 才開始下載,那麼你就只能下載 10.11 之後的版本了
☞ 溫馨提醒:其中 10.7 Lion 跟 10.8 Mountain Lion 這兩個最難搞,在當時這兩個系統都是要付錢購買的,所以那時候沒買數位版的話,也很難用這種方式
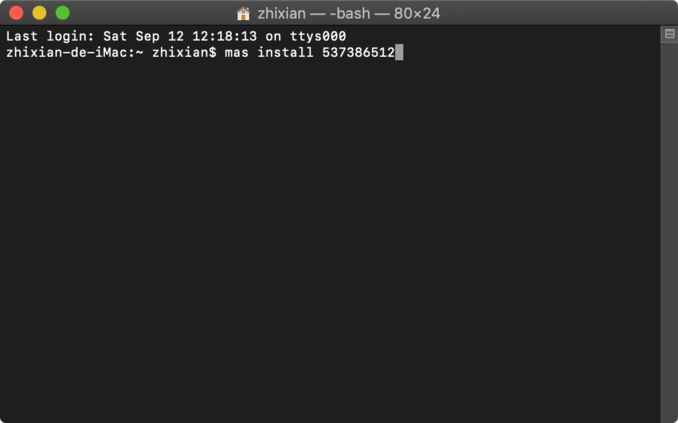
以 10.8 Mountain Lion 來測試
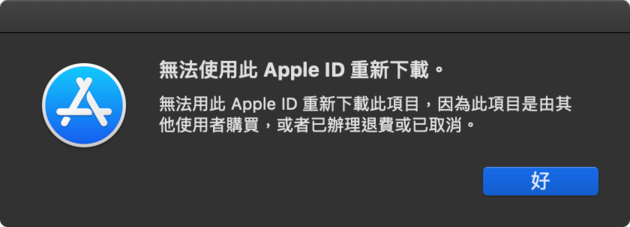
筆者當時沒購買數位版,因此無法下載
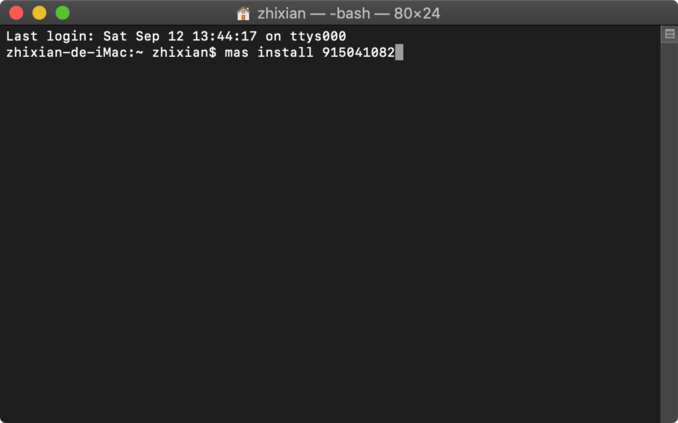
以 10.10 Yosemite 來測試
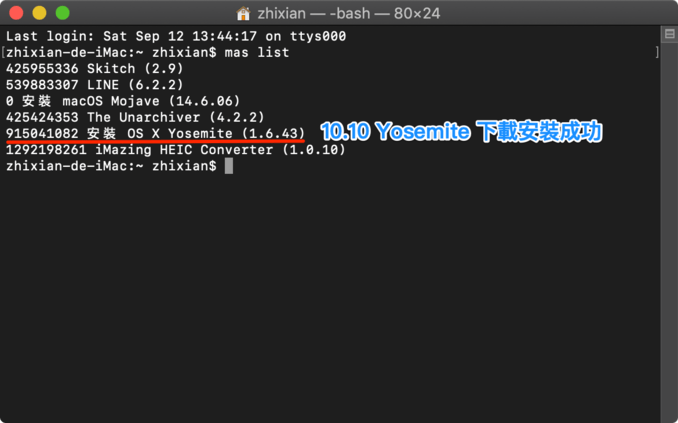
10.10 Yosemite 下載安裝成功
辛苦下載完成後,接著就是製作 USB 安裝碟,利用安裝碟完整乾淨重灌才是最穩定的。詳細可參考延伸閱讀,亦可請我們協助購買製作
☞ 延伸閱讀:如何簡單製作 macOS 10.15 Catalina USB 安裝工具
☞ 延伸閱讀:教你如何製作 2012 後的 usb 安裝碟與重灌
除了本文主要介紹的指令之外,還有一些很實用但非 mas 相關的整理出來,希望能幫助到有興趣研究的讀者們(有遇到會再更新)
☞ 溫馨提醒:經筆者實測過程,本篇教學對於 mas 的軟體非常好用,至於非 mas 軟體,還是建議 Google 關鍵字來下載,會比較實在點 XD
| 指令 | 說明 |
|---|---|
| brew uninstall 軟體名稱 | 移除軟體 |
| brew update | 更新 Homebrew |
| brew upgrade 套件名稱 | 更新套件 |
| brew cleanup | 清除暫存 |
Homebrew 功能非常多,用途非常廣,不限於工程師才用的到,想要下載一般常見的軟體,如:Chrome、YouTube、Twitter,都可以透過它來下指令取得並且安裝(弄不出來的話,建議 Google 關鍵字比較快)
何不從瀏覽器直接下載就好啦?此時的你一定會這樣問。網路上的確是很方便,只要搜尋關鍵字就會有一堆選擇,但想要原汁原味,又怕有問題的檔案,那麼就要花大量時間自行來判斷,這種方式其實很累人
如果你是需要 macOS 重灌,再將原有 mas 軟體恢復,但又懶得重新一個一個找來下載,那麼 Homebrew 就非常適合你,只要輸入相關指令,等待跑完即可,這樣看來是不是非常簡單呢?有機會不妨來試試看吧!
本站內容皆為創作所寫,歡迎分享引用
請務必註明【出處及連結 】
©2024 Mingle Information 明樂資訊科技
公司企業,資訊委外,寵物服務的好夥伴
如果你們很喜歡我們的文章與服務,請加入會員吧!
你們成爲本站會員,是我們持續服務的動力與目標
近期留言