本站內容皆為創作所寫,歡迎分享引用
請務必註明【出處及連結 】
©2024 Mingle Information 明樂資訊科技
公司企業,資訊委外,寵物服務的好夥伴
如果你們很喜歡我們的文章與服務,請加入會員吧!
你們成爲本站會員,是我們持續服務的動力與目標
文章更新日期 2021-11-13
一篇好的文章,除了擁有膾炙人口的文字描述外,還必須加上圖片的點綴,才能夠吸引廣大的讀者,筆者曾經在部落格文章中說明圖片的重要性。因此 WordPress 媒體庫在經營網站及撰寫文章的過程中,就佔有舉足輕重的角色

文章需要圖片來點綴,WordPress 媒體庫就是圖片及照片的來源…
分類是為了方便找尋,為了讓讀者快速尋找自己想要的答案,因此必須做好文章分類,如果說要讓網站管理者方便管理,那麼圖片照片也必須做分類動作。撰寫 WordPress 文章的過程中想要插上圖片、照片的素材,都必須要上傳到 WordPress 媒體庫目錄中,才能夠在進行編輯與顯示
☞ 延伸閱讀:了解文章分類與標籤
假使你的文章內容是屬於教學文、旅遊文,當網站經營一段時間,撰寫文章的數量越來越多,想必圖片照片也會比其他類型文章多出許多。如果你平日有做好分類習慣,萬一哪天想要找尋舊文章資料,進行刪除舊文章,也會將舊文章的圖片照片一併刪除,此時的你會發現,原來做好分類動作是多麼的重要與方便!反之,從來沒做好分類的話,將會花上大量時間找尋想要刪除的舊圖片與照片
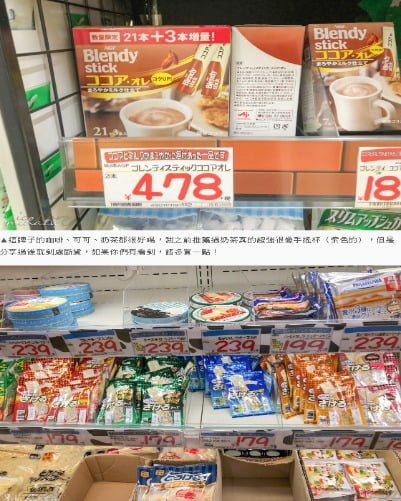
參考來源:旅遊網站文章
你可以看出旅遊文章其中的一小段,光是拍攝照片就已經有兩張,中間文字其實才 50 ~ 60 個字之間。如果你也常常逛筆者的網站,眼尖的你也許會發現,筆者的教學文,一個段落當中,圖片的數量往往比文字還多上許多
可是 WordPress 內建媒體庫沒有分類或者標籤的選項?介紹兩款外掛給你認識

筆者之後的教學文,會漸漸省略安裝外掛過程
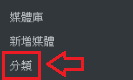
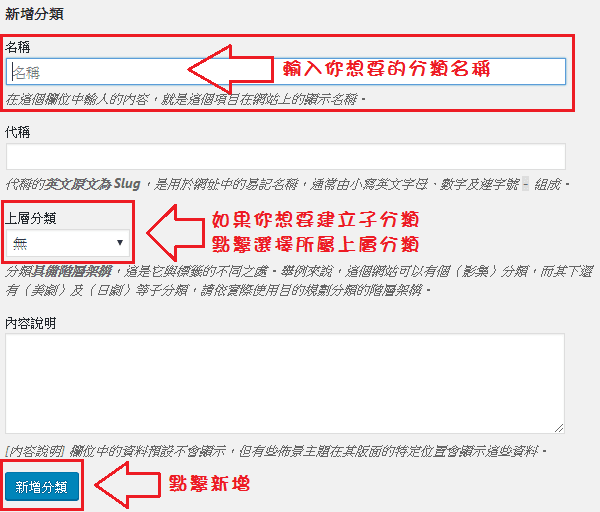
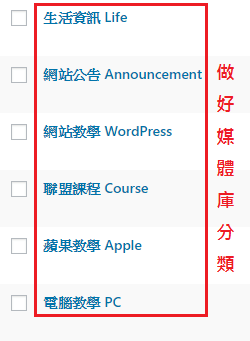
發現到了嗎?方式跟文章分類一模一樣,如果事先已做好文章分類,直接套用
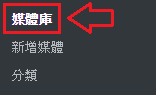

按照本文步驟製作媒體庫分類,點擊媒體庫,會多出 View all categories 選項


媒體庫有分為預覽模式與清單模式,兩者都可進行分類,選項位置稍微不同而已
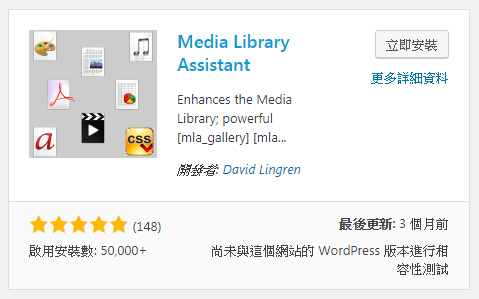
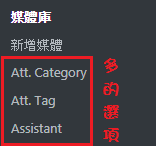

安裝外掛之後,左側多三個選項,選單部份也多出【選擇分類】【條件搜尋】
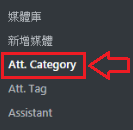
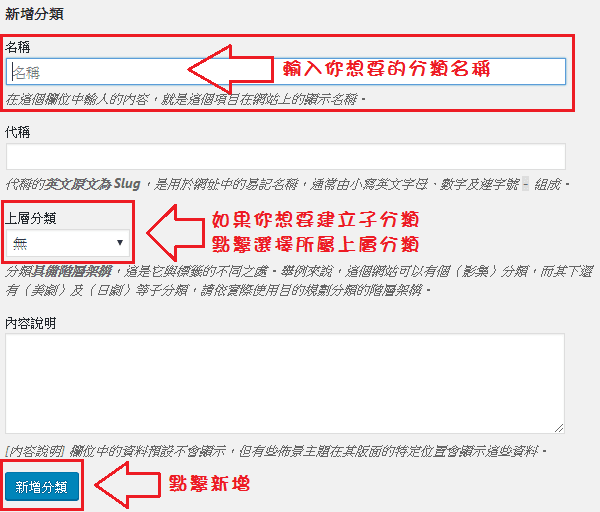
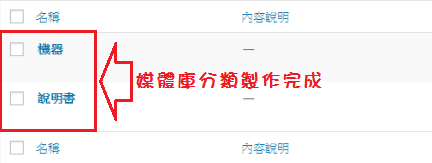
方式與文章分類、Media Library Categories 一模一樣,事先有做好可直接套用
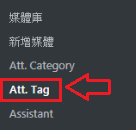
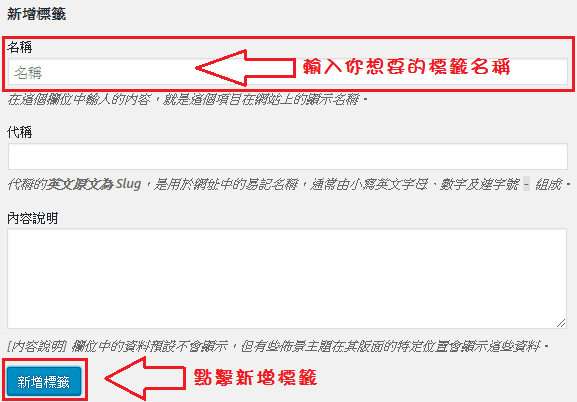
方式也是與文章標籤一模一樣,事先有做好可直接套用
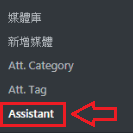
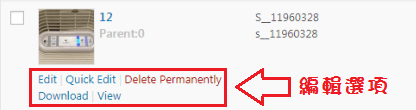
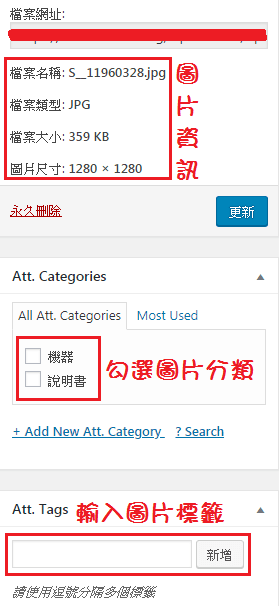
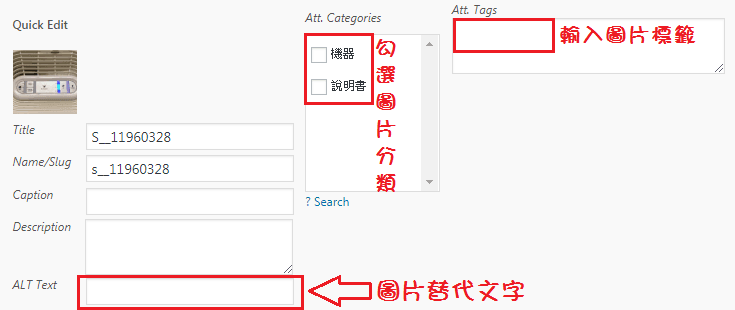
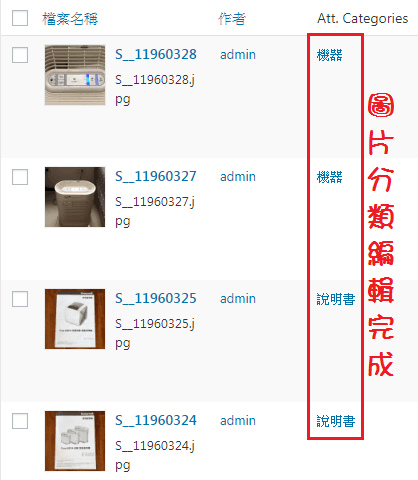
| Media Library Categories | Media Library Assistant | |
|---|---|---|
| 優點 | 1.介面簡單明瞭 2.容易快速上手 3.中文語系介面 | 1.功能比較強大 2.介面簡單明瞭 |
| 缺點 | 1.功能太陽春 | 1.英文語系介面 2.功能稍微複雜 |
無論是文章還是圖片、照片,養成良好的分類習慣是很重要的,文章部份原有內建分類與標籤功能,媒體庫的部份就必須依賴外掛來實現。經過幾天探討整理與測試,目前這兩款除了外掛本身免費外,操作上也不會太複雜, 非常推薦新手使用。
本站內容皆為創作所寫,歡迎分享引用
請務必註明【出處及連結 】
©2024 Mingle Information 明樂資訊科技
公司企業,資訊委外,寵物服務的好夥伴
如果你們很喜歡我們的文章與服務,請加入會員吧!
你們成爲本站會員,是我們持續服務的動力與目標
旅遊網站的照片真的超級無敵多
謝謝版主介紹這個外掛
我圖片也超多 這外掛感覺不錯
感謝版主介紹!
不客氣唷,能幫助到你,是我的榮幸
是ㄚ,針對圖片超多的非常適用
這好棒!!!! 還可以在媒體庫裡幫圖片分類(我很需要XD 感謝版大總是分享那麼棒的文章!
不客氣唷,一直能幫助到你,是我的榮幸
感謝版主介紹新外掛~~~
認真覺得媒體庫都超亂的
需要版主推薦的外掛~
不客氣唷,能幫助到你,是我的榮幸
這個外掛非常實用,可以大大減低在媒體庫搜尋的時間,謝謝版主無私分享和詳細解說。
不客氣唷,能幫助到你,是我的榮幸