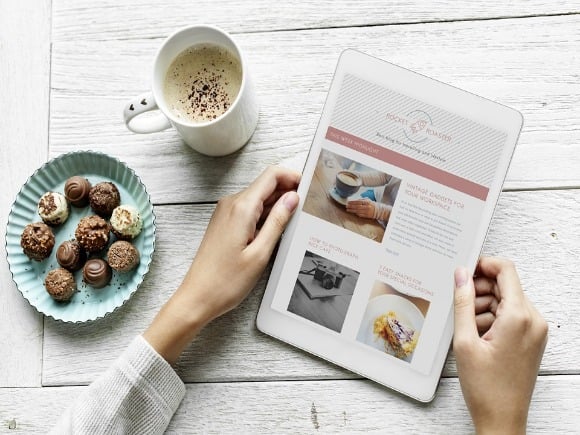一篇好的文章,除了擁有膾炙人口的文字描述外,還必須加上圖片的點綴,才能夠吸引廣大的讀者,筆者曾經在部落格文章中說明圖片的重要性。因此 WordPress 媒體庫在經營網站及撰寫文章的過程中,就佔有舉足輕重的角色
文章需要圖片來點綴,WordPress 媒體庫就是圖片及照片的來源…
圖片照片分類的重要性
分類是為了方便找尋,為了讓讀者快速尋找自己想要的答案,因此必須做好文章分類,如果說要讓網站管理者方便管理,那麼圖片照片也必須做分類動作。撰寫 WordPress 文章的過程中想要插上圖片、照片的素材,都必須要上傳到 WordPress 媒體庫目錄中,才能夠在進行編輯與顯示
☞ 延伸閱讀:了解文章分類與標籤
假使你的文章內容是屬於教學文、旅遊文,當網站經營一段時間,撰寫文章的數量越來越多,想必圖片照片也會比其他類型文章多出許多。如果你平日有做好分類習慣,萬一哪天想要找尋舊文章資料,進行刪除舊文章,也會將舊文章的圖片照片一併刪除,此時的你會發現,原來做好分類動作是多麼的重要與方便!反之,從來沒做好分類的話,將會花上大量時間找尋想要刪除的舊圖片與照片
參考來源:旅遊網站文章
你可以看出旅遊文章其中的一小段,光是拍攝照片就已經有兩張,中間文字其實才 50 ~ 60 個字之間。如果你也常常逛筆者的網站,眼尖的你也許會發現,筆者的教學文,一個段落當中,圖片的數量往往比文字還多上許多
可是 WordPress 內建媒體庫沒有分類或者標籤的選項?介紹兩款外掛給你認識
Media Library Categories 安裝
Step1. Media Library Categories 安裝
筆者之後的教學文,會漸漸省略安裝外掛過程
Media Library Categories 操作教學
Step1.選擇分類
Step2.輸入分類名稱、選擇上層分類
發現到了嗎?方式跟文章分類一模一樣,如果事先已做好文章分類,直接套用
Step3.點選媒體庫
按照本文步驟製作媒體庫分類,點擊媒體庫,會多出 View all categories 選項
Step4.依序將圖片照片進行分類
預覽模式
清單模式
媒體庫有分為預覽模式與清單模式,兩者都可進行分類,選項位置稍微不同而已
Step5.影片示範
Media Library Assistant 安裝與介紹
Step1. Media Library Assistant 安裝
Step2. Media Library Assistant 介紹
安裝外掛之後,左側多三個選項,選單部份也多出【選擇分類】【條件搜尋】
Media Library Assistant 操作教學
Step1.選擇 Att. Category
Step2.輸入分類名稱、選擇上層分類
方式與文章分類、Media Library Categories 一模一樣,事先有做好可直接套用
Step3.選擇 Att. Tag
Step4.輸入標籤名稱
方式也是與文章標籤一模一樣,事先有做好可直接套用
Step5.選擇 Assistant
Step6.點選編輯方式
- Edit:進行圖片各細項編輯
- Quick Edit:快速編輯圖片
- Delete Permanently:立即刪除圖片
- Download:下載圖片
- View:觀看圖片
Step7.選擇 Edit 進行圖片各細項編輯
Step8.選擇 Quick Edit 快速編輯圖片
Step9.圖片分類編輯完成
Media Library Categories 與 Media Library Assistant 差異
| Media Library Categories | Media Library Assistant | |
|---|---|---|
| 優點 | 1.介面簡單明瞭 2.容易快速上手 3.中文語系介面 | 1.功能比較強大 2.介面簡單明瞭 |
| 缺點 | 1.功能太陽春 | 1.英文語系介面 2.功能稍微複雜 |
結論
無論是文章還是圖片、照片,養成良好的分類習慣是很重要的,文章部份原有內建分類與標籤功能,媒體庫的部份就必須依賴外掛來實現。經過幾天探討整理與測試,目前這兩款除了外掛本身免費外,操作上也不會太複雜, 非常推薦新手使用。