本站內容皆為創作所寫,歡迎分享引用
請務必註明【出處及連結 】
©2025 Mingle Information 明樂資訊科技
公司企業,資訊委外,寵物服務的好夥伴
如果你們很喜歡我們的文章與服務,請加入會員吧!
你們成爲本站會員,是我們持續服務的動力與目標
文章更新日期 2021-11-13
はい、我是民樂電腦。一直以來,網路上許多部落客在介紹虛擬主機時,大多都是以部落格或者形象網站來架設說明。自從本站介紹香港主機商 EBuildhost 後,我們再次榮幸地,接受一間虛擬主機商的評測邀請,不過此次有點不同,會以架設電子商務(購物車)來個簡單的介紹,希望大家會喜歡,那麼就開始吧。始めましょう!

Microud 麋雲跨地測試,架設電商的虛擬主機伺服器
快速導覽
ToggleMicroud,中文麋雲,主要翻譯爲快速,靈敏和具有彈性之意,位屬於香港的一間虛擬主機商。總部雖位於香港,在台灣也是有相關服務處,除了主要虛擬主機伺服器租用外,還提供伺服器託管、頻寬租用、雲端伺服器,以及雲端安全技術,算是非常多樣化服務的公司
全球疫情肆虐,整體大環境正在改變,許多線下實體店面,也開始慢慢轉型成線上虛擬店家。因此有許多經營者,學習從知名的 CMS 套件 WordPress,搭配 woocommerce 商務外掛,來達成網路電子商務的需求。不過可惜的是,想要遍及香港和大陸內地的生意,卻還是有不小的難度,主要的原因有 ICP 備案以及線路問題,以下是我們的相關解說
ICP 備案,稱爲非經營性網站備案(Internet Content Provider Registration Record),簡單來說想要在大陸架設開網站的話,必須向機關行進行備案登記,否則將予以關站、罰款等處理。這也是沒辦法的事,又不是在民主國家當中,想要架設網站,只要你會,或者肯花錢,即可擁有一個屬於你自己的網站
除了備案,還有政治敏感話題,加上大陸內地本身,對於網站監管是非常嚴格的,以及電商網站強制接駁國內付款功能(政府就是要控制你!)。更重要的是,一定要使用獨立的主機(Web Hosting),不要共享主機(Share Hosting),假使其中有一個網站觸犯到中國的防火長城,那麼整台主機的網站都將被擋掉,實在是太可怖了,本当残念ですね
中國的線路,有搜尋相關資訊,主要分爲 163 網絡以及 CN2 線路。163 網路主要以中國不同電信業者合作來提供,走的是國內線路,而 CN2 走的是全球傳輸,因此速度上比起 163 快很多
Microud 香港公司,不僅僅免去複雜的 ICP 備案過程(可用非中國的金流系統,也可選擇虛擬主機),並且提供 CN2 的網路線路,可直達大陸內地,讓海外的店家,能夠直接與香港大陸做生意。因此筆者利用本文,來測試 Microud 虛擬主機當中,是否可將電商連結到海外!本当ですか?
☞ 溫馨提醒:由於筆者本身沒有電商網站,將以 WordPress 以及 woocommerce 來搭配,作個簡單的電子商務來測試,看是否能順利,從台灣連結到海外
方案介紹,Microud 主要分爲入門型、普及型、專業型以及商務型,除了三大規格 CPU、記憶體以及數據盤(硬碟)容量,依據不同方案價格而不同外,其餘都是一樣的,線路也都在香港總部
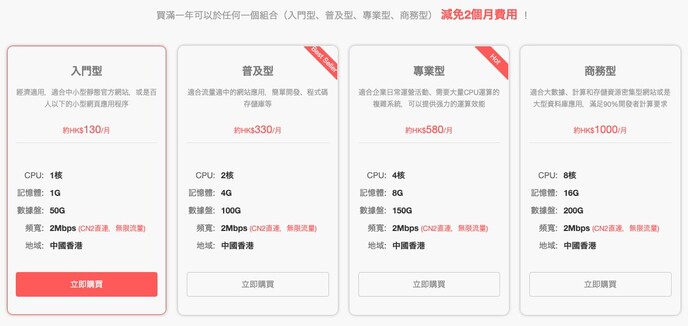
Microud 方案,分爲入門型、普及型、專業型以及商務型
與 EBuildHost 主機商一樣,Microud 可先試用,期限有免費兩個月,後續真的適合自己的需求,就可以選擇方案再購買,總之錢要花在刀口上,才不會後悔
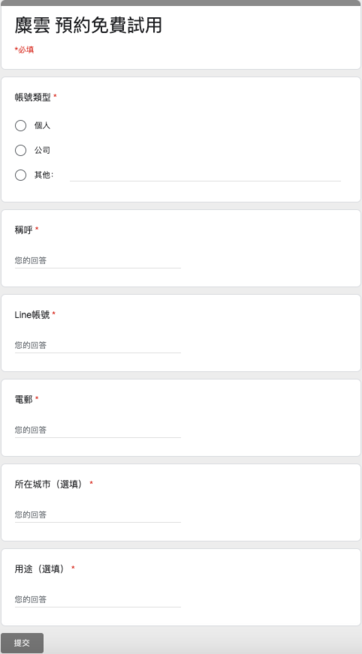
立即申請免費試用連結
☞ 相關連結:申請免費試用
☞ 溫馨提醒:由於先前免費活動已全部結束,Microud 麋雲公司,改成線上提供申請免費試用,只要點擊上面相關連結,即可填寫表單來申請
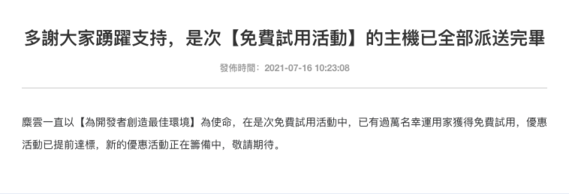
先前免費試用活動,已全部結束
☞ 溫馨提醒:針對申請試用,以及註冊用戶流程,只要您本身是企業用戶,可先申請試用(兩個月)再註冊帳號。如果您是個人用戶的話,建議先註冊帳號,再申請免費試用(一個月),步驟順序要特別注意一下
註冊用戶,Microud 公司提供兩種方式,手機註冊以及信箱註冊,筆者建議用信箱註冊即可。主要是公司在香港,對於台灣的電信註冊比較麻煩,信箱 Mail 還是方便的多
☞ 溫馨提醒:註冊介面可點擊右上角任意切換,而右下角可選擇以手機註冊,還是以信箱 Mail 註冊
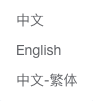
可切換語言
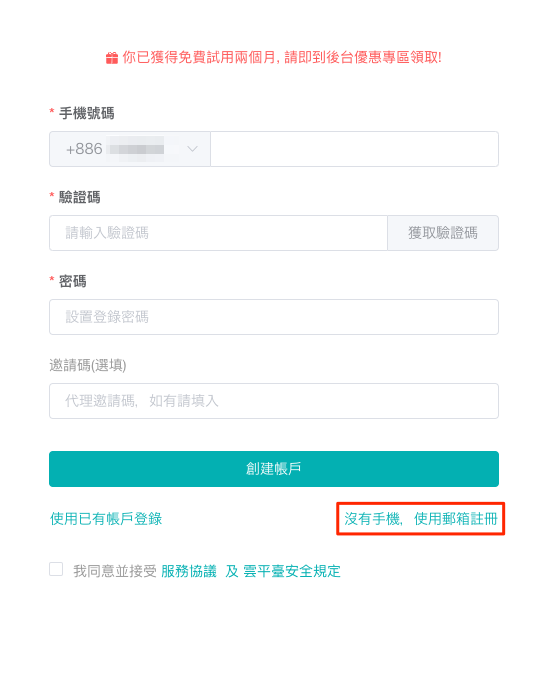
手機註冊
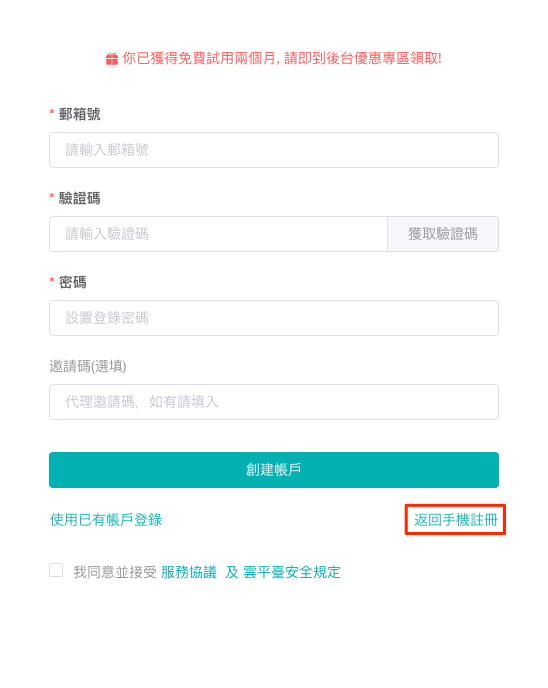
信箱 Mail 註冊
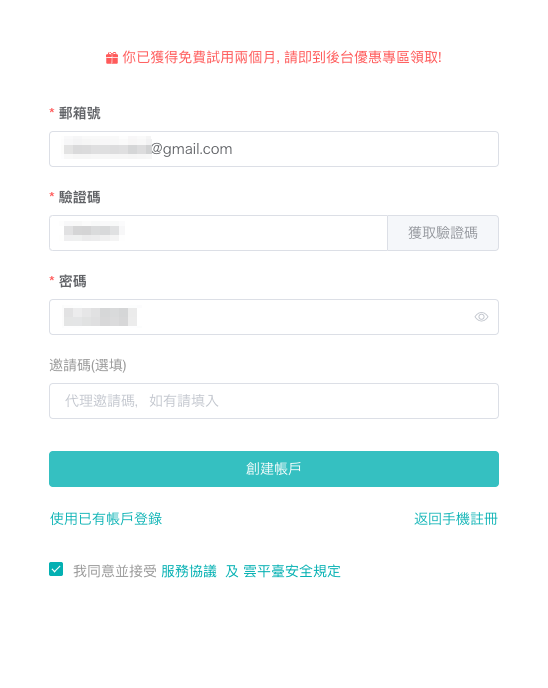
註冊成功
☞ 溫馨提醒:註冊用的密碼,必須要大小寫英文、包含數字以及至少 8 位數。基本上現在的帳號註冊,爲了安全性,密碼都要求非常嚴格
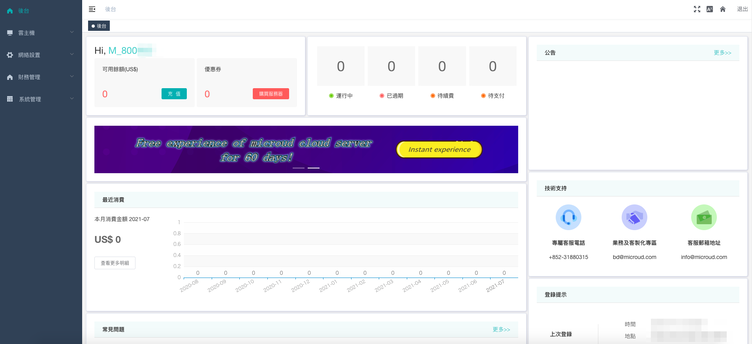
登入用戶介面
☞ 溫馨提醒:到這個步驟就可完成申請,以及註冊用戶帳號。接下來就是建立主機、資料庫,還有線上安裝網站套件 WordPress,整體操作有點複雜困難,請讀者們仔細閱讀
☞ 溫馨提醒:申請好試用之後,就會得到一組 IP 位置,以及密碼,而這組 IP 密碼是要自行安裝、設定,才能夠擁有一個完整的 WordPress 網站,因此安裝過程非常重要
☞ 溫馨提醒:由於 Microud 公司提供的主機比較特別,是一種需要自行建立系統。簡單來說就是要透過指令,來安裝 Vesta(與 cPanel 不太一樣的介面),接著建立資料庫,以及傳送 WordPress 安裝套件來線上安裝,整體流程完全都要自己來,如果使用者本身沒有基礎概念,或者你是懶人一枚,基本上筆者不建議使用他們家的主機,找一間直接就搞定的主機商,還比較實在。以下是從無到有的安裝教學
☞ 溫馨提醒:以下操作過程,筆者是採用 Windows 10 作業系統,如果要改成 macOS,基本上原理是一樣的
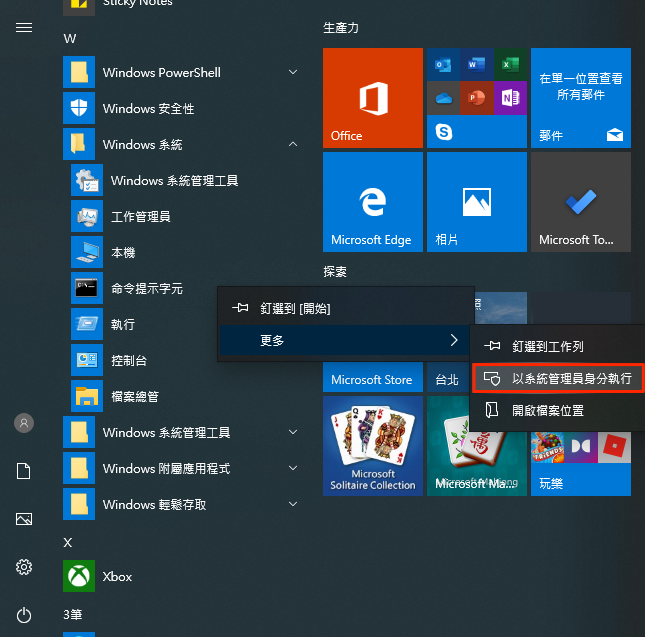
開啓命令提示字元

執行命令提示字元
☞ 溫馨提醒:得到 IP 位置,以及密碼後,利用 Linux 指令來連結到遠端主機。輸入指令爲:ssh root@XXXX(XXXX:申請得到的 IP 位置),接著輸入 yes(不能只有 y),最後打上密碼(密碼不會顯示出來,要仔細慢慢打)

ssh root@IP 位置
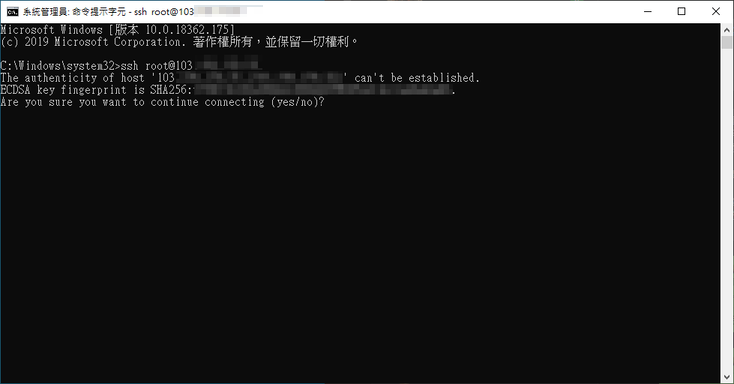
確認後輸入 yes
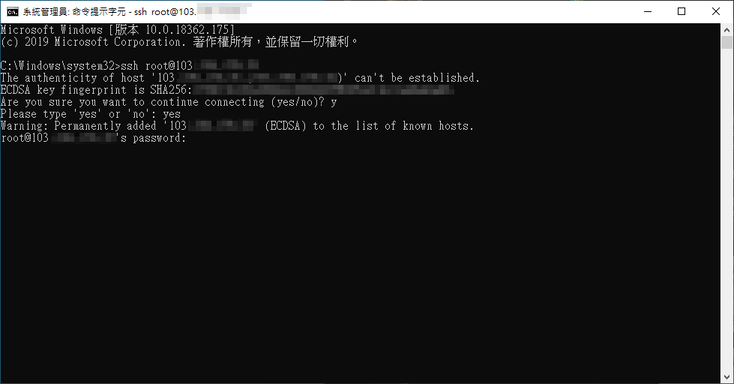
最後打上密碼,密碼不會顯示
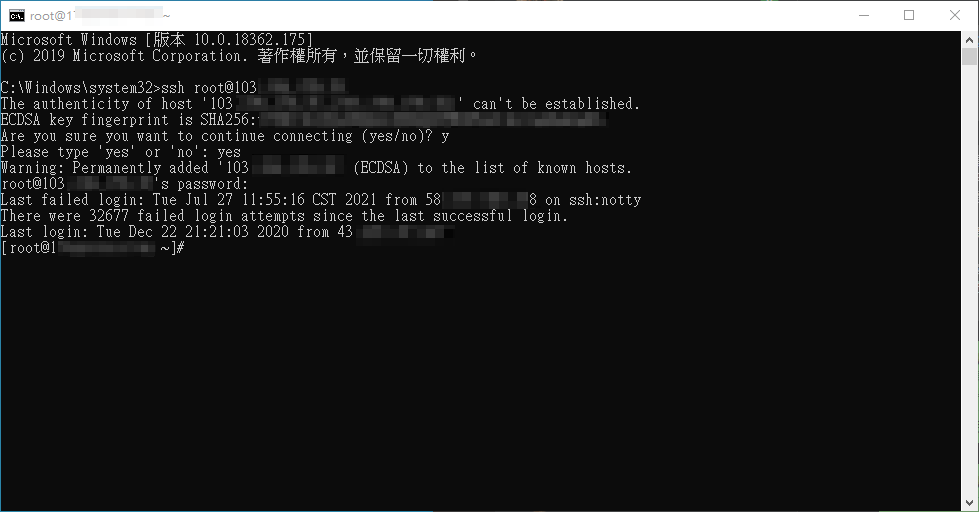
登入遠端主機成功
安裝 Vesta,先輸入指令 sudo apt-get update,再輸入 sudo curl -O http://vestacp.com/pub/vst-install.sh(這些指令都可以直接複製貼上)
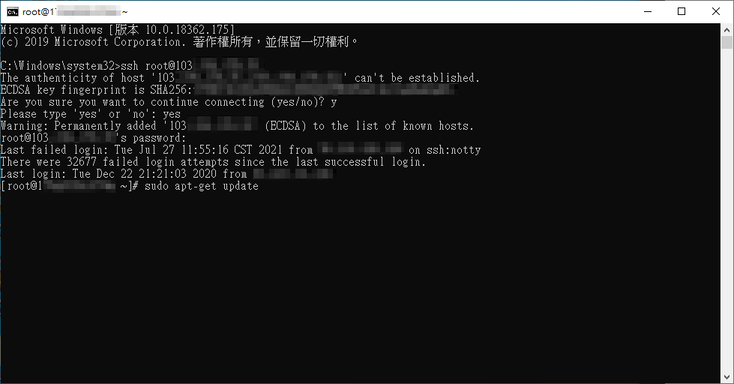
sudo apt-get update
輸入資訊,包含是否同意安裝(這裡可以 y)、管理者信箱,以及虛擬主機名稱(任意即可)
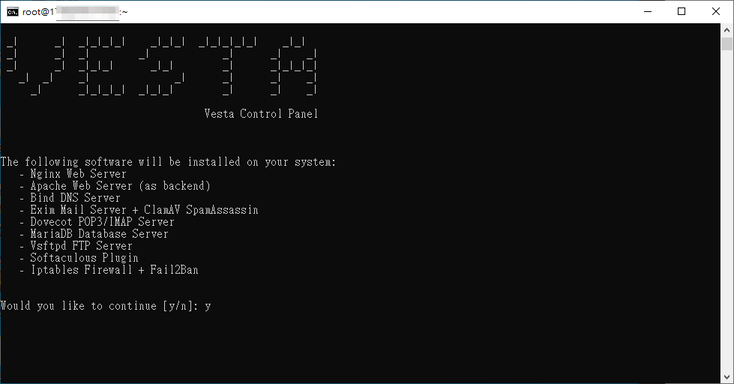
y 同意安裝

管理者信箱
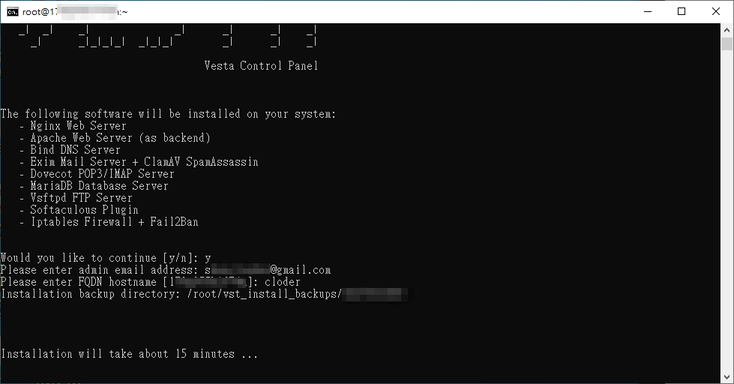
虛擬主機名稱
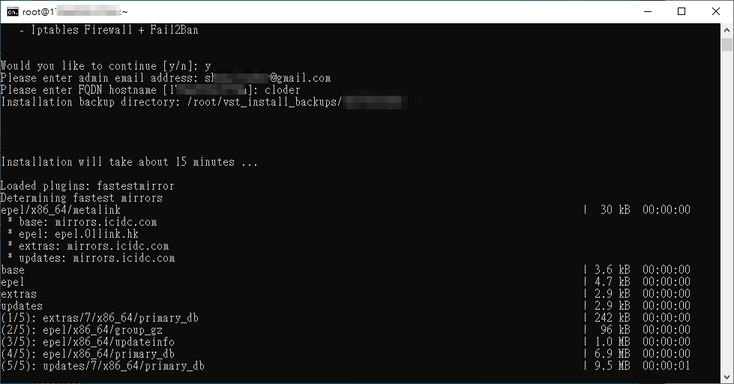
安裝時間預計 15 分鐘
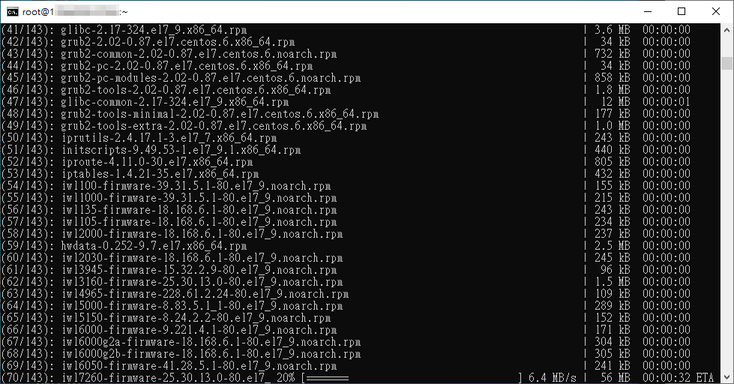
安裝過程
出現以下畫面,Congratulations 等紅線處字串,代表 Vesta 安裝完成,接著將紅框處後臺資料登入即可,網址、名稱,以及密碼可千萬別忘記了

出現 Congratulations 等紅線處字串,即安裝完成 Vesta
☞ 溫馨提醒:Microud 公司也沒有提供網域名稱(網址),同樣的建議先找便宜的或者申請免費的,一樣利用 Freenom 平台來快速申請,相關教學請看延伸閱讀
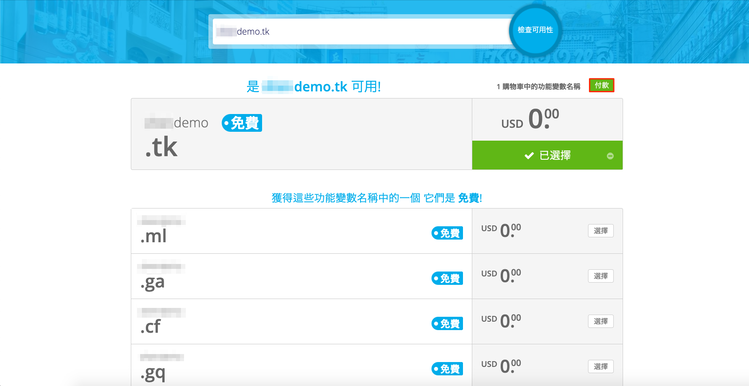
快速申請免費網域名稱
☞ 溫馨提醒:申請的網域名稱後,也是一樣將原有 DNS 設定,手動修改成 Microud 虛擬主機的 IP 位置,相關答案都在延伸閱讀裡面
☞ 延伸閱讀:【免費網址】Freenom – 快速申請自己的網域名稱
一切就緒後,將相關資料登入 Vesta 後臺來新增,如果出現此網站不安全畫面,不用擔心,點擊移至您的起始網頁即可
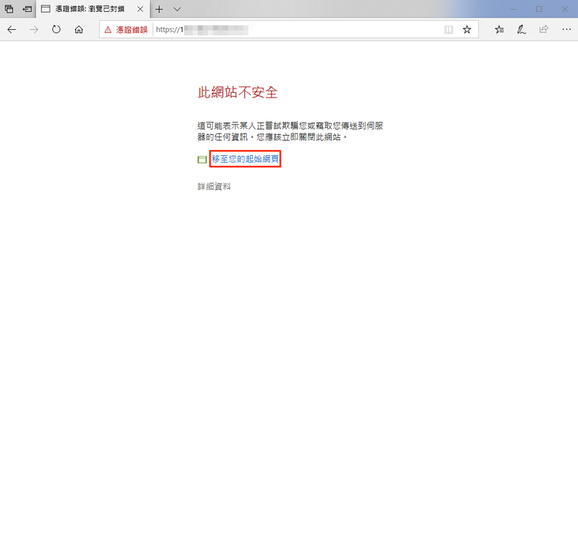
點擊移至您的起始網頁即可
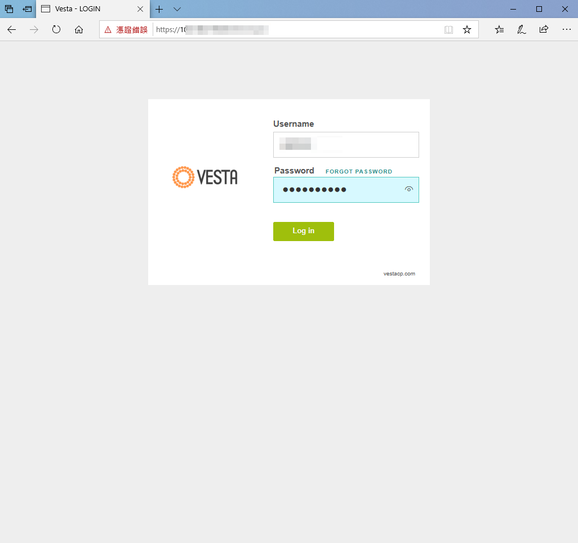
登入 Vesta 後臺
登入 Vesta 後臺後,新增申請好的網域名稱,步驟如圖所示。點擊 + ,填上相關資料,並且在 Advence Option,勾選必要項目,如包含 Proxy Support 、SSL Support,以及 Lets Encrypt Support
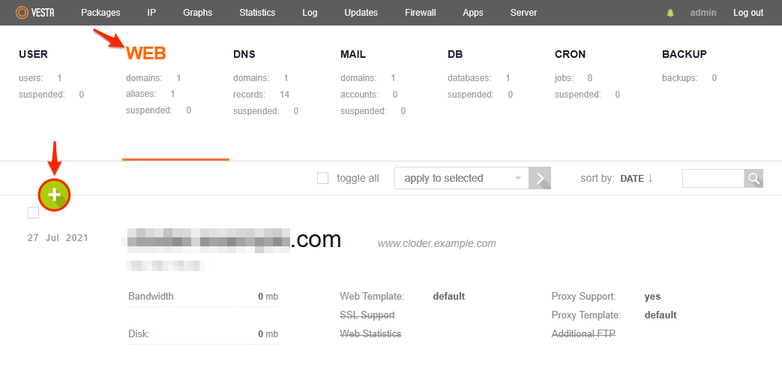
選擇 WEB,點擊 +
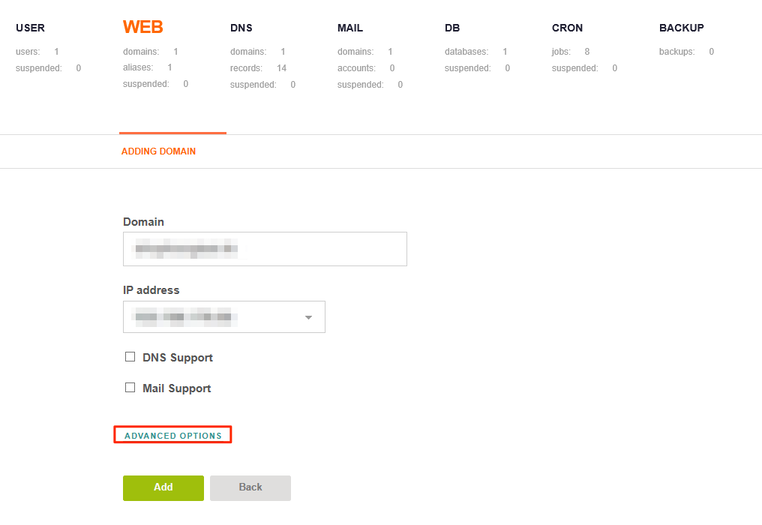
填上相關資料
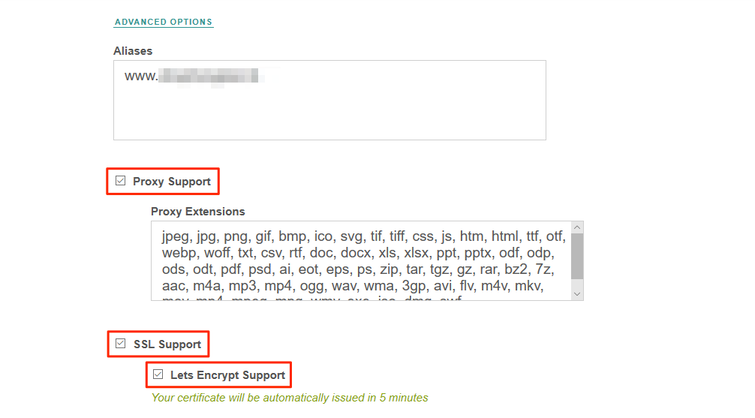
勾選 Proxy Support 、SSL Support,以及 Lets Encrypt Support
接著填上資料庫名稱、管理者名稱,以及管理者密碼,步驟如圖所示。填寫完畢後,要將三項填寫都記住,等一下安裝網路套件 WordPress 時會用到
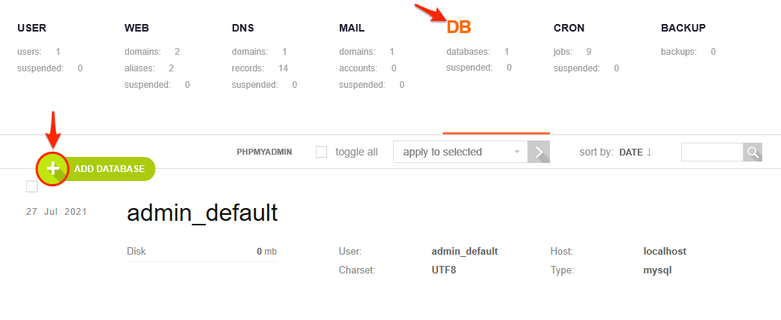
選擇 DB,點擊 +
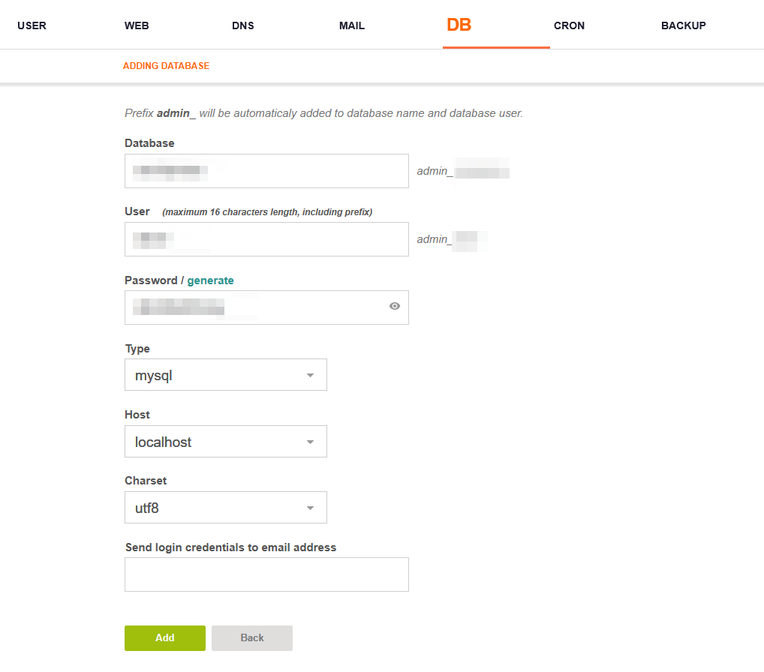
填上資料庫名稱,管理者名稱,以及管理者密碼
☞ 溫馨提醒:前往 WordPress 官方網站,下載並解壓縮檔案,利用 FTP 功能,上傳所有檔案到虛擬主機伺服器上。其中特別注意的是,主機路徑爲:home/admin/web/XXXX/public_html(XXXX:馬賽克的部分,就是你申請的網域名稱),如果不會使用 FTP,可隨時參考延伸閱讀
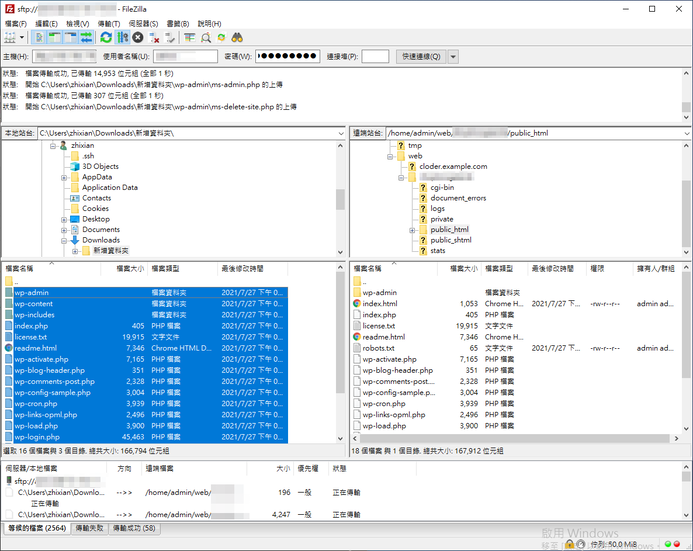
利用 FTP 上傳 WordPress 相關檔案
☞ 延伸閱讀:Softaculous是什麼?讓你無痛架好你要的網站!
☞ 相關連結:WordPress 下載
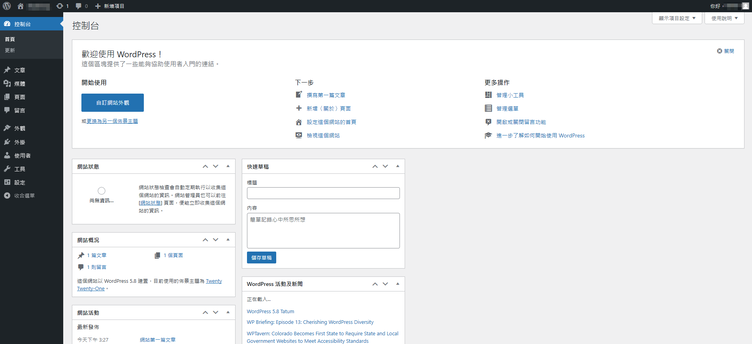
WordPress 完成
☞ 溫馨提醒:安裝 WordPress 過程中,所需的資料庫名稱、管理者名稱,以及管理者密碼,就是步驟 11 所填寫的資料,輸入後即可安裝完畢
實際測試,筆者採用 WordPress + woocommerce 架設簡單的網路電商,接著連線到澳門,請澳門的朋友協助測試,整體網站運作都沒問題
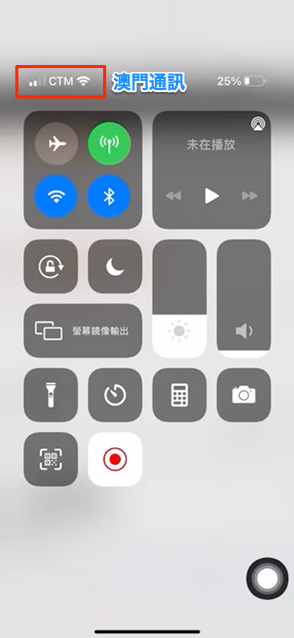
澳門電信
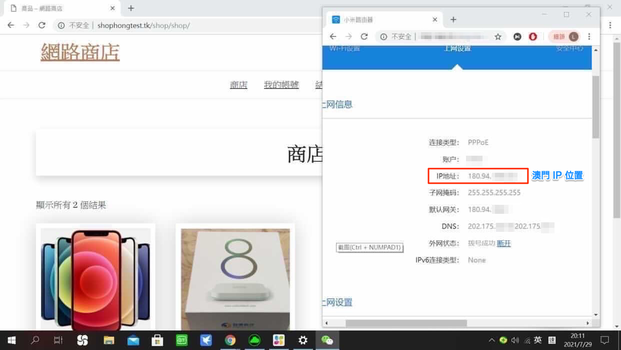
電腦端測試
| Microud | |
|---|---|
| 優點 | 1. 可以直接連線到香港、大陸內地 2. 整體速度上還可以 3. 相似 AWS 跟阿里雲的公有雲自行訂閱模式,價錢大概是 7 成甚至 5 成(建議技術基礎比較夠的個人或公司,來用這種供應商建設系統或平台,會比較適合) |
| 缺點 | 1. 主機申請、安裝過程非常繁瑣 2. 試用功能限制太多 |
Microud 總算介紹完成,由上述步驟看來,Microud 所提供的主機,算是一個自由的環境,但後續的一切都要自己來,簡單來說,如果你想要一台電腦,店家只能提供販售零組件,其餘組裝、安裝系統,都需要自行來完成,對使用者方便性來說,筆者認爲比較可惜的部分
撇開操作過程繁瑣來說,如果你的業務範圍有需要到香港、大陸內地的話,確實可以考慮這間主機商。但以單純想要一個網站或者部落格,基本上直接選擇台灣的主機商,比較實際點
本站內容皆為創作所寫,歡迎分享引用
請務必註明【出處及連結 】
©2025 Mingle Information 明樂資訊科技
公司企業,資訊委外,寵物服務的好夥伴
如果你們很喜歡我們的文章與服務,請加入會員吧!
你們成爲本站會員,是我們持續服務的動力與目標
近期留言