本站內容皆為創作所寫,歡迎分享引用
請務必註明【出處及連結 】
©2024 Mingle Information 明樂資訊科技
公司企業,資訊委外,寵物服務的好夥伴
如果你們很喜歡我們的文章與服務,請加入會員吧!
你們成爲本站會員,是我們持續服務的動力與目標
文章更新日期 2024-06-20
はい、我是明樂資訊。又來到我們的教學時間啦。這次筆者要直接來教大家,如何將 iPadOS、iOS 裝置設備,透過網路來傳檔案給電腦,除了不限任何硬體機種外,還包含 macOS、Windows,以及 Linux 三大系統唷,如果你有興趣的話,請常常閱讀,這篇文章絕對會對你有幫助的。もし君は興味があれば、しょっちゅう読んでください、この記事は絶対に役に立っています
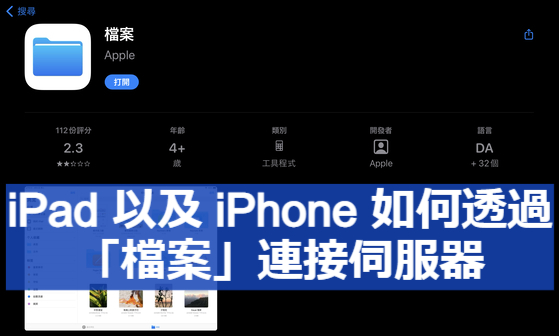
【教學】iPad 以及 iPhone 如何透過「檔案」連接伺服器
快速導覽
Toggle隨著蘋果產品的市場擴大,同時擁有 iPad、iPhone 的使用者,也越來越普遍。然而在檔案傳輸功能上,雖然有 iTunes(macOS 10.15 改成 Finder)以及 AirDrop(延伸閱讀,限制蘋果生態)等方式,但比起安卓陣營來說,還是非常不方便,甚至有時候筆者都很想罵人。好在經過幾次的改版下,蘋果公司終於有聽進去,針對 iPad、iPhone 系統,慢慢新增與改善許多功能,而近年來進步最有感的就是 iPad
☞ 延伸閱讀:macOS Catalina 10.15 正式版!教你如何更新這些新功能?
☞ 延伸閱讀:如何使用 AirDrop
其中「檔案」APP 的出現,就是爲了改善 iPad、iPhone,在管理檔案的方便性,甚至還可以透過網路,直接將檔案傳到任何電腦中,非常的方便。不過其實,就只是利用電腦傳電腦(延伸閱讀),區域網路的概念,只不過將對象換成 iPad、iPhone 來傳 Mac、PC,而 Mac、PC 就可以當作一台遠端的伺服器而已。那麼究竟要如何實現呢?以下是我們本篇的相關教學介紹
☞ 延伸閱讀:Mac 與 Windows 共享資料,教你如何打通任督二脈!
☞ 溫馨提醒:在開始之前,筆者要特別強調,本篇教學是介紹 iPad、iPhone,傳檔案給任何電腦,並非同步所有資料,這個部分請特別注意
☞ 溫馨提醒:文章當中,iPad 裝置統稱 iPadOS、iPhone 裝置統稱 iOS、蘋果電腦統稱 Mac、一般電腦統稱 PC
iPadOS、iOS 端 IP,前往查看裝置的 IP 位置,要確保在同個網路上(同個網域、網段)。所謂同個網路,就好比住在同個社區,你就可以與左鄰右舍,共享共同資源(如:公共設施、停車場、警衛管理等)。而 iPadOS、iOS 查看的路徑爲設定 » WiFi(兩者都一樣)
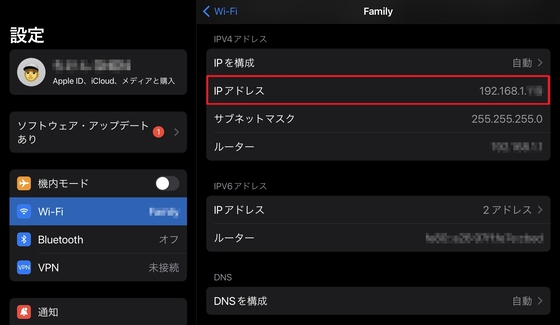
iPadOS 路徑,設定 » WiFi
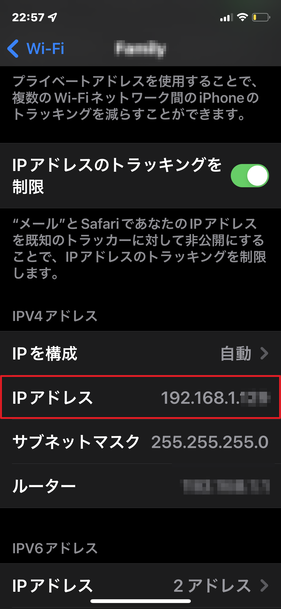
iOS 路徑,設定 » WiFi
Mac、PC 端 IP,也是與 Step1. 一樣,必須確保在同個網路上。Mac 查看的路徑爲系統偏好設定 » 網路,而 PC 查看的路徑爲控制台(設定) » 網路和共用中心(網路與網際網路)
☞ 溫馨提醒:Windows 會因爲版本不同(Windows 7,Windows 10,Windows11),而相關名稱不同,需要花點時間來找,這個部分請注意
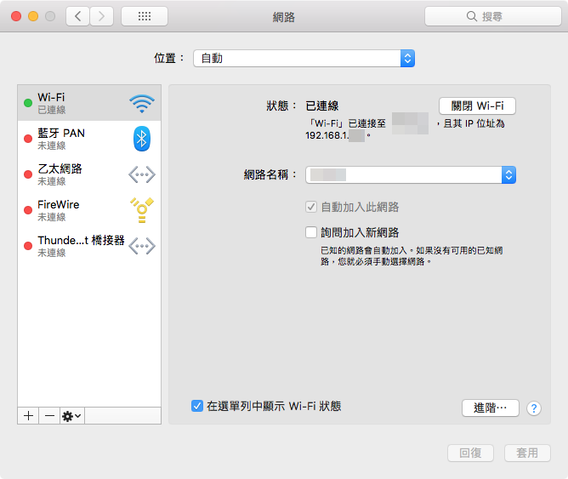
Mac 路徑,系統偏好設定 » 網路
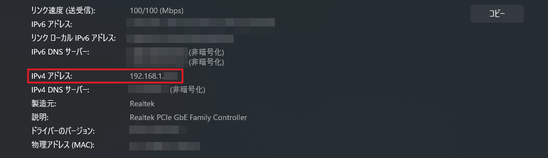
PC 路徑,設定 » 網路和共用中心(Windows 11)
Mac、PC 端帳號,確認所有裝置 IP 都在同個網路後,接著要設定 Mac、PC 的帳號(使用者名稱)密碼,主要爲了方便讀寫的權限,因此不可省略。而 Mac、PC 端各別的設定路徑如下圖
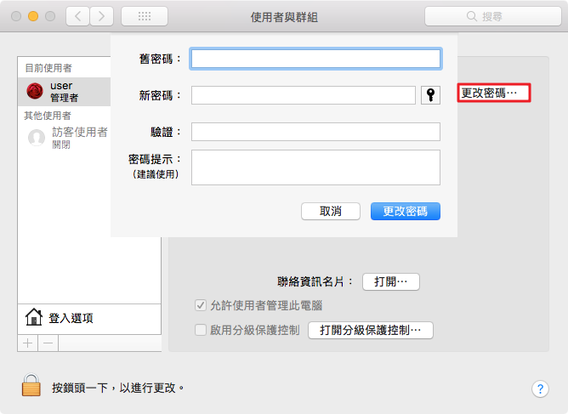
Mac 路徑,系統偏好設定 » 使用者與群組
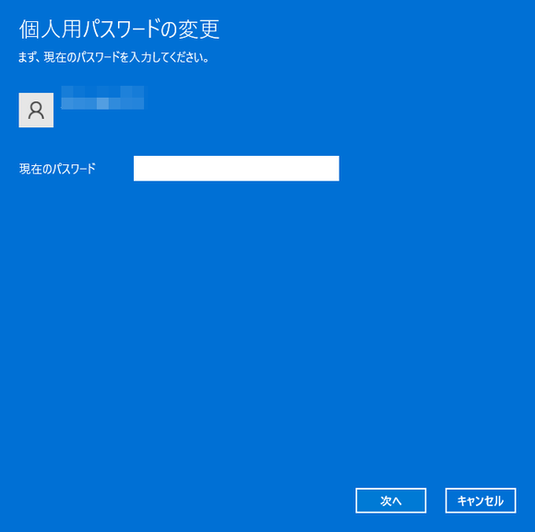
PC 路徑,設定 » 帳號(Windows 11)
檔案 APP,算是本篇教學的靈魂,因爲軟體部分就是靠它一個,請務必都要安裝。連上 Apple Store,輸入關鍵字「檔案」即可下載
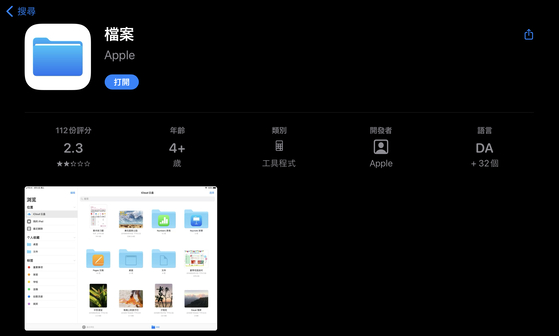
iPadOS 檔案 APP
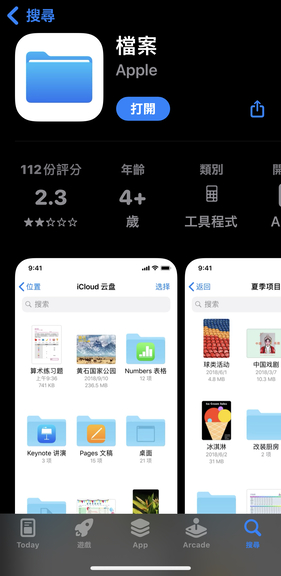
iOS 檔案 APP
IP 位置,一切就緒後,開啓檔案 APP,點擊右上角三個點點點(…),選擇連接伺服器,並輸入要連接電腦的 IP 位置即可。特別注意無論是 iPad 還是 iPhone,還是連接的電腦端,都要在同個網路上,這樣才算是區域網路(IP 前三碼一樣)
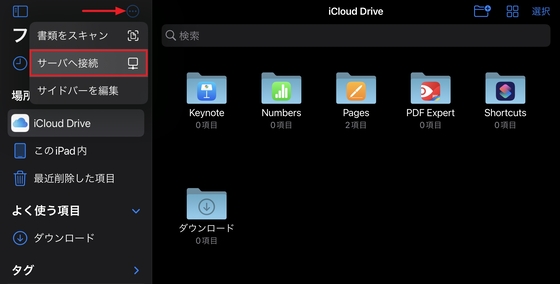
iPadOS 連接伺服器
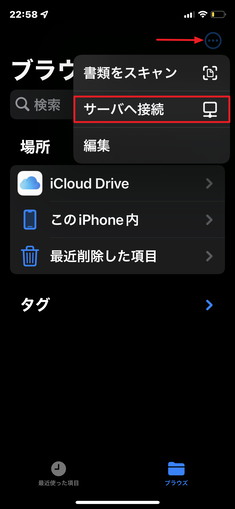
iOS 連接伺服器
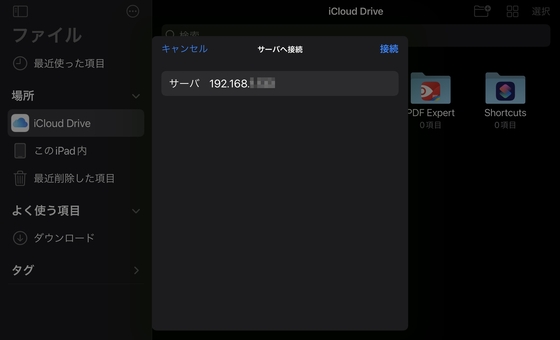
iPadOS 輸入連接電腦的 IP 位置
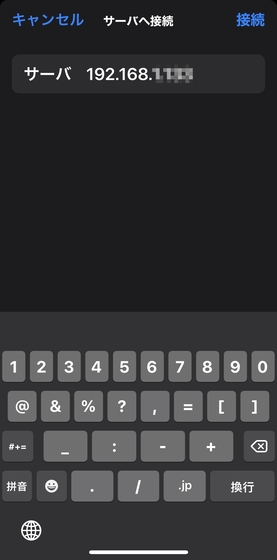
iOS 輸入連接電腦的 IP 位置
帳號密碼,連上電腦端後,請輸入電腦的使用者帳號、密碼(設定路徑請參考 Step3),不要以訪客方式登入,這樣傳輸檔案,會有權限問題,務必以帳號密碼登入,才方便讀寫
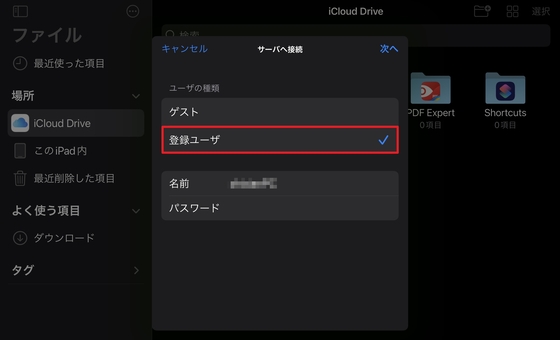
iPadOS 登入電腦伺服器的帳號密碼
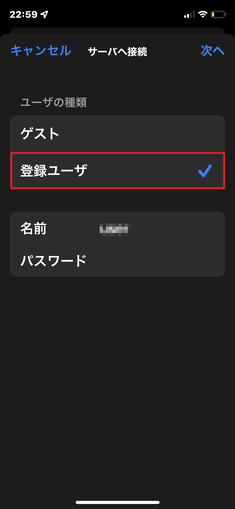
iOS 登入電腦伺服器的帳號密碼
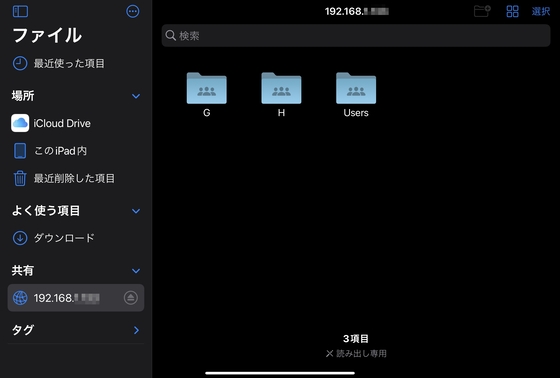
iPadOS 登入成功
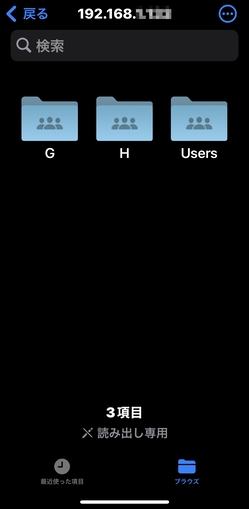
iOS 登入成功
傳輸檔案,連接到電腦伺服器後,選擇想要相互傳檔案的路徑,只要找到路徑,即可完成傳輸動作。而檔案的部分,不限於照片、圖片、影片、音樂,甚至壓縮檔都可以,很方便
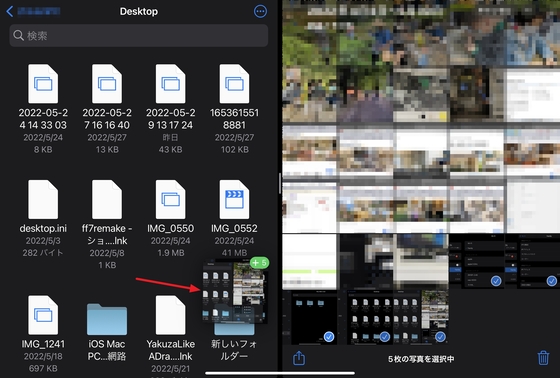
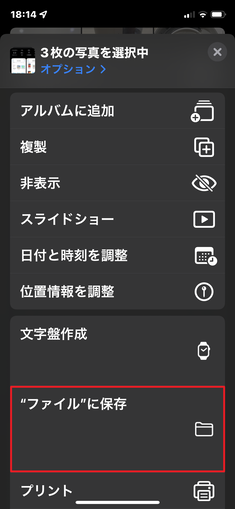
| 優點 | 缺點 | |
|---|---|---|
| iTunes | 1. 支援舊款 iPad、iPhone、Mac | 1. 必須接上電腦,有時不好用 2. macOS 10.15 改用 Finder |
| AirDrop | 1. 不受時間、空間限制,有網路、藍牙即可 | 1. 不支援舊款 iPad、iPhone、Mac 2. 不支援所有 Windows 3. 只能傳照片、圖片、影片 |
| 區域網路 | 1. 支援 iPad、iPhone、Mac、Windows 2. 支援傳照片、圖片、影片、音樂、檔案 | 1. 必須要有「檔案」APP 2. 必須在同個區域網路上 |
由上述的教學步驟看來,只要將 iPad、iPhone 與電腦,全部都弄在同個網路上,接著輸入 IP 位置,以及使用者帳號密碼後,就可以連接上並傳輸檔案,這樣一來比起 iTunes、AirDrop,是不是方便的許多呢?如果你還有任何問題,歡迎寫信給我們,那麼,我們下篇文章見。もし君は問題があれば、我々のメールを書いてください。では、次の記事に会いましょう
如果你還是不太懂 IP 位置、帳號密碼的話,現在有更懶人的作法。只要將所有裝置都安裝好 LocalSend 軟體,並連上同個網路,就可以不用管任何設定,即可快速單筆或多筆的檔案傳輸,非常方便(延伸閱讀)
☞ 延伸閱讀:超方便!LocalSend 免費全平台檔案傳輸軟體
本站內容皆為創作所寫,歡迎分享引用
請務必註明【出處及連結 】
©2024 Mingle Information 明樂資訊科技
公司企業,資訊委外,寵物服務的好夥伴
如果你們很喜歡我們的文章與服務,請加入會員吧!
你們成爲本站會員,是我們持續服務的動力與目標
近期留言