本站內容皆為創作所寫,歡迎分享引用
請務必註明【出處及連結 】
©2024 Mingle Information 明樂資訊科技
公司企業,資訊委外,寵物服務的好夥伴
如果你們很喜歡我們的文章與服務,請加入會員吧!
你們成爲本站會員,是我們持續服務的動力與目標
はい、我是明樂資訊。在電腦周邊當中,滑鼠與鍵盤,始終是一種高必需品,在市面上也是擁有非常多的種類選擇。這次的文章主題,我們要來介紹一款羅技的滑鼠,已經使用一段時間,感覺不錯,因此藉由文章來向大家推薦,如果有興趣的話,歡迎參考購買。この記事のテーマは、Logitechのマウスを紹介してる。しばらく使ったが、この記事で皆さんに薦めています。もし興味があれば、買いに考えてください

Logitech M350 藍牙無線,iPad 最佳滑鼠的推薦選擇
快速導覽
Toggle在先前,我們介紹了,iPad 的羅技巧控鍵盤套件,整體使用上,包含觸控板,真的滿意,也很好滑(延伸閱讀)。但如果要想要在 iPad 上,玩個遊戲,還是建議利用滑鼠操作,會比較方便。基於這個原因,筆者就找到羅技的無線滑鼠 M350
☞ 延伸閱讀:【開箱】iPad Air 4 好用鍵盤,羅技 Logitech Combo Touch 超推薦!
為什麼找羅技呢?羅技 Logitech,眾所皆知是個專門做滑鼠鍵盤的大品牌,雖然在價格上比較貴些,但是品質還算是不錯。而這次筆者要介紹的 M350,是一款同時支援藍牙,以及 2.4G 無線功能的滑鼠,這樣一來就可以用在許多裝置上。以下是我們的相關介紹

正面標榜現代、纖薄、安靜

背面標榜支援藍牙、2.4G 無線 USB

內容物品:外盒、說明書、使用手冊、Logietch M350 本體

本體正面,非常簡潔清爽

本體背面,有 LOGITECH PEBBLE M350 字樣、開關與感應器
掀開上蓋,可從本體邊緣縫隙扳開即可。由於邊緣縫隙採用磁吸原理,因此扳開時非常的輕鬆寫意

由邊緣縫隙扳開
電池、USB,掀開上蓋後,記得將貼紙拉籤抽出,並裝上 3 號電池。若要採用 2.4G 方式連接,則需記得取出 USB 接收器,最後接上裝置即可

記得將貼紙拉籤抽出

取出後的電池、USB
☞ 溫馨提醒:在做任何配對方式時,無論藍牙還是 2.4G,記得將電池裝好,再打開開關。這些動作雖然是很簡單,不過還是會有使用者忘記,以爲裝置有問題 XD
藍牙配對,此方式適用於任何支援藍牙裝置,過程幾乎一模一樣,只要按照以下步驟即可,非常的簡單
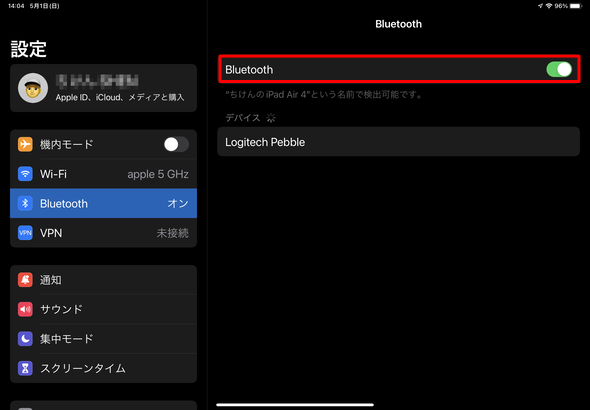
打開藍牙
新增配對,打開藍牙後,在搜尋裝置的過程中,點擊 M350 背面的開關,此時指示燈爲藍色,最後再點選新增配對即可完成

點擊開關,指示燈爲藍色

點選新增配對
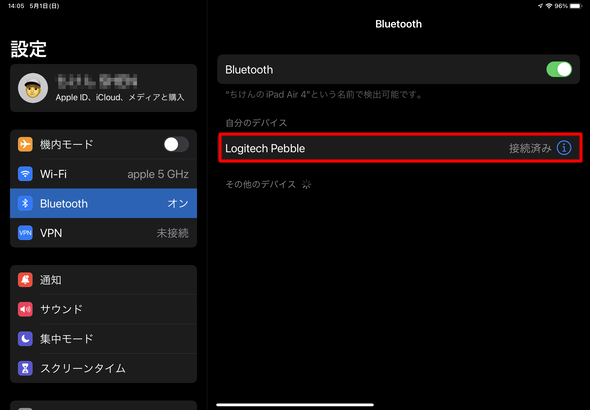
配對完成
2.4G 配對,顧名思義就是利用 USB 接收器來連接,此方式適合於,沒有支援藍牙方式的裝置
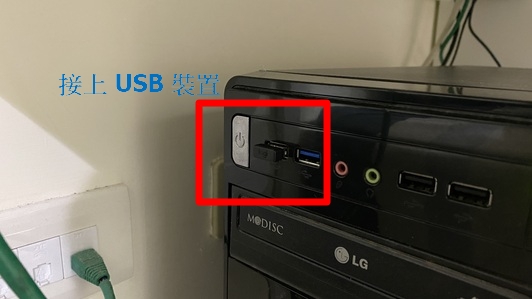
接上 USB 裝置
新增配對,接上 USB 接收器後,再點擊 M350 背面的開關,此時指示燈爲綠色,這個狀態下,即可立即配對完成,非常的簡單

點擊開關,指示燈爲綠色
Logitech M350 整體來說非常好用,加上主打輕巧、安靜,以及同時支援藍牙與 2.4G,無論是一般個人桌機,還是筆電,甚至蘋果電腦以及平板的使用,都是值得推薦購買。這次的文章主題就介紹完成,如果你有興趣的話,點擊購買連結,那麼,下篇文章再見。今回はこの記事のテーマを紹介に完成しました。もし君は興味があれば、買いのリンクを押してください。では、次の記事に会いましょう
本站內容皆為創作所寫,歡迎分享引用
請務必註明【出處及連結 】
©2024 Mingle Information 明樂資訊科技
公司企業,資訊委外,寵物服務的好夥伴
如果你們很喜歡我們的文章與服務,請加入會員吧!
你們成爲本站會員,是我們持續服務的動力與目標
近期留言