本站內容皆為創作所寫,歡迎分享引用
請務必註明【出處及連結 】
©2025 Mingle Information 明樂資訊科技
公司企業,資訊委外,寵物服務的好夥伴
如果你們很喜歡我們的文章與服務,請加入會員吧!
你們成爲本站會員,是我們持續服務的動力與目標
文章更新日期 2023-10-17
はい,我是明樂資訊。隨著購買 Mac 電腦越來越多,許多用戶大多都是剛接觸的,加上長年習慣了微軟系統 Windows,很難一時習慣。這次的主題特別針對新手入門,來撰寫基礎介面教學,就讓筆者來教大家吧

Mac 入門基本操作介面,新手必看的懶人包!
快速導覽
Toggle筆者從事相關行業已好幾年,常常聽到用戶問蘋果電腦會不會很難上手?需要安裝雙系統嗎?說穿了,只是大家比較不熟悉蘋果系統而已
Mac 電腦最根本的就是作業系統,也就是我們大家所稱的 macOS,了解 macOS ,除了將電腦使用的得心應手外,還可以延伸出許多的應用,如:雙系統。(詳見延伸閱讀)
☞ 延伸閱讀:Mac 知多少?淺談 macOS、雙系統、白蘋果與黑蘋果
因此在學會使用蘋果電腦之前,從最基礎的 macOS 操作入門學起,以下筆者開始爲大家來介紹 macOS 的操作介面、相關設定及快速鍵等
macOS 的操作介面,筆者將它劃分四個區塊,分別爲選單列、資訊列、輔助列、應用程式列。以下會以這四個區塊,各別詳細說明
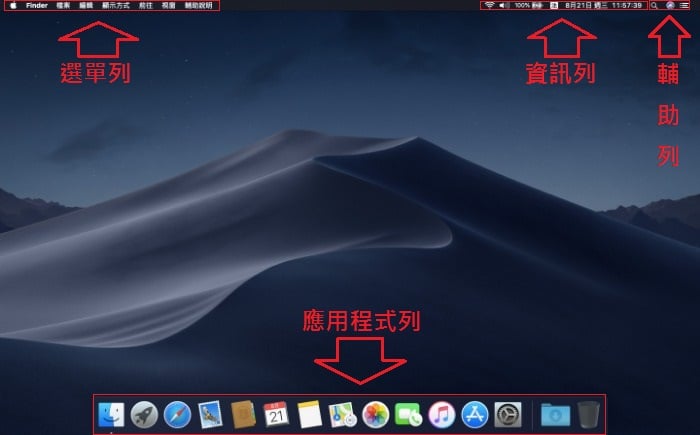
macOS 操作介面
☞ 溫馨提醒:選單列包含蘋果圖示、檔案、編輯、視窗、說明這些固定功能,其他就是隨著正在執行的應用程式而變動,當中以蘋果圖示、顯示方式及前往較為常用,因此額外說明
蘋果圖示,點擊之後會出現以下的下拉式選單,其中紅框處較為常用,包含關於這台 Mac、強制結束、睡眠、重新開機、關機、鎖定螢幕、登出等。想要查詢電腦資訊,或者遇到程式當機,以及執行開關機、睡眠或登出,都可在蘋果圖示操作
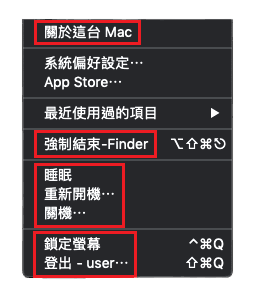
顯示方式功能主要隨著執行程式而變動,可以在自定工具列新增資料夾、刪除功能外,也可以將標籤列、路徑列、狀態列開啓,對於日後整理檔案會非常的方便
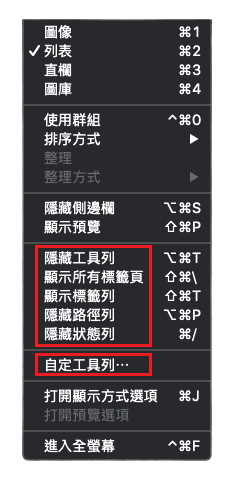
前往可以快速到達想要的路徑,選擇應用程式,就會馬上找出應用程式視窗,點選工具程式,就會找出應用程式裡面的工具程式路徑。而連接伺服器則是可以連線到內部網路與外部網路,如果想要傳輸與下載檔案,多善用連接伺服器功能,將會非常方便的
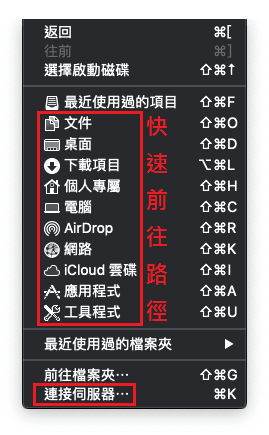
☞ 溫馨提醒:連結伺服器算是蠻常用到的功能,尤其是家中不只一台電腦,或者家中都有 Mac 與 PC,絕對非常好用
☞ 溫馨提醒:將 Mac 與 Windows 兩端共用檔案設定好,接著查詢 Windows 電腦 IP 位置,最後在 Mac 端輸入 smb:// IP 位置即可
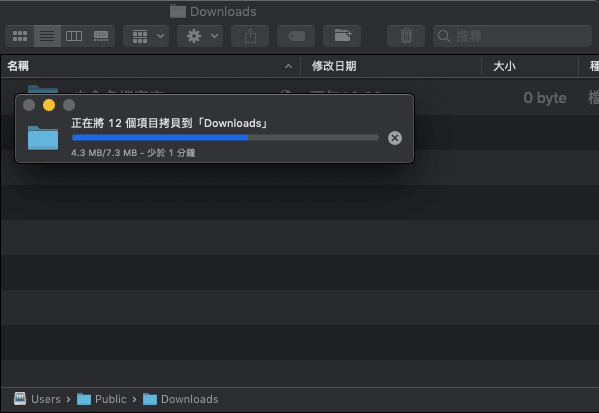
善用連接伺服器,對於檔案傳輸非常好用,省去隨身碟的困擾
☞ 延伸閱讀:Mac 與 Windows 共享資料,教你如何打通任督二脈!
位於桌面右上角左邊一點的部份,裡面有許多系統設定相關的狀態,如 Wi-Fi 網路、電量、切換輸入法、調整日期等等
☞ 溫馨提醒:一些在 Mac 執行的應用軟體,也會列在這邊,像是 Dropbox、Google Drive、Line
輔助列的部份就比較簡單的,顧名思義就是輔助的功能,有些都是新版的 macOS 才陸續增加的功能,如 Siri、通知中心等。其中有個搜尋功能 Spotlight,圖示為放大鏡,專門搜尋檔案用的,只要打想要搜尋的關鍵字即可,跟 Windows 的搜尋功能是一樣的

基本操作介面最下面一排 App 圖示的部分,就是我們的應用程式列 Dock。主要爲應用程式捷徑,也可以將應用程式用拖曳的方式,來新增或移除捷徑
☞ 溫馨提醒:圖示底部若有小黑點【暗黑模式則是小白點】,代表程式有在執行,即使將視窗按 X 關掉,仍然是已開啟的狀態,直到結束應用程式,沒有小黑點的出現才代表關閉程式,這點跟 Windows 有很大的不同

有小點代表正在執行,並未完全關閉,沒有小點代表完全關閉
應用程式列當中,有個齒輪的圖示,稱為系統偏好設定,非常類似 Windows 的控制台。其中包含許多項目,如:使用者名稱及密碼、Apple ID、mail、網路、共享等,全部都集中在系統偏好設定裡面。初學者剛接觸 macOS,可以嘗試在這裡調整適合自己的操作
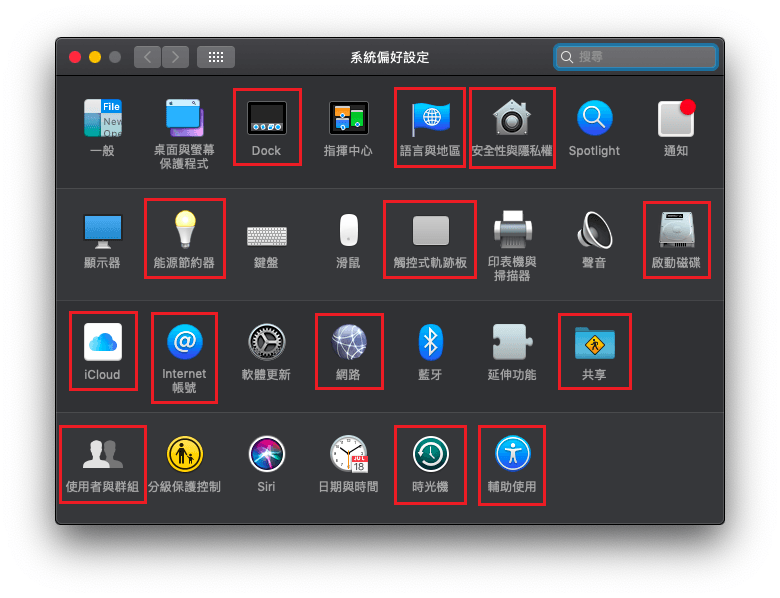
快速鍵是什麼?快速鍵就是搭配鍵盤上按鍵的組合,減少用滑鼠點擊功能的時間。熟悉快速鍵除了操作電腦上會方便許多,也能幫我們更快速處理事情,進而提升工作效率。不過快速鍵那麼多,筆者稍微整理適合初學者或者常用的,都放在本篇懶人包當中

☞ 延伸閱讀:免安裝軟體!Mac QuickTime 輕鬆錄製螢幕以及聲音
☞ 溫馨提醒:command ⌘ + Shift + 4 預設會有截圖陰影,如果想要去除,可選擇其中一種方式來解決,詳細請看延伸閱讀
☞ 延伸閱讀:Mac 螢幕截圖陰影!教你超輕鬆解決的小技巧
呼!終於寫完了,此篇懶人包非常適合剛接觸 Mac 電腦,或者不太熟悉 macOS 系統的使用者。雖然介面上與 Windows 有很大的差異,但熟悉之後你一定會回不去的。如果本身有習慣使用觸控板,搭配鍵盤快速鍵,保證你操作起來一定得心應手。至於 macOS 的小技巧與快速鍵當然不只這些,筆者以從事多年的經驗整理出常用的。倘若有更新的資訊,將會不定期更新本篇,希望都能幫助到大家
本站內容皆為創作所寫,歡迎分享引用
請務必註明【出處及連結 】
©2025 Mingle Information 明樂資訊科技
公司企業,資訊委外,寵物服務的好夥伴
如果你們很喜歡我們的文章與服務,請加入會員吧!
你們成爲本站會員,是我們持續服務的動力與目標
我就是那個MacOS苦手T_T
太晚看到這篇,可惜我已經換電腦了
不然MAC真的好美阿
好感動!
幸好我剛換mac就看到這篇文章,就不會自己摸索了!
快速鍵的整理真的超棒的啊,一目了然,簡單好記!
哈哈,實在是太可惜了,有機會再換回Mac,歡迎多參考這篇文章唷
不客氣唷,能幫助到你,是我的榮幸
我的筆電用5年了
有點卡卡了
正準備想換
感謝分享
想買macos來用看看了
五年了差不多該換了,歡迎加入macOS
以前換mac如果有這篇文就好了哈哈?現在又換回windows 了
哈哈,現在再換回來也不遲呢